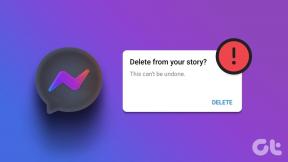5 отличных способов использовать Android в качестве инструмента для письма
Разное / / February 14, 2022
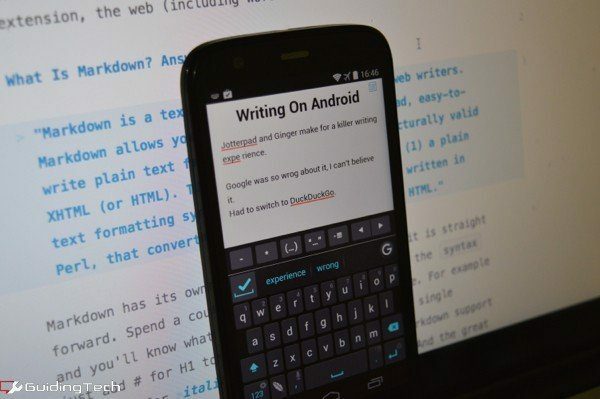
Можно ли писать на Android? Да, ты можешь. Что все? Все, что вы хотите в принципе. Вы можете писать что угодно: от коротких заметок до таких статей, сценарий.
Если вас больше не смущают маленькие размеры экрана (в любом случае, это эпоха телефонов с большим экраном) и вы чувствуете что вы могли бы писать по телефону, если бы только знали нужные инструменты (читай приложения), то этот пост для ты. Итак, без лишних слов, вот как эффективно писать на Android.
1. Пишем в JotterPad X
У Android не так много приложений для письма, как у iOS (на самом деле, разница огромна), но это не имеет значения, потому что у него есть одно замечательное приложение — JotterPad X: Писатель. Это универсальное решение для всех ваших потребностей в письме на Android.
Приложение бесплатное, но с ограничениями. Вы можете импортировать документы из Dropbox, вернуться к прошлым версиям и даже писать в Уценка (или сценарий в формате .fountain), все бесплатно.
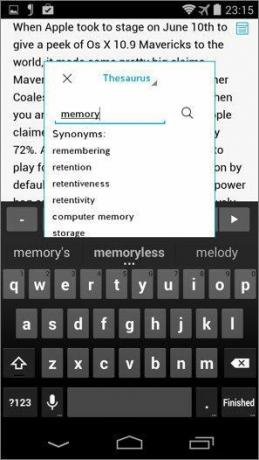

Но если вы готовы заплатить 5 долларов за покупку в приложении, это простое приложение превратится в полнофункциональный текстовый редактор. Покупка в приложении даст вам доступ к исследовательским инструментам, где вы сможете вызвать полнофункциональный словарь и тезаурус во всплывающем окне, не выходя из приложения.
Если вы планируете писать на планшете Android с клавиатурой Bluetooth или без нее, JotterPad X — то, что вам нужно. Он имеет расширяемую клавиатуру для добавления наиболее часто используемых сочетаний клавиш, несколько тем и шрифтов и действительно чистый пользовательский интерфейс.
2. Управляйте своими мыслями и идеями
Если вы собираетесь много писать, вы будете много думать. И хотя вы можете обмануть себя, думая, что вспомните идею на следующее утро, вы знаете, что это не так.
Лучше записывать любые мысли, когда они приходят в голову. Я делаю это так: у меня есть два разных решения для создания заметок. Один, чтобы просто быстро записывать материал, и один, чтобы записывать детали, когда я на самом деле сажусь и занимаюсь своим исследованием.
Для простых заметок я бы рекомендовал Простая нота. Клиент Android работает хорошо, и вы также можете получить доступ к своим заметкам в Интернете. Есть также Google Keep. Наличие их в виде виджетов на рабочем столе очень помогает.
Для более подробного подхода к ведению заметок, где вам нужно лучшее форматирование, см. Эверноут лучший. Это отличное приложение для создания набросков.
3. Посмотрите определение, не выходя из приложения
Платное обновление JotterPad X позволяет вам иметь словарь прямо в окне письма, но если вы не хотите/не можете платить за эту покупку в приложении, есть бесплатный обходной путь.
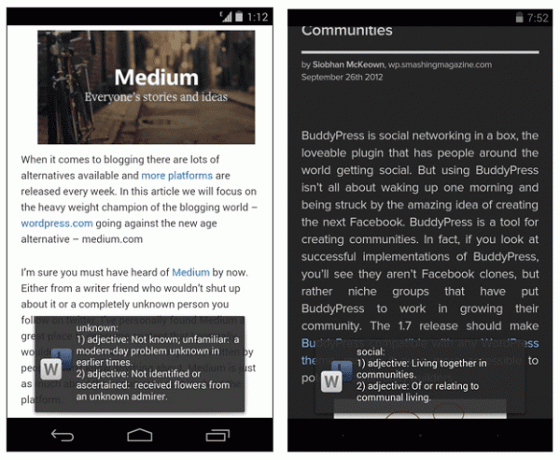
Я подробно писал об этом здесь. Вы можете использовать его в любом приложении со встроенным меню общего доступа (которого, к сожалению, нет в JotterPad X). После установки WordLookup, просто выберите слово и в меню обмена выберите WordLookup. Приложение покажет определение в виде всплывающего окна на пару секунд. И вы узнаете, правильно ли вы использовали это слово или нет.
4. Получите специальное приложение-словарь
Чтобы лучше знакомиться со словами, которых вы не знаете, установите приложение-словарь. У вас есть большой выбор. Вы можете получить автономное приложение словаря или посмотрите на установленные параметры, такие как Dictionary.com приложение.
5. Грамматика и проверка орфографии с имбирем
Джинджер Пейдж и грамматическая клавиатура использует лучшие инструменты Android, имеющиеся в его распоряжении, и удивительный англоязычный движок компании, чтобы упростить процесс письма.
Вы можете писать внутри приложения и использовать отличный инструмент для проверки орфографии и грамматики, но это все равно, что купить Ferrari и ехать на нем с ограничением скорости.
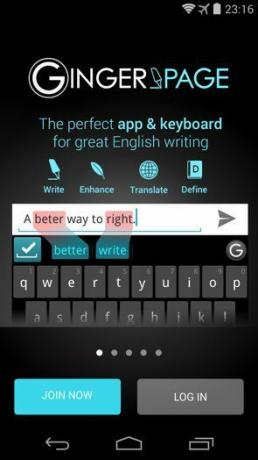
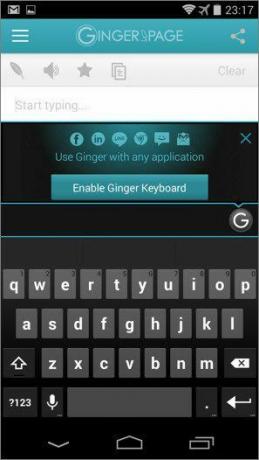
Включите внешнюю клавиатуру Ginger, чтобы использовать ее для письма в таких приложениях, как JotterPad. Таким образом, вы получаете мощные инструменты для письма JotterPad и отличную проверку орфографии и грамматики на одном экране.
Проверка орфографии Ginger работает не так, как другие сторонние клавиатуры. Автоматически ничего не исправит. Когда вы закончите с предложением или абзацем, прокрутите исправления, проведите пальцем вверх, чтобы удалить что-то, по вашему мнению, приложение сделало неправильно, затем нажмите на галочку, и все изменения будут применены в однажды.
Когда клавиатура распознает грамматическая ошибка или сломанная структура предложения, это активирует Пух Перо кнопка. Нажмите на него, чтобы исправить ошибки.
Лучшее сочетание
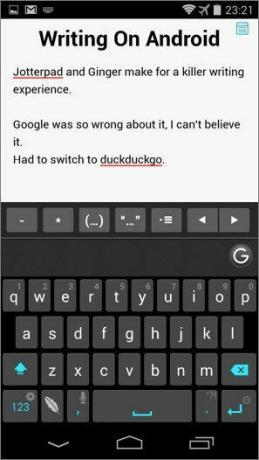

Я думаю, что JotterPad X и клавиатура Ginger — отличное сочетание для мобильных писателей. Кроме того, если вы собираетесь много писать на своем планшете Android, я предлагаю вам приобрести клавиатуру Bluetooth. Печатание на клавиатуре с сенсорным экраном, какой бы продвинутой она ни была, не может быть так же хороша, как физические клавиши.
Редактирование с помощью приложений для Android
Я пробовал писать на своем телефоне Android и на своем iPhone. Я никогда не мог этого сделать. Но я нашел отличный вариант использования этих приложений. Я использую их для редактирования и вычитка длинной статьи. Когда я написал слишком много за день, последнее, что я хочу сделать, это посмотреть в свой текстовый редактор по умолчанию.
Поэтому я переключаюсь на iPad или Android, и поскольку я использую Dropbox для сохранения своих файлов, они есть на всех моих устройствах. Эта закрытая среда с одним приложением на экране отлично подходит для редактирования. Это помогает вам сосредоточиться. И благодаря чему-то вроде клавиатуры Ginger я могу позаботиться о глупых опечатках и грамматических ошибках.
Как вы пишете на Android?
Вы пишете на своем Android-телефоне или планшете? Дайте нам знать, как и почему вы это делаете в комментариях ниже. Я хотел бы знать ваш рабочий процесс.
Последнее обновление: 03 февраля 2022 г.
Вышеупомянутая статья может содержать партнерские ссылки, которые помогают поддерживать Guiding Tech. Однако это не влияет на нашу редакционную честность. Содержание остается беспристрастным и аутентичным.