Исправить ноутбук HP, не подключающийся к Wi-Fi
Разное / / November 28, 2021
Вы только что купили новый ноутбук HP, но он не определяет Wi-Fi? Не нужно паниковать! Это распространенная проблема, с которой сталкиваются многие пользователи Hewlett Packard (HP), и ее можно быстро исправить. Эта проблема может возникнуть и на ваших старых ноутбуках HP. Поэтому мы решили составить это руководство по устранению неполадок для наших любимых читателей, использующих ноутбуки HP с Windows 10. Реализуйте эти проверенные и проверенные методы, чтобы получить разрешение для ноутбука HP, который не подключается к ошибке Wi-Fi. Обязательно следуйте решению, соответствующему соответствующей причине этой проблемы. Итак, приступим?

СОДЕРЖАНИЕ
- Как исправить проблему с ноутбуком HP с Windows 10, который не подключается к Wi-Fi.
- Метод 1. Запустите средство устранения неполадок Windows.
- Способ 2: обновить Windows
- Метод 3: изменить настройки прокси-сервера Wi-Fi
- Метод 4: выключите режим энергосбережения.
- Метод 5: отключить режим энергосбережения для беспроводного адаптера
- Метод 6: сбросить настройки сети
- Метод 7. Сброс конфигурации IP и сокетов Windows.
- Метод 8: сбросить автонастройку TCP / IP
- Метод 9: обновить сетевой драйвер
- Метод 10: отключить виртуальный адаптер Microsoft Wi-Fi Direct
- Метод 11: переустановите драйвер адаптера беспроводной сети
- Метод 11A: через диспетчер устройств
- Метод 11B: через HP Recovery Manager
Как исправить проблему с ноутбуком HP с Windows 10, который не подключается к Wi-Fi
Существует множество причин, по которым вы не можете подключиться к беспроводному соединению, например:
- Устаревшие сетевые драйверы - Когда мы забываем обновить наши сетевые драйверы или запустить драйверы, несовместимые с текущей системой, может возникнуть эта проблема.
- Поврежден / несовместимОкна - Если текущая операционная система Windows повреждена или несовместима с драйверами сети Wi-Fi, может возникнуть указанная проблема.
- Неправильные системные настройки - Иногда ноутбуки HP не обнаруживают проблему Wi-Fi из-за неправильных настроек системы. Например, если ваша система находится в режиме энергосбережения, она не позволит любому беспроводному соединению подключиться к устройству.
- Неправильные настройки сети - Возможно, вы ввели неверный пароль при подключении к беспроводной сети. Кроме того, даже незначительные изменения адреса прокси могут вызвать эту проблему.
Метод 1. Запустите средство устранения неполадок Windows.
Основные средства устранения неполадок, представленные в Windows 10, могут решить большинство проблем.
1. нажмите Окна ключ и нажмите на значок передач открыть Windows Настройки.
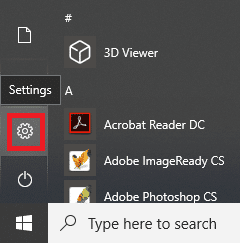
2. Нажмите на Обновление и безопасность, как показано.
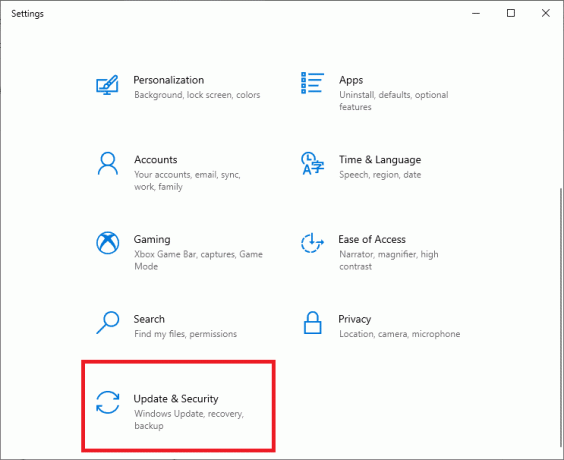
3. Теперь нажмите на Устранение неполадок в левой панели. Затем нажмите на Дополнительные средства устранения неполадок на правой панели, как показано ниже.

4. Далее выберите Интернет-соединения и нажмите Запустите средство устранения неполадок.
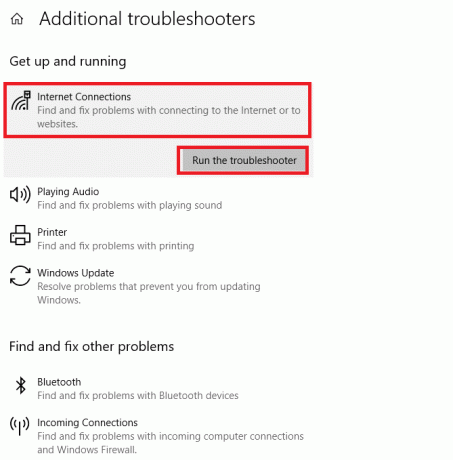
Windows автоматически обнаружит и устранит проблемы с подключением к Интернету.
Читайте также:Как ограничить скорость или пропускную способность Интернета для пользователей Wi-Fi
Способ 2: обновить Windows
Ваш ноутбук может просто работать в устаревшем окне, которое не поддерживает ваше текущее беспроводное соединение, из-за чего ноутбук HP не подключается к Wi-Fi в Windows 10. Обновление ОС Windows и приложений должно быть частью вашей обычной рутины, чтобы избежать распространенных сбоев и ошибок.
1. Ударь Клавиша Windows и введите Настройки Центра обновления Windows, затем нажмите Открытым.

2. Здесь нажмите на Проверить обновления.

3А. Скачать и установить обновления, если они есть.

3B. Если в вашей системе нет ожидающих обновлений, на экране отобразится Вы в курсе, как показано.

Метод 3: изменить настройки прокси-сервера Wi-Fi
Часто неправильные сетевые настройки маршрутизатора или ноутбука могут привести к тому, что ноутбук HP не подключится к Wi-Fi.
Примечание: Эти настройки не применяются к VPN-соединениям.
1. Нажмите на Панель поиска Windows и введите настройка прокси. Затем нажмите Входить чтобы открыть его.

2. Здесь установите соответствующие настройки прокси. Или включите Автоматически определять настройки вариант, так как он автоматически добавит необходимые настройки.
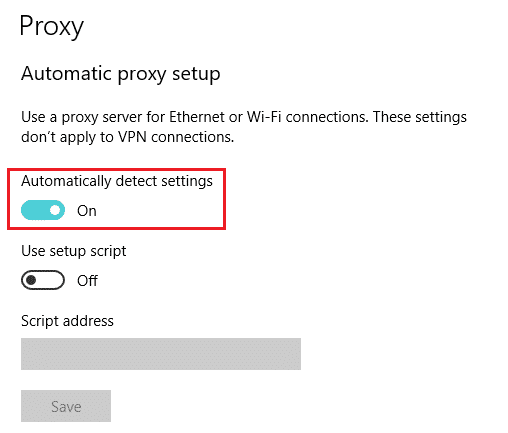
3. Перезагрузите Wi-Fi роутер и ноутбук. Это поможет вашему ноутбуку предоставить правильный прокси-сервер для вашего маршрутизатора. В свою очередь, маршрутизатор сможет обеспечить надежное соединение ноутбука. Тем самым решая проблемы в настройках ввода, если таковые имеются.
ТакжеЧитать:Исправить Windows не смогла автоматически определить настройки прокси-сервера этой сети
Метод 4: выключите режим экономии заряда батареи
Для успешного подключения и запуска Wi-Fi важно, чтобы система была полностью функциональной. Иногда некоторые настройки, такие как экономия заряда аккумулятора, могут вызывать проблемы с подключением ноутбука HP к Wi-Fi.
1. Нажмите Клавиши Windows + I одновременно открывать Windows Настройки.
2. Нажмите на Система, как показано ниже.
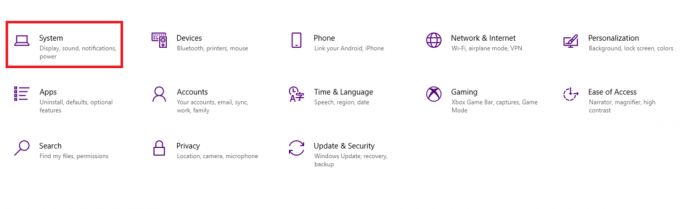
3. Нажмите на Аккумулятор на левой панели.
4. Здесь отключите параметр под названием Чтобы максимально эффективно использовать аккумулятор, когда он разряжен, ограничьте количество уведомлений и фоновой активности..
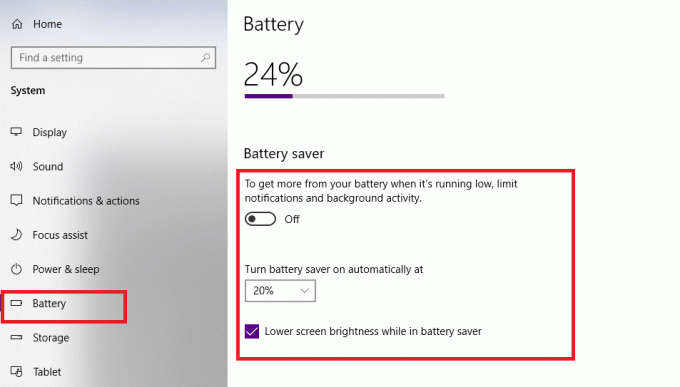
Метод 5: отключить режим энергосбережения для беспроводного адаптера
Иногда Windows автоматически включает режим энергосбережения для сетевого адаптера, чтобы экономить электроэнергию при низком уровне заряда батареи. Это приведет к выключению беспроводного адаптера и к проблеме с подключением ноутбука HP к Wi-Fi.
Примечание: Этот метод будет работать, только если по умолчанию включено энергосбережение для Wi-Fi.
1. Щелкните правой кнопкой мыши Пуск значок и выберите Сетевые соединения, как показано.
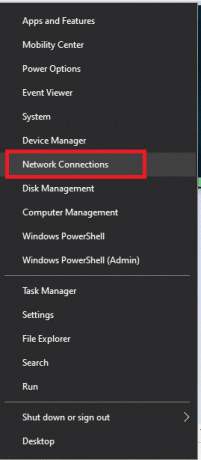
2. Нажмите на Изменить параметры адаптера под Измените настройки вашей сети.

3. Затем щелкните правой кнопкой мыши на Вай фай, а затем выберите Характеристики.
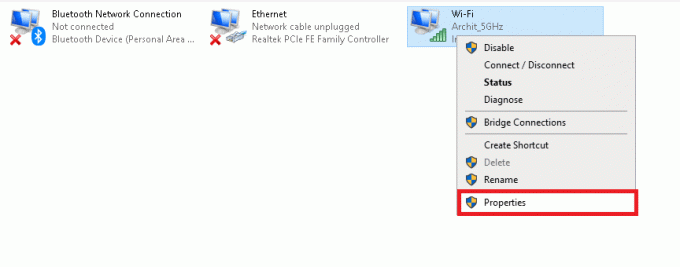
4. в Свойства Wi-Fi окна, нажмите на Настроить… кнопку, как показано.

5. Переключитесь на Управление энергопотреблением вкладка
6. Снимите флажок рядом с Разрешить компьютеру выключить это устройство для экономии энергии вариант. Нажмите Ok сохранить изменения.

Метод 6: сбросить настройки сети
Обычно сброс настроек сети решает проблему, связанную с тем, что ноутбук HP не подключается к Wi-Fi следующим образом:
1. Нажмите Клавиши Windows + I вместе, чтобы открыть Настройки Windows.
2. Нажмите на Сеть и Интернет вариант, как выделено.

3. Прокрутите вниз и нажмите Сброс сети внизу экрана.

4. Далее нажмите Сбросить сейчас.

5. После успешного завершения процесса ваш компьютер с Windows 10 будет рестарт.
Метод 7: сброс конфигурации IP и сокетов Windows
Введя некоторые основные команды в командной строке, вы сможете сбросить конфигурацию IP и без проблем подключиться к Wi-Fi.
1. Нажмите Клавиша Windows и введите cmd. Нажмите Клавиша ввода запустить Командная строка.

2. Выполните следующие команды набрав и нажав Входить после каждого:
сброс WinSock Netshnetsh int ip сбросipconfig / releaseipconfig / обновитьipconfig / flushdns.

Это приведет к сбросу сети и сокетов Windows.
3. Рестарт ваш ноутбук HP с Windows 10.
Читайте также:У WiFi нет ошибки конфигурации действительного IP? 10 способов исправить это!
Метод 8: сбросить автонастройку TCP / IP
Если ни один из вышеперечисленных методов не помог вам, попробуйте сбросить автонастройку IP, как описано ниже:
1. Нажмите на Панель поиска Windows и введите cmd. Затем щелкните Запустить от имени администратора.

2. Выполнить данный команды в Командная строка, как и раньше:
netsh int tcp set эвристика отключенаnetsh int tcp set global autotuninglevel = отключеноnetsh int tcp установить глобальный rss = включен
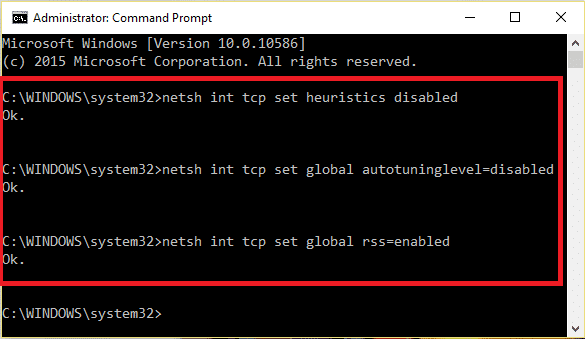
3. Теперь введите команду: netsh int tcp показать глобальный и ударил Входить. Это подтвердит, успешно ли были выполнены предыдущие команды для отключения автонастройки.
4. Рестарт вашей системе и проверьте, решена ли проблема. Если нет, попробуйте следующее исправление.
Читайте также:Windows не может найти драйвер для вашего сетевого адаптера [решено]
Метод 9: обновить сетевой драйвер
Обновите сетевой драйвер, чтобы устранить проблему с подключением ноутбука HP к Wi-Fi. Для этого выполните следующие действия:
1. Перейти к Панель поиска Windows и введите Диспетчер устройств. Затем щелкните Открытым, как показано.

2. Дважды щелкните на Сетевые адаптеры чтобы расширить его.
3. Щелкните правой кнопкой мыши на своем драйвер беспроводной сети (например. Адаптер беспроводной сети Qualcomm Atheros QCA9377) и выберите Обновить драйвер, как показано ниже.

4. Далее нажмите на Автоматический поиск драйверов для автоматической загрузки и установки лучшего доступного драйвера.

5А. Теперь драйверы обновятся и установятся до последней версии, если они не обновлены.
5Б. Если они уже находятся на обновленной стадии, появится сообщение Лучшие драйверы для вашего устройства уже установлены будет показано.

6. Нажать на Закрывать кнопку, чтобы закрыть окно и перезагрузить компьютер.
Метод 10: отключить виртуальный адаптер Microsoft Wi-Fi Direct
Прочтите наше руководство по Как отключить Wi-Fi Direct в Windows 10 здесь.
Метод 11: переустановите драйвер адаптера беспроводной сети
Для пользователей HP доступны два способа исправить ноутбук HP с Windows 10, не обнаруживающий проблемы с Wi-Fi, путем переустановки сетевых драйверов.
Метод 11A: через диспетчер устройств
1. Запуск Диспетчер устройств и перейдите к Сетевые адаптеры согласно Метод 9.
2. Щелкните правой кнопкой мыши на своем драйвер беспроводной сети (например. Адаптер беспроводной сети Qualcomm Atheros QCA9377) и выберите Удалить устройство, как показано ниже.

3. Подтвердите запрос, нажав на Удалить кнопка после проверки Удалите программное обеспечение драйвера для этого устройства вариант.

4. Перейти к Официальный сайт HP.
5А. Здесь нажмите на Позвольте HP обнаружить ваш продукт Кнопка, позволяющая автоматически предлагать загрузку драйверов.

5Б. Или введите свой ноутбук серийный номер и нажмите на Представлять на рассмотрение.

6. Теперь выберите свой Операционная система и нажмите Драйвер-Сеть.
7. Нажать на Скачать кнопку по отношению к Сетевой драйвер.

8. Теперь перейдите к Загрузки папка для запуска .exe файлдля установки скачанного драйвера.
Метод 11B: через HP Recovery Manager
1. Перейти к Стартовое меню и ищи HP Recovery Manager, как показано ниже. Нажмите Входить чтобы открыть его.
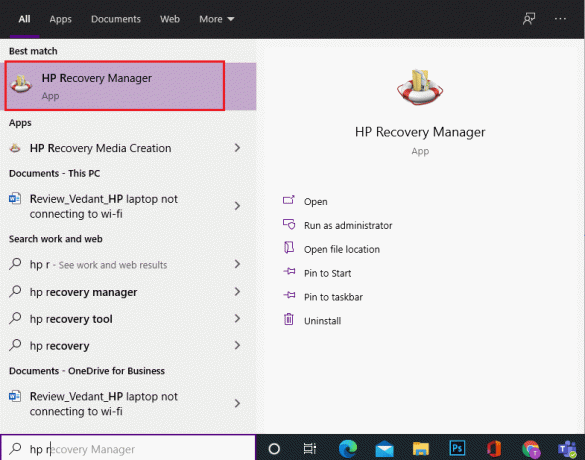
2. Разрешать устройство, чтобы внести изменения в ваш компьютер.
3. Нажать на Переустановите драйверы и / или приложения вариант.
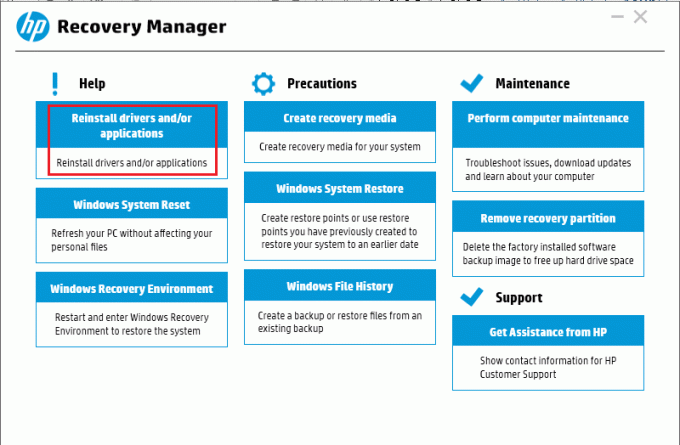
4. Затем нажмите на Продолжать.
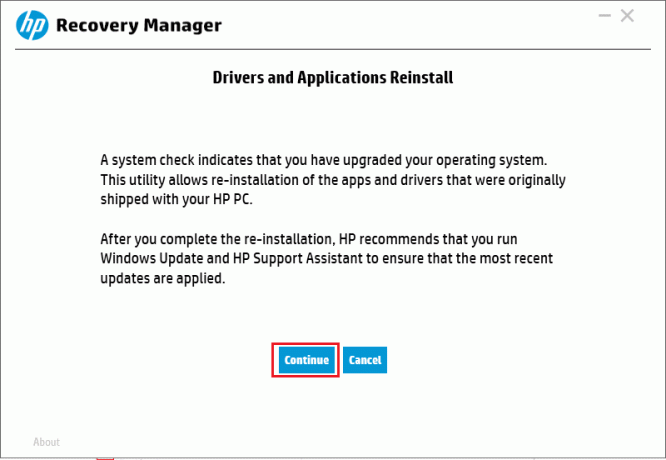
5. Установите флажок для подходящих беспроводная сетьВодитель (например. Драйвер кнопки беспроводной связи HP) и нажмите Установить.
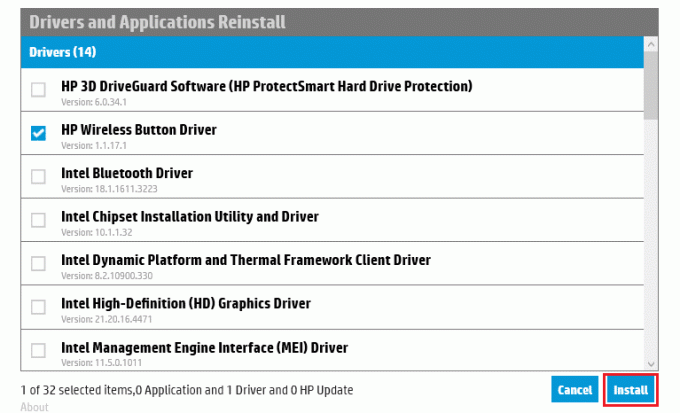
6. Рестарт ваш компьютер после установки драйвера. У вас больше не должно возникать проблем с подключением к Wi-Fi.
Рекомендуемые:
- Как удалить повторяющиеся файлы на Google Диске
- Как увеличить громкость в Windows 10
- Как увеличить скорость интернета через Wi-Fi в Windows 10
- Почему Windows 10 отстой?
В эпоху пандемии все мы работали или учились на дому. В этой статье вы узнали, как исправить ноутбук HP, не обнаруживающий или не подключающийся к Wi-Fi проблема. Пожалуйста, поделитесь с нами своими отзывами в разделе комментариев ниже. Спасибо, что зашли!



