Как легко создавать GIF-файлы из видеофайлов на Mac
Разное / / February 14, 2022
В наши дни существует множество способов сделать GIF. Вы можете использовать что-то как сложный как фотошоп или как просто как веб-приложение. И, конечно же, есть айфон и Андроид приложения для него.
Но как насчет Мака? Что делать, если у вас есть видеофайл с записью экрана или вашей племянницей, корчащей рожи, который вы хотите преобразовать в файл GIF? Сегодня я расскажу вам о Гифрокет. Красивое серьезное приложение для создания GIF, которое я лично использую для создания GIF для своих статей.
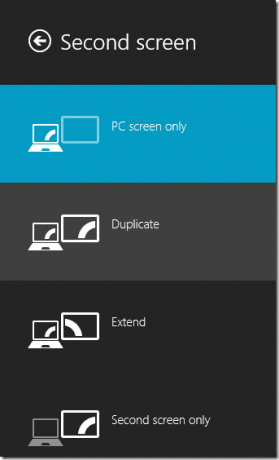
Подготовьте видеофайл
Первое, что вам нужно сделать, это загрузить видеофайл на свой Mac. Теперь откройте его в любом медиаплеере и запомните время начала и окончания GIF, который вы хотите сделать.
Вы можете выбрать обрезать видео до определенной точки если вы хотите, но зачем беспокоиться о дополнительном шаге, когда Gifrocket более чем способен сканировать начальную и конечную точки из большого видеофайла.
Настроить Гифрокет
Загрузите Gifrocket с веб-сайта. Там написано, что приложение находится в бета-версии, но у меня пока не было серьезных проблем с ним.
Откройте приложение, и вы увидите пустой холст. Вы должны перетащить файл сюда, чтобы начать преобразование в GIF. Но не так быстро.
Сначала нажмите на Настройки кнопка. Здесь вы получите три поля.
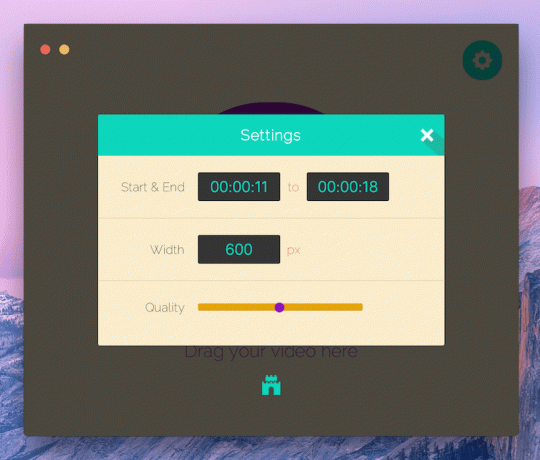
Введите начальную и конечную точки. Помните, что это в Часы:Минуты:Секунды макет, поэтому, если ваше видео короткое, не забудьте добавить нули для отметки часов или минут, иначе GIF не будет работать.
Во-вторых, выберите ширину GIF, который вы хотите создать. По умолчанию 320px. Вы можете увеличить его до 500 или 600, если имеете дело с широкоэкранным видео, но если вы сделаете GIF слишком широким, размер результирующего файла также увеличится.
Последняя настройка — качество. Есть ползунок, и, честно говоря, он не очень полезен. На нем всего три точки. Я нашел среднюю точку, 50%, чтобы работать лучше всего.
Получив нужные настройки, нажмите Икс, перетащите файл и подождите, пока Gifrocket сделает свое дело.
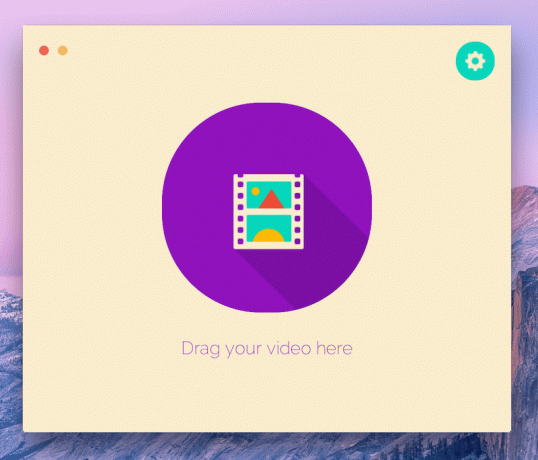
Не идеально? Попробуй снова. Если у вас не получится правильно сделать GIF с первого раза, не беспокойтесь. Измените настройки и снова приступайте к делу.
Теперь идите в Документы папку, и вы найдете там GIF.
Помните, что каждый раз, когда вам нужно создать новый GIF, вам нужно будет зайти в настройки и изменить начальную и конечную точки.
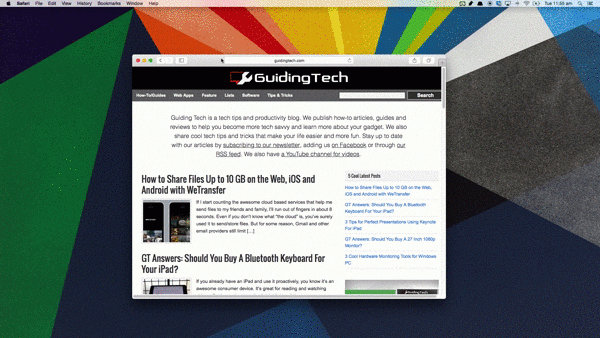
Вердикт
Прежде чем остановиться на Gifrocket, я попробовал пару веб-приложений и приложений для ПК для Mac. Gifrocket вряд ли является самым мощным производителем GIF. Это доказывает отсутствие контроля над самой базовой вещью, такой как качество.
Но я продолжал использовать Gifrocket, потому что он прост, работает и обеспечивает хороший баланс между размером и качеством GIF.
Как вы делаете GIF?
Как выглядит ваш рабочий процесс для создания GIF? Дайте нам знать в комментариях ниже.
Последнее обновление: 03 февраля 2022 г.
Вышеупомянутая статья может содержать партнерские ссылки, которые помогают поддерживать Guiding Tech. Однако это не влияет на нашу редакционную честность. Содержание остается беспристрастным и аутентичным.



