Исправить код ошибки 0x8007000D при попытке активировать Windows
Разное / / November 28, 2021
Исправьте код ошибки 0x8007000D при попытке активировать Windows: Основная причина появления кода ошибки 0x8007000D - файлы Windows отсутствуют или повреждены, из-за чего не удается выполнить обновление Windows и, следовательно, возникает ошибка. Вы не сможете установить новые обновления из-за этой ошибки, которая может нанести вред вашей системе, так как вы не сможете также загружать обновления безопасности, которые в конечном итоге сделают вашу систему уязвимой для вирусов, вредоносных программ и внешних угроз.
Когда вы пытаетесь активировать свою копию Windows или используете slsmgr -dlv или slmgr -ato команда в cmd сгенерирует следующую ошибку:
Данные недействительны.
Код ошибки 8007000d.
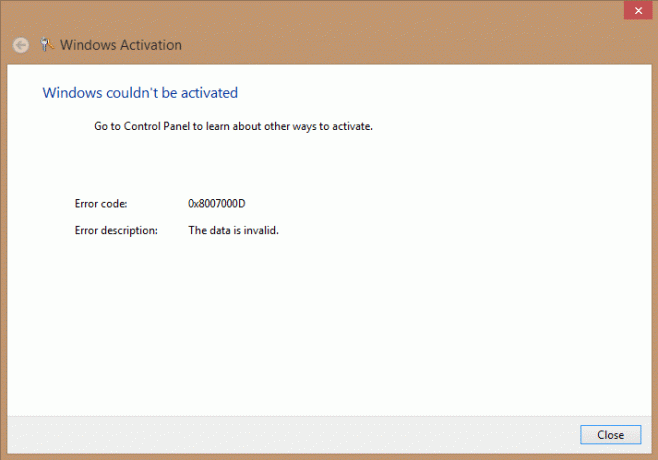
Мы забыли упомянуть, что эта ошибка также может быть вызвана тем, что системная учетная запись по умолчанию имеет разрешения полного доступа к пути реестра:
HKEY_LOCAL_MACHINE \ SYSTEM \ CurrentControlSet \ Enum \ Root
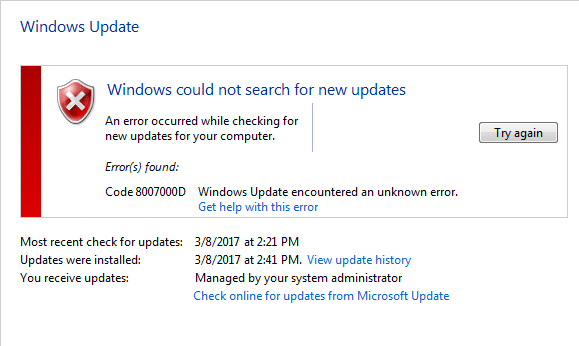
И если эти разрешения были изменены для корневого ключа или любого подраздела, мы увидим код ошибки 0x8007000D. Я думаю, что теперь мы подробно рассмотрели код ошибки 0x8007000D, и, не теряя времени, давайте посмотрим, как исправить эту проблему.
СОДЕРЖАНИЕ
- Исправить код ошибки 0x8007000D при попытке активировать Windows
- Метод 1. Использование Microsoft Fixit
- Метод 2: удалите все в папке "Загрузки" в SoftwareDistribution.
- Метод 3: запустить средство проверки системных файлов (SFC) и проверить диск (CHKDSK)
- Метод 4: запустите CCleaner и Malwarebytes
- Метод 5: запустите DISM (обслуживание образов развертывания и управление ими)
Исправить код ошибки 0x8007000D при попытке активировать Windows
Убедись в создать точку восстановления на всякий случай что-то пойдет не так.
Метод 1. Использование Microsoft Fixit
Если код ошибки 0x8007000D вызван изменением разрешения для корневого ключа, этот Fixit определенно решит проблему.
 Исправьте эту проблему
Исправьте эту проблему
Microsoft исправить 50485
Метод 2: удалите все в папке "Загрузки" в SoftwareDistribution.
1. Нажмите Windows Key + R, затем введите «% systemroot% \ SoftwareDistribution \ Скачать»И нажмите Enter.
2. Выделите все, что находится в папке Download (Cntrl + A), а затем удалите.
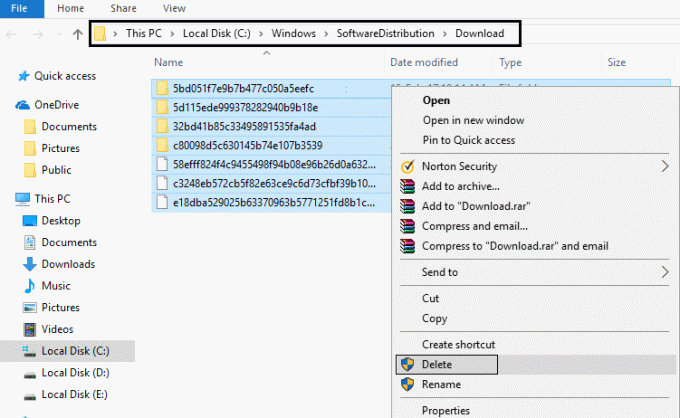
3. Подтвердите действие в появившемся всплывающем окне, а затем закройте все.
4. удалить все из Корзина также, а затем перезагрузите компьютер, чтобы сохранить изменения.
5. Снова попробуйте обновить Windows, и на этот раз он может начать скачивание обновления без каких-либо проблем.
Метод 3: запустить средство проверки системных файлов (SFC) и проверить диск (CHKDSK)
1. Нажмите Windows Key + X, затем нажмите Командная строка (Admin).

2.Теперь введите в cmd следующее и нажмите Enter:
Sfc / scannow. sfc / scannow / offbootdir = c: \ / offwindir = c: \ windows

3. Дождитесь завершения описанного выше процесса и перезагрузите компьютер.
4. Затем запустите CHKDSK отсюда Исправьте ошибки файловой системы с помощью утилиты проверки диска (CHKDSK).
5. Завершите описанный выше процесс и снова перезагрузите компьютер, чтобы сохранить изменения.
Метод 4: запустите CCleaner и Malwarebytes
Выполните полное антивирусное сканирование, чтобы убедиться, что ваш компьютер в безопасности. В дополнение к этому запустите CCleaner и Malwarebytes Anti-malware.
1.Скачать и установить CCleaner & Malwarebytes.
2.Запустите Malwarebytes и пусть он просканирует вашу систему на наличие вредоносных файлов.
3. В случае обнаружения вредоносного ПО оно автоматически удаляется.
4.Теперь беги CCleaner а в разделе «Очиститель» на вкладке Windows мы предлагаем установить следующие флажки для очистки:

5. Как только вы убедитесь, что отмечены правильные точки, просто нажмите Запустить очиститель, и пусть CCleaner идет своим чередом.
6. Для дальнейшей очистки системы выберите вкладку Реестр и убедитесь, что отмечены следующие пункты:

7.Выберите Сканировать на предмет проблем и разрешите CCleaner сканировать, затем нажмите Исправить отдельные вопросы.
8. Когда CCleaner спрашивает «Вы хотите сделать резервную копию изменений в реестре?»Выберите« Да ».
9. После завершения резервного копирования выберите «Исправить все выбранные проблемы».
10. перезагрузите компьютер, и вы сможете Исправьте код ошибки 0x8007000D при попытке активировать Windows.
Метод 5: запустите DISM (обслуживание образов развертывания и управление ими)
1. Нажмите Windows Key + X, затем выберите Командная строка (администратор).

2. Введите следующую команду в cmd и нажмите Enter:
Важный: Когда вы используете DISM, вам необходимо иметь готовый установочный носитель Windows.
DISM.exe / Online / Cleanup-Image / RestoreHealth / Источник: C: \ RepairSource \ Windows / LimitAccess
Примечание: Замените C: \ RepairSource \ Windows местонахождением источника восстановления.

2. Нажмите Enter, чтобы запустить указанную выше команду, и дождитесь завершения процесса, обычно это занимает 15-20 минут.
ЗАМЕТКА: Если указанная выше команда не работает, попробуйте следующее: Dism / Image: C: \ offline / Cleanup-Image / RestoreHealth / Source: c: \ test \ mount \ windows. Dism / Online / Cleanup-Image / RestoreHealth / Источник: c: \ test \ mount \ windows / LimitAccess
3.После завершения процесса DISM введите следующую команду в cmd и нажмите Enter: sfc / scannow
4.Запустите средство проверки системных файлов и после его завершения перезагрузите компьютер.
Рекомендуется для вас:
- Пакет Fix Developer Mode не смог установить Код ошибки 0x80004005
- Как исправить ошибку "Мы не можем синхронизировать прямо сейчас" 0x8500201d
- Исправить Мы не могли обновить системный зарезервированный раздел
- Проводник Windows перестал работать [решено]
Вот и все, что вы успешно исправили код ошибки 0x8007000D при попытке активировать Windows, но если вы все еще
Если у вас есть какие-либо вопросы относительно этого руководства, вы можете задать их в разделе комментариев.



