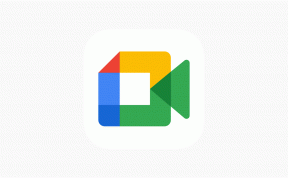Как настроить параметры сканирования папок в Picasa
Разное / / February 14, 2022
Я поклонник настольного приложения Picasa и использую его довольно давно. Не только Picasa — отличный менеджер фотографий и редактор, он поставляется с отличный зритель.
Если вы когда-либо работали с Picasa, вы, должно быть, заметили две опции, которые она предоставляет пользователю после новой установки. Возможные варианты: либо разрешить Picasa ограничить сканирование до Мои документы папку или разрешить полный контроль над всеми фотографиями на всем жестком диске.
Теперь, если все ваши фотографии ограничены Мои картинки папку, то выбор первого варианта решает проблему, но если у вас есть разбросанная коллекция снимков, вы должны выбрать второй.
Однако предоставление Picasa полного контроля над всеми папками может иногда немного раздражать, и единственным решением этой проблемы является настройка папок, сканируемых Picasa.
Настройка сканера папок
Шаг 1: Запустите Picasa и нажмите Инструменты -> Менеджер папок

Шаг 2: Теперь с левой стороны в диспетчере папок вы увидите весь список каталогов вашего компьютера. Теперь вы можете выбрать любую папку и выполнить над ней одно из следующих трех действий.
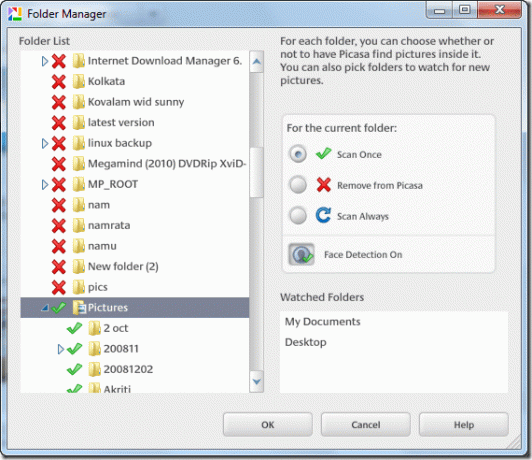
Сканировать один раз: Вы можете включить эту опцию, чтобы сканировать папку только один раз. Эта опция добавит все изображения и видео из каталога в этом конкретном экземпляре. Однако в будущем, если вы добавите или удалите какой-либо файл из папки, он не будет отображаться в Picasa.
Удалить из Picasa: Как следует из названия, папка будет исключена из библиотеки Picasa раз и навсегда.
Сканировать всегда: Каталог с этой привилегией будет сканироваться в режиме реального времени, пока Picasa работает в фоновом режиме. Любое добавление или удаление медиафайлов будет немедленно отражено в Picasa.
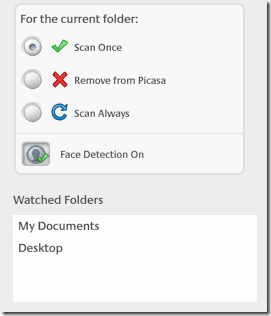
Вы также увидите раздел под названием просмотренные папки. Обычно он содержит библиотеку и похож на Сканировать всегда атрибут.
Шаг 3: Если вы хотите помечать лица во время сканирования, вы можете включить Распознавание лиц вариант.
Шаг 4: Последний шаг, нажмите кнопку ОК.
Примечание. Вы также можете щелкнуть правой кнопкой мыши определенную папку в Picasa и выбрать Удалить из Picasa исключить его.
Таким образом, теперь вы можете полностью контролировать папки (и, следовательно, изображения), которые вы хотите импортировать в Picasa.
Последнее обновление: 02 февраля 2022 г.
Вышеупомянутая статья может содержать партнерские ссылки, которые помогают поддерживать Guiding Tech. Однако это не влияет на нашу редакционную честность. Содержание остается беспристрастным и аутентичным.