Редактируйте и сжимайте видео на устройствах с Windows 8 RT с помощью Cinelab
Разное / / February 14, 2022
Как вы все, наверное, знаете, поскольку Пользователи Windows 8 RT не могут устанавливать и использовать настольные приложения, нельзя использовать Windows Movie Maker для быстрого редактирования видео на устройствах Windows 8 RT. Если вы являетесь пользователем Windows 8 RT и ищете способ редактирования и сжатия видео, Синелаб является последним дополнением к Магазин Windows 8 с помощью которого вы можете легко обрезать, объединять и сжимать видео на вашем устройстве.

Чтобы начать работу, откройте приложение Магазина Windows 8 на начальном экране и найдите Синелаб. Когда приложение появится, коснитесь/щелкните его, чтобы развернуть предварительный просмотр и установить его на свой компьютер. Приложение является бесплатным и занимает всего от 2 до 3 МБ места на жестком диске. После установки приложения запустите его со стартового экрана.
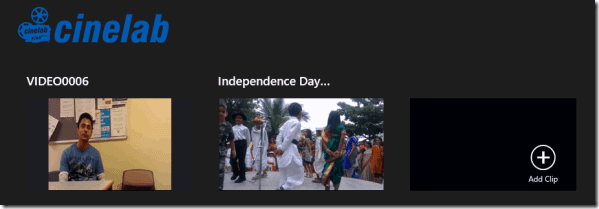
После загрузки приложения Cinelab вы увидите единственную кнопку, которую можно использовать для импорта клипов в приложение. Вы можете импортировать максимум 7 клипов в рабочую область, но нет ограничений по размеру отдельных видео, которые вы можете импортировать. После импорта видео вы можете просто нажать на него, чтобы просмотреть его.
Теперь есть три задачи, которые вы можете выполнять с видео: обрезать, объединить и уменьшить качество видео приложения.
Объединение видео
Слияние видео — простая задача, которая занимает не более нескольких минут. Просто выберите видео, которые вы хотите объединить, и нажмите кнопку Windows + Z, чтобы открыть современное меню приложения. Здесь выберите вариант Сделать фильм и дайте имя новому файлу, который вы хотите сохранить. Затем приложение начнет обрабатывать видео и сохранит его в нужном месте.

Порядок объединенных видео будет таким же, как они отображаются в приложении. Вы можете перетащить и изменить положение видео, чтобы изменить порядок слияния.
Обрезка видео
Следующее, что вы можете сделать, это обрезать видео. Щелкните правой кнопкой мыши видео, чтобы выбрать его. Вы увидите два маркера в начале и в конце видео. Перетащите эти маркеры, чтобы установить желаемую начальную и конечную точки конечного видео, и обработайте его точно так же, как вы делали это для объединения видео.
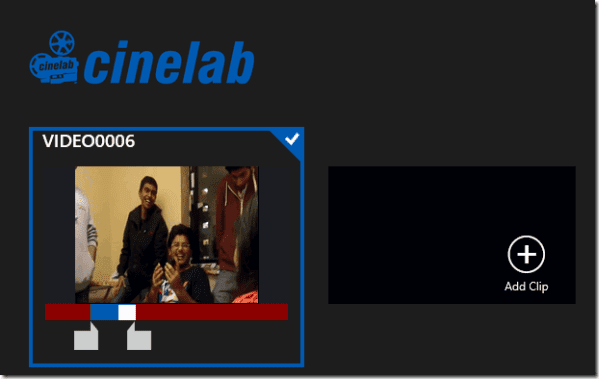
Вы можете просмотреть выбор в полноэкранном режиме, выбрав видео и нажав кнопку «Просмотр».
Классный совет: Пользователь Android? Видеть как обрезать видео прямо на устройствах Android.
Уменьшить качество видео
Последняя важная вещь, которую вы можете сделать с помощью этого инструмента, — это снизить качество выходного видео. После обрезки или объединения видео, если вы хотите отправить его по электронной почте, вы можете уменьшить размер с помощью этого приложения.
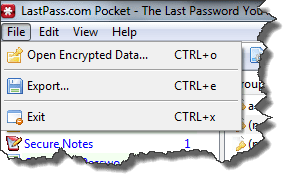
Откройте «Настройки современного приложения» в меню чудо-кнопки (горячая клавиша Windows + I) и выберите Вариант экспорта. Здесь настройте качество вывода аудио и видео. Вы не можете контролировать формат выходного видео, и он привязан к MP4, но поддерживается большинством портативных устройств.
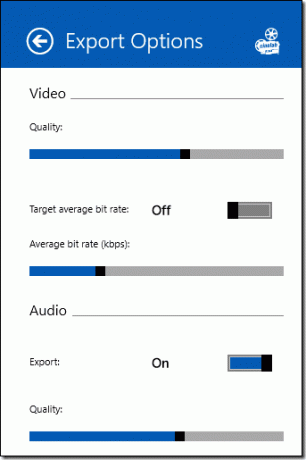
Вывод
Cinelab — это не мощный инструмент со множеством опций для редактирования видео, но если вы ищете способ быстро обрезать/объединить ваши видео и сжать их перед загрузкой в Интернет, приложение делает это прилично.
Последнее обновление: 03 февраля 2022 г.
Вышеупомянутая статья может содержать партнерские ссылки, которые помогают поддерживать Guiding Tech. Однако это не влияет на нашу редакционную честность. Содержание остается беспристрастным и аутентичным.


