Как восстановить удаленные файлы с iCloud Drive
Разное / / February 14, 2022
Если вы используете iCloud Drive в качестве решения для облачной синхронизации по умолчанию, у вас будет больше возможностей. Я имею в виду, я получаю апелляцию. Особенно, если все, что вы делаете, это используете устройства Apple. Он встроен, прост в использовании на Mac, и если вы заплатите за обновленное хранилище iCloud, вы также можете синхронизировать файлы и документы через него.
Но проблема iCloud (а теперь и iCloud Drive) в том, что он не очень хорош. Это далеко не так многофункционально или стабильно как Dropbox. Например, iCloud Drive даже не показывает визуальный индикатор при синхронизации файлов.
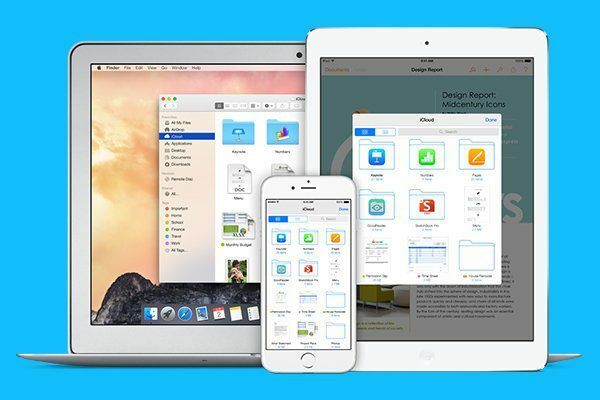
В последнее время был шквал пользователей все сообщение о том, что iCloud Drive случайно удалил их файлы. Большая часть этого происходила при попытке переместить файлы, когда они все еще синхронизировались. Но учитывая, что это iCloud, дерьмо может ударить по вентилятору в любой момент. Если по какой-то причине вы обнаружите, что файл был удален из iCloud Drive, не волнуйтесь, есть способ его восстановить.
Какой к черту iCloud Drive? Смущенный? Наш подробный путеводитель поможет вам понять, что такое iCloud Drive. Пока вы в этом, понимание Музыкальная библиотека iCloud в iOS 8.4 тоже будет не так уж плохо.
Как восстановить файлы с помощью iCloud.com
iCloud Drive — это решение для облачной синхронизации, а не решение для облачного резервного копирования. Это означает, что файлы не будут доступны вечно. Как только что-то удаляется, оно обычно исчезает. К счастью, iCloud хранит своего рода буфер. После удаления файл остается в разделе восстановления iCloud в течение 30 дней. Это означает, что если вы достаточно быстры, вы все равно можете восстановить этот удаленный файл.
Вот как это сделать.
Шаг 1: Перейти к iCloud.com и войдите в систему с идентификатором Apple ID, который вы используете с iCloud Drive.
Шаг 2: Нажать на Настройки кнопка.

Шаг 3: Отсюда нажмите на Безопасность данных. Появится всплывающее окно со всеми файлами, доступными для восстановления. Здесь, рядом с файлом, вы увидите количество дней до его окончательного удаления.
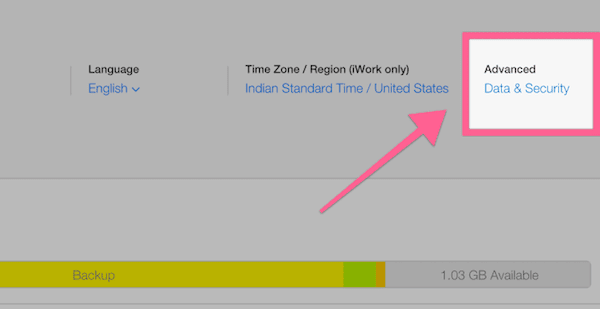
Шаг 4: Когда вы найдете нужный файл, выберите его и выберите Восстановить файл.
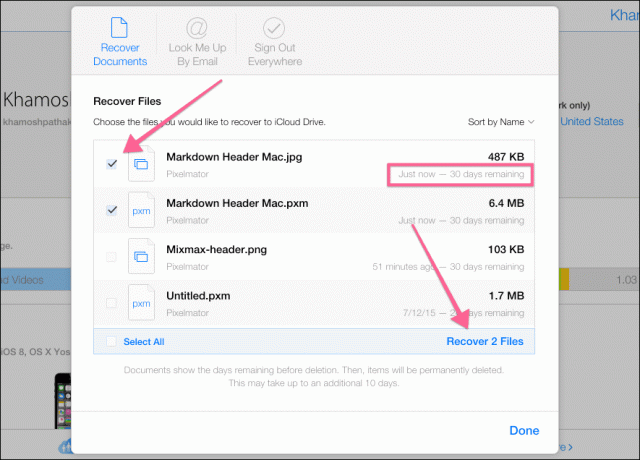
Вот и все, файл теперь будет отображаться в той же папке и месте, где он был раньше. Когда вы перейдете в папку, вы увидите значок файла со статусом файла. Если его еще не загрузили, на этикетке будет написано Не скачано и покажет индикатор выполнения.
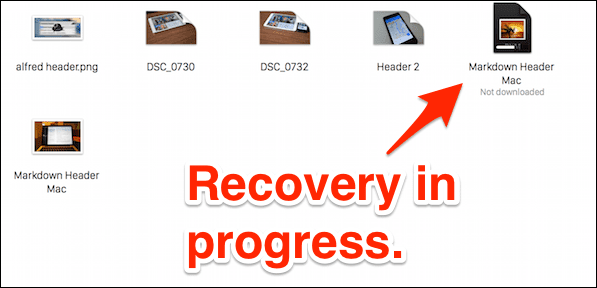
Может быть, подумать о переключении
Рано или поздно iCloud Drive оставит вас разочарованными. Я думаю, что iCloud отлично подходит для синхронизации фотографий, особенно с новым приложением Photos для Mac. Плюс, Библиотека фотографий iCloud было хорошо для меня.
Но я бы не доверил iCloud ни один из своих документов. Прежде всего, для него нет «приложения» на iOS или даже в Интернете. Андроид конечно не при чём. Кроме того, синхронизация действительно неравномерна.
Примите мой совет и попробуй Дропбокс какое-то время (также см. Dropbox сравнивает с Google Диском и SpiderOak). Он отлично работает с Mac и iOS и интегрируется прямо в Finder.
Последнее обновление: 03 февраля 2022 г.
Вышеупомянутая статья может содержать партнерские ссылки, которые помогают поддерживать Guiding Tech. Однако это не влияет на нашу редакционную честность. Содержание остается беспристрастным и аутентичным.



