VLC: получение субтитров, возобновление видео с последней позиции
Разное / / February 14, 2022
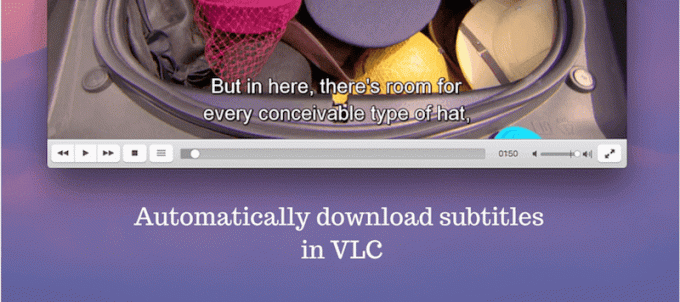
VLC — один из самых популярных медиа-клиентов, и он очень близок нам в Guiding Tech. VLC может гораздо больше, чем просто воспроизвести любой видеофайл вы бросаете на это. Тот факт, что он бесплатный и с открытым исходным кодом, — это только начало.
Мы любим VLC: Поэтому мы решили написать об этом электронную книгу. Вы можете прочитать это онлайн здесь.
Со стороны VLC может показаться довольно простым. По правде говоря, есть конкурирующие медиаплееры которые имеют гораздо больше функций. Но, к счастью, похоже, что VLC обратила внимание на этот вопрос и пытается интегрировать некоторые потрясающие новые функции. Поддержка Chromecast ходят слухи прибыть где-то в этом году!
Сегодня мы поговорим о двух замечательных функциях, добавленных в VLC 2.2, и о том, как их использовать: загрузка субтитров и возобновление видео с его последней позиции.
Как автоматически загружать расширения
В нашем Ultimate Guide to VLC мы упомянули лучшие расширения, одним из которых было VLSub. Расширения для VLC довольно крутые, но их непросто установить. Процесс можно посмотреть здесь.
Теперь, с версией 2.2, VLC решила связать расширение VLSub непосредственно с приложением. Но он все еще находится в меню расширений, что может привести к некоторой путанице.
Загрузите видео, перейдите на VLC меню на Mac, затем наведите указатель мыши на Расширения и выберите VLSub. В Windows перейдите к Вид -> Расширения.

Это окно позволит вам искать расширения автоматически и вручную. Нажмите на Поиск по хешу или Поиск по имени чтобы начать поиск. На своем опыте я обнаружил, что Поиск по имени работает лучше. То Поиск по хешу ищет субтитры, используя метаданные.

После того, как вы нашли субтитр, который искали в списке, щелкните его, чтобы выделить, и нажмите Скачать подборку кнопка. Через пару секунд субтитры будут загружены и встроены в видеофайл VLC.

Ручной поиск: Будут времена, когда простой поиск по имени файла не даст результатов. В такие моменты можно набрать фильм или ТВ шоу назовите себя. Если это телешоу, вы даже можете указать сезон и номер серии.
Возобновить видео с последней позиции
Раньше это также было возможно с помощью расширения, но я думаю, что теперь это работает намного лучше, поскольку это нативная функция.
Вот как это работает. Вы смотрите длинное видео, фильм или лекцию в VLC, и вам нужно по какой-то причине его выключить. Теперь, когда вы снова откроете это видео в VLC, оно покажет вам следующее приглашение.

Вы можете начать воспроизведение видео с начала, продолжить воспроизведение с того места, на котором остановились, или сообщить VLC, что хотите Всегда продолжать воспроизведение. Это означает, что в следующий раз, когда вы запустите видео, VLC автоматически запустится с того места, где вы остановились, и всплывающего окна не будет.
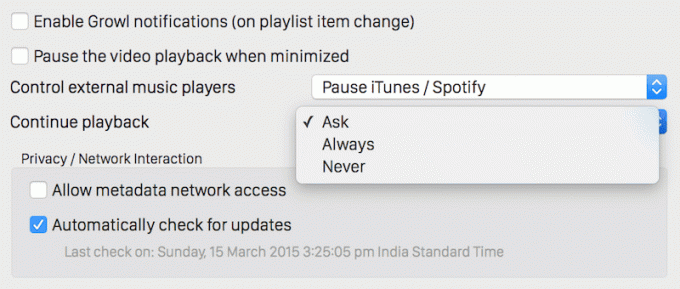
Ты можешь пойти в Настройки -> Общий -> Продолжить воспроизведение для переопределения любых предыдущих настроек.
Какая ваша любимая функция VLC?
VLC становится лучше с каждым новым выпуском, и я этому рад. Какая ваша любимая функция VLC? Поделитесь с нами в комментариях ниже.
Понравилась статья? Тогда вам понравится наша электронная книга на VLC
Вот ссылка, посмотрите: Полное руководство по VLC Media Player.
Последнее обновление: 02 февраля 2022 г.
Вышеупомянутая статья может содержать партнерские ссылки, которые помогают поддерживать Guiding Tech. Однако это не влияет на нашу редакционную честность. Содержание остается беспристрастным и аутентичным.



