Исправить значок рабочего стола, отсутствующий в Windows 10
Разное / / November 28, 2021
Значки на рабочем столе отсутствуют или исчезли в Windows 10? Что ж, не волнуйтесь, эта статья покажет вам различные способы восстановления недостающих значков на рабочем столе. В большинстве случаев все с рабочего стола исчезает, все, что остается, - это обои рабочего стола с меню «Пуск». А как пропадают значки на рабочем столе? Когда система внезапно выключается или перезапускается из-за сбоя системы, что-то не так с explorer.exe процесс или значки на рабочем столе скрыты.

Microsoft представила множество Windows 10, и одна из таких функций заключается в том, что вы можете скрывать или отображать значки рабочего стола с рабочего стола. Для этого вам нужно щелкнуть правой кнопкой мыши на экране рабочего стола и выбрать «Показать значок на рабочем столе”, Чтобы показать или скрыть значки рабочего стола. В любом случае, не теряя времени, давайте посмотрим, как исправить отсутствие значка на рабочем столе в Windows 10 с помощью приведенного ниже руководства.
СОДЕРЖАНИЕ
- Исправить значок рабочего стола, отсутствующий или исчезнувший в Windows 10
- Метод 1: включить отображение значка на рабочем столе
- Метод 2: изменение настроек значков на рабочем столе
- Метод 3: отключить полноэкранный запуск
- Метод 4: выключите режим планшета
- Метод 5: удалить файл IconCache.db
- Метод 6: перестроить кэш значков
Исправить значок рабочего стола, отсутствующий или исчезнувший в Windows 10
Убедись в создать точку восстановления на всякий случай что-то пойдет не так.
Метод 1: включить отображение значка на рабочем столе
На рабочем столе вы можете легко проверить, отображается ли значок на рабочем столе. Просто щелкните правой кнопкой мыши в пустой области на рабочем столе, затем в контекстном меню убедитесь, что «Показать значок на рабочем столе" проверено. Если он не отмечен, нажмите на Показать значок на рабочем столе и это решит проблему отсутствия значка на рабочем столе в Windows 10.
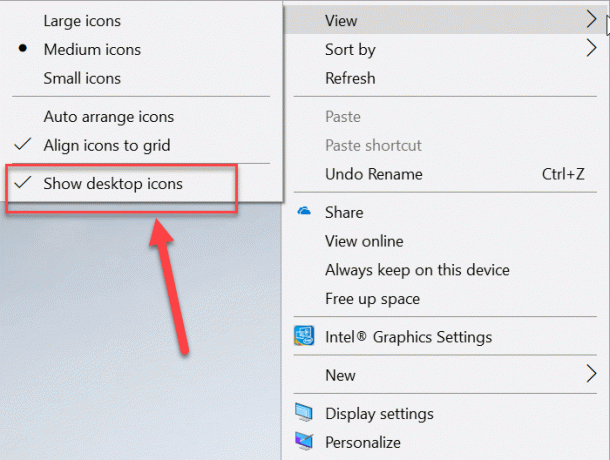
Метод 2: изменение настроек значков на рабочем столе
1. Щелкните правой кнопкой мыши пустую область на рабочем столе, затем щелкните значок «Персонализировать»Из контекстного меню.

2. Вы попадете в окно настроек персонализации, выберите «Темы»Из левого оконного стекла.
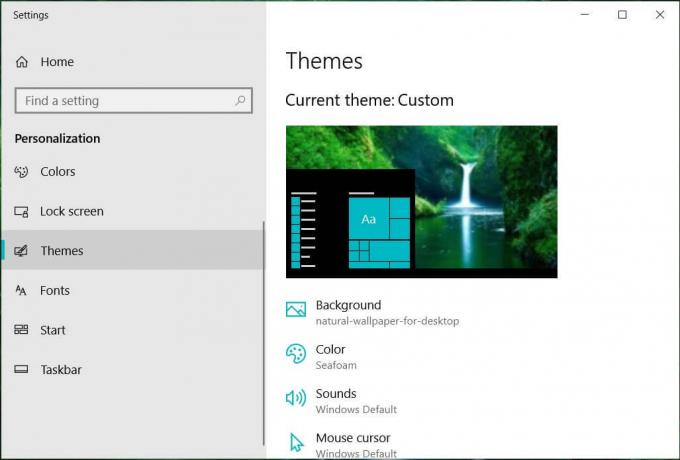
3. Теперь в крайнем правом окне нажмите на «Настройки значка рабочего стола»В разделе« Связанные настройки ».
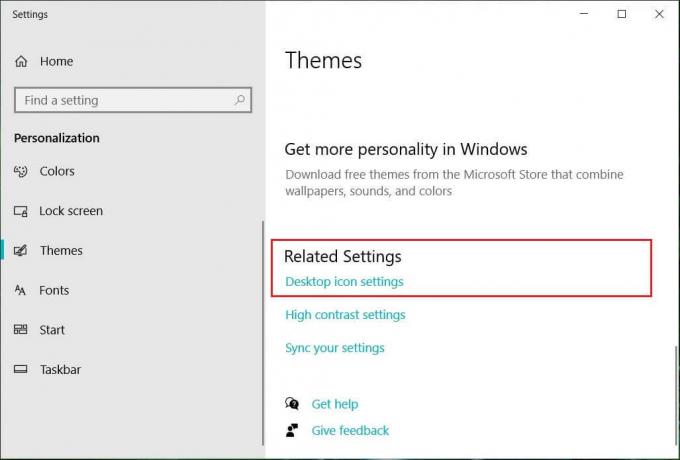
4. Откроется окно «Настройки значков рабочего стола», выберите значки на рабочем столе, которые вы хотите отобразить. Вам нужно установить флажок, чтобы отметить значки, которые вы хотите отображать.
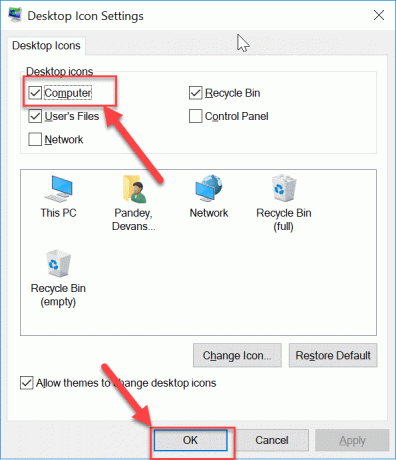
5. Нажмите Применить, а затем Ok сохранить изменения.
Это снова сделает значки рабочего стола видимыми на рабочем столе. Но если вы все еще сталкиваетесь с значок рабочего стола отсутствует проблема, затем следуйте следующему методу.
Метод 3: отключить полноэкранный запуск
Если использовать Начать в полноэкранном режиме включен, это может быть потенциальной причиной отсутствия значка на рабочем столе на ПК с Windows 10. Таким образом, в этом методе мы отключим опцию «Начать полноэкранный режим» в приложении «Настройки». Ниже приведены шаги для включения или отключения запуска в полноэкранном режиме:
1. Нажмите Windows Key + I, чтобы открыть Настройки, затем нажмите «Персонализация" значок.

2. Теперь в левом окне выберите Начинать в настройках персонализации.
3. Теперь отключите переключатель для «Использовать запуск в полноэкранном режиме" вариант.
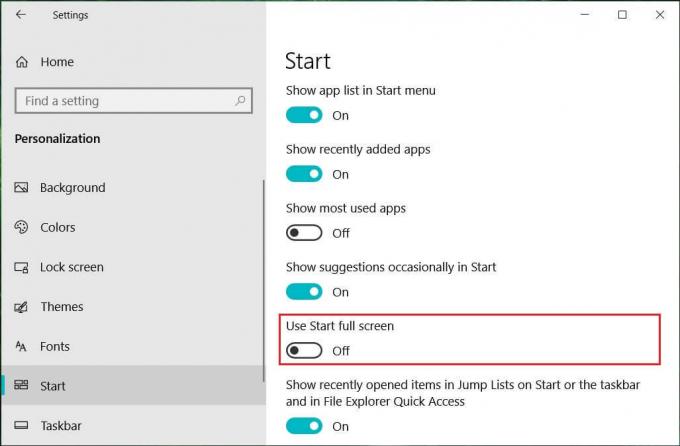
Метод 4: выключите режим планшета
Ваша система может зависнуть в режиме планшета, из-за чего в Windows 10 отсутствуют значки на рабочем столе. Ниже приведены шаги по отключению режима планшета в Windows 10:
1. Нажмите Windows Key + I, чтобы открыть Настройки, затем нажмите Система.

2. Теперь в разделе «Параметры системы» выберите режим планшета на левой панели окна.
3. Из "Когда я вхожу в систему"Раскрывающееся меню выберите"Используйте режим рабочего стола“.

4. Обязательно отключите переключатель для «Скрыть значки приложений на панели задач в режиме планшета“.
Еще раз проверьте, можете ли вы Исправить значок рабочего стола, отсутствующий в Windows 10, или нет.
Метод 5: удалить файл IconCache.db
Если файл Iconcache.db каким-то образом был поврежден, все значки могут исчезнуть с рабочего стола. Вам необходимо восстановить этот файл, выполнив следующие действия:
1. Открыть Проводник (нажмите сочетание клавиш Windows Key + E).

2. Теперь перейдите в следующее место в адресной строке проводника:
C: \ Users \ (Имя пользователя) \ AppData \ Local
3. Прокрутите вниз и найдите файл «IconCache.db»В локальной папке.
4. Теперь щелкните правой кнопкой мыши на IconCache.db файл и выберите Удалить.
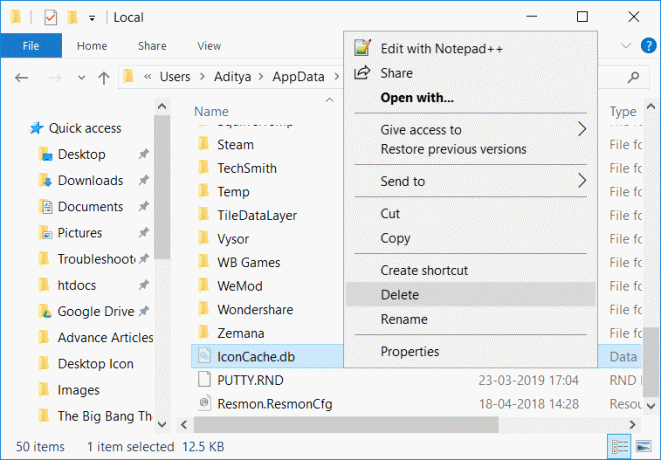
5. Перезагрузите компьютер, чтобы сохранить изменения, и Windows автоматически создаст IconCache.db файл.
Метод 6: перестроить кэш значков
1. Обязательно сохраните всю работу и закройте все текущие приложения или окна папок.
2. Чтобы открыть, одновременно нажмите Ctrl + Shift + Esc. Диспетчер задач.
3. Щелкните правой кнопкой мыши на проводник Виндоус и выберите Конец задачи.

4. Нажмите Файл затем нажимает на Запустить новую задачу.

5. Тип cmd.exe в поле «Значение» и нажмите «ОК».

6. Теперь введите следующую команду в cmd и нажимайте Enter после каждой:
CD / d% userprofile% \ AppData \ Local
DEL IconCache.db / a
ВЫХОД

7. После успешного выполнения всех команд закройте командную строку.
8. Теперь снова откройте диспетчер задач, если вы его закрыли, затем нажмите Файл> Запустить новую задачу.
9. Введите explorer.exe и нажмите ОК. Это перезапустит ваш проводник Windows и исправить проблему с отсутствующими значками рабочего стола.

Рекомендуемые:
- Помощь! Проблема с перевернутым или боковым экраном
- Устранение утечки памяти в Chrome и сокращение использования большого объема оперативной памяти
- Как изменить тему, экран блокировки и обои в Windows 10
- Заблокированные или запрещенные веб-сайты? Вот как получить к ним доступ бесплатно
Надеюсь, эта статья была полезной, и теперь вы легко сможете Исправить значок рабочего стола, отсутствующий в Windows 10, но если у вас все еще есть какие-либо вопросы по этому руководству, не стесняйтесь задавать их в разделе комментариев.



