Как получить доступ к загрузке файлов в Chrome, Firefox, Opera, IE
Разное / / February 14, 2022
Я помешан на скачивании и в среднем потребляю около 5 ГБ трафика каждый день. Другой факт, что я не использую ускоритель загрузки на своем компьютере для загрузки этих файлов.
В настоящее время встроенный менеджер загрузки браузера так же хорош, как стороннее бесплатное программное обеспечение для того же самого. Кроме того, поскольку я загружаю большинство этих файлов как свободный пользователь с сервисы обмена файлами, мне все равно придется вернуться к диспетчеру загрузок браузера, поскольку они не поддерживают ускорители загрузки для бесплатных учетных записей.
Однако, в отличие от менеджеров загрузки, эти браузеры не запрашивают, хочу ли я просмотреть файл в папке после завершения загрузки. Вы должны выполнить задание вручную. Итак, давайте посмотрим, как вы можете открыть папку загрузки для каждого файла, который вы загружаете в Chrome, Firefox, Opera и Internet Explorer.
Хром
Есть два способа открыть папку загрузки в Chrome. Если информация о загрузке файла доступна в строке состояния, щелкните маленькую стрелку рядом с плиткой файла и выберите Показать в папке.
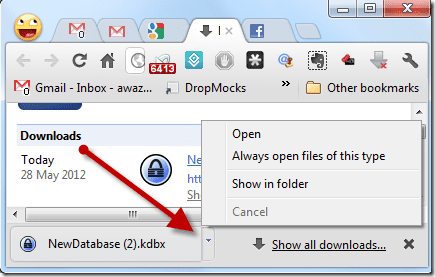
Если вы хотите открыть папку после начала нового сеанса или если вы закрыли строку состояния, щелкните значок гаечного ключа в правом верхнем углу и откройте Загрузки страница. Вы можете нажать на опцию Открыть папку загрузки чтобы открыть окно загрузки по умолчанию, или вы можете нажать на Показать в папке рядом с каждым отдельным загруженным файлом, если вы сохраняете разные файлы в разных местах.
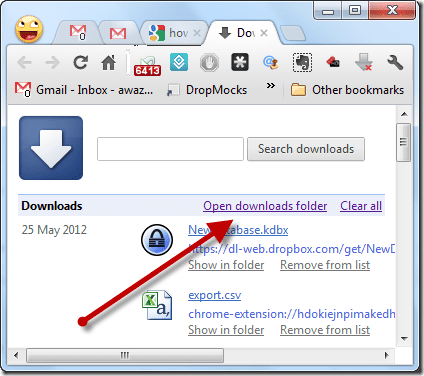
Fire Fox
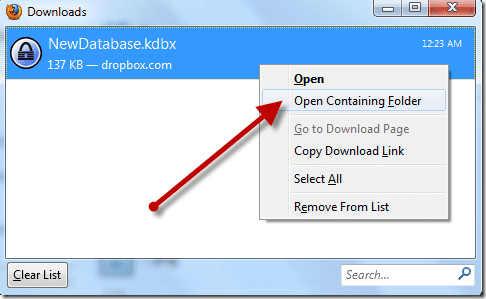
Всякий раз, когда вы пытаетесь загрузить файл в Firefox, открывается окно загрузки. После завершения загрузки вы можете щелкнуть файл правой кнопкой мыши и выбрать параметр Открыть содержащую папку. Использовать Ctrl+J ярлык для быстрого открытия окна загрузок.
Опера
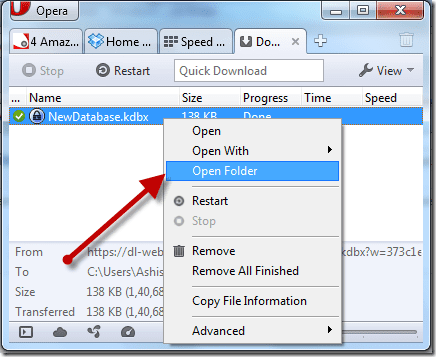
Opera хранит все данные о загрузке файла на странице загрузки (Ctrl+J). Откройте страницу загрузки после того, как файл будет успешно загружен, щелкните его правой кнопкой мыши и выберите Открыть папку. Откроется папка, в которую был загружен конкретный файл.
Интернет-проводник
В Internet Explorer вы увидите всплывающее окно в нижней части страницы, как только файл будет успешно загружен. Во всплывающем окне нажмите на кнопку Открыть папку чтобы открыть папку загрузки.
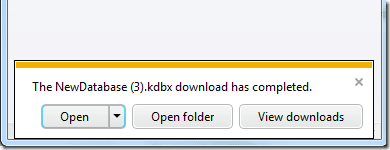
Если вы закрыли всплывающее окно управления, нажмите кнопку Настройки в IE и выберите Просмотр загрузок, чтобы открыть страницу загрузки (Ctrl+J). Здесь нажмите на ссылку под полем местоположения, чтобы открыть папку.
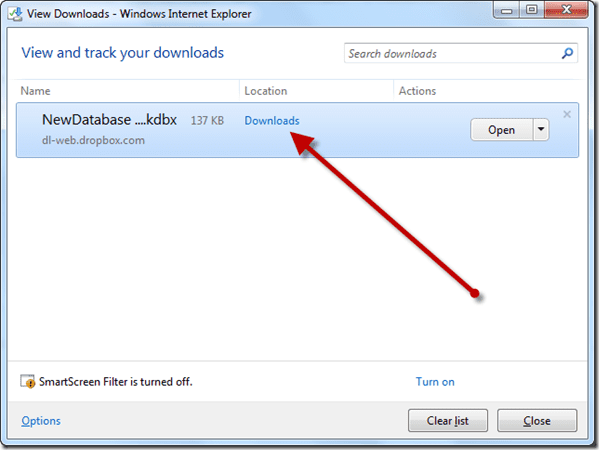
Вывод
Именно так вы можете открыть папку загрузки во всех четырех популярных браузерах. Вы, должно быть, думаете, какой смысл открывать папку с помощью браузера? Поскольку все данные загружаются в папку загрузки пользователя, ее можно открыть напрямую. с помощью Проводника Windows, правильно?
Что ж, на это есть две причины. Во-первых, всякий раз, когда вы открываете папку с помощью браузера, открывается проводник, и загруженный файл будет выбран автоматически. Если у вас большой репозиторий загрузок, вы не будете тратить время на поиск файла.
Другая причина заключается в том, что мы всегда можем изменить расположение файлов по умолчанию и использовать разные папки для разных файлов. Менеджеры загрузки браузера могут действительно пригодиться в таких ситуациях. Не забудьте настроиться завтра, когда мы покажем вам, как вы можете изменить папку загрузки по умолчанию во всех этих браузерах.
Последнее обновление: 03 февраля 2022 г.
Вышеупомянутая статья может содержать партнерские ссылки, которые помогают поддерживать Guiding Tech. Однако это не влияет на нашу редакционную честность. Содержание остается беспристрастным и аутентичным.
ВЫ ЗНАЛИ
Ваш браузер отслеживает ОС вашей системы, IP-адрес, браузер, а также подключаемые модули и надстройки для браузера.



