Включение или отключение входа пользователей домена в Windows 10 с помощью биометрических данных
Разное / / November 28, 2021
Включение или отключение входа пользователей домена в Windows 10 с помощью биометрических данных: Хотя Windows 10 довольно безопасна, поскольку дает вам возможность войти в Windows с помощью PIN-кода, пароля или Изображение пароля, но вы всегда можете добавить дополнительный уровень безопасности, включив встроенный считыватель отпечатков пальцев. Но ваш компьютер должен быть оснащен считывателем отпечатков пальцев, чтобы вы могли воспользоваться этим дополнительным уровнем безопасности. Преимущество использования биометрии заключается в том, что ваши отпечатки пальцев уникальны, поэтому нет шансов на грубую атаку, это проще, чем запоминать пароль и т. Д.
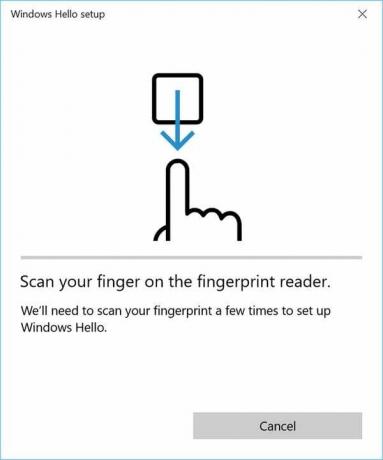
Вы можете использовать любые биометрические данные, такие как ваше лицо, радужная оболочка глаза или отпечаток пальца, для входа в свое устройство, приложения, онлайн-сервисы и т. д. при условии, что ваше устройство оснащено этими функциями, встроенными производителем вашего устройство. В любом случае, не теряя времени, давайте посмотрим, как разрешить или запретить пользователям домена входить в Windows 10 с помощью биометрических данных.
СОДЕРЖАНИЕ
- Включение или отключение входа пользователей домена в Windows 10 с помощью биометрических данных
- Метод 1. Включение или отключение пользователей домена. Вход в Windows 10 с помощью биометрических данных в локальной групповой политике.
- Метод 2. Включение или отключение пользователей домена. Вход в Windows 10 с помощью биометрических данных в редакторе реестра.
Включение или отключение входа пользователей домена в Windows 10 с помощью биометрических данных
Убедись в создать точку восстановления на всякий случай что-то пойдет не так.
Метод 1. Включение или отключение пользователей домена. Вход в Windows 10 с помощью биометрических данных в локальной групповой политике.
Примечание: Этот метод не будет работать для пользователей Windows 10 Home Edition, этот метод предназначен только для пользователей Windows 10 Pro, Education и Enterprise Edition.
1. нажмите Windows Key + R, затем введите gpedit.msc и нажмите Enter, чтобы открыть Локальная групповая политика.

2. С левой стороны панели перейдите по следующему пути:
Конфигурация компьютера> Административные шаблоны> Компоненты Windows> Биометрия
3. Обязательно выберите Биометрия затем в правой части окна дважды щелкните «Разрешить пользователям домена входить в систему с помощью биометрических данных" политика.
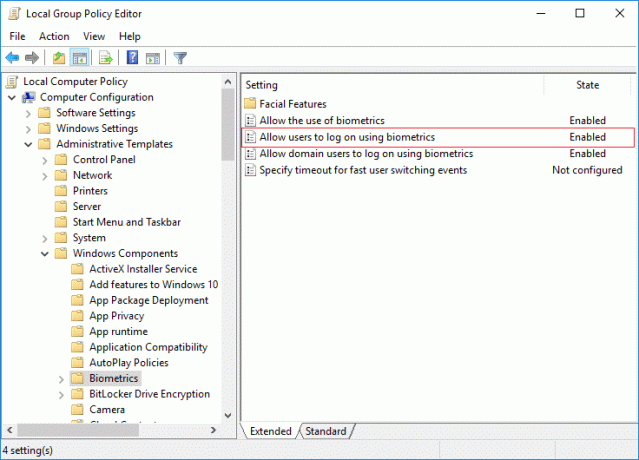
4. Теперь измените указанные выше параметры политики по своему усмотрению:
Разрешить пользователям домена вход в Windows 10 с использованием биометрических данных: не настроен и не включен
Отключить вход пользователей домена в Windows 10 с помощью биометрических данных: отключено
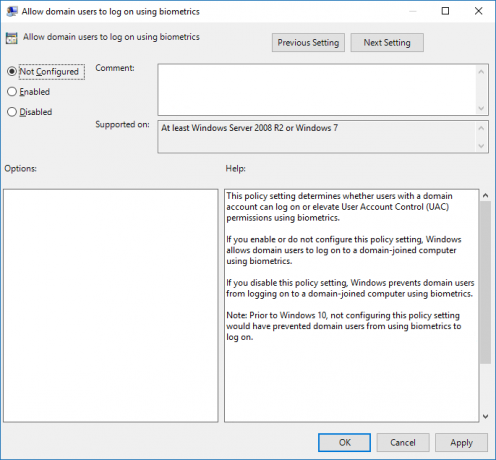
Примечание. Значение по умолчанию "Не настроено".
5. Нажмите Применить, а затем ОК.
6. По завершении закройте все и перезагрузите компьютер, чтобы сохранить изменения.
Метод 2. Включение или отключение пользователей домена. Вход в Windows 10 с помощью биометрических данных в редакторе реестра.
1. нажмите Windows Key + R, затем введите regedit и нажмите Enter, чтобы открыть Редактор реестра.

2. перейдите к следующему разделу реестра:
HKEY_LOCAL_MACHINE \ SOFTWARE \ Policies \ Microsoft \ Biometrics \ Credential Provider
3.Щелкните правой кнопкой мыши на Credential Provider, затем выберите Создать> Значение DWORD (32 бита).

4. назовите это недавно созданное DWORD как учетные записи домена и нажмите Enter.

5. Дважды щелкните DWORD учетных записей домена и измените его значение в соответствии с:
0 = отключить пользователей домена для входа в Windows 10 с помощью биометрических данных
1 = разрешить пользователям домена входить в Windows 10 с помощью биометрии
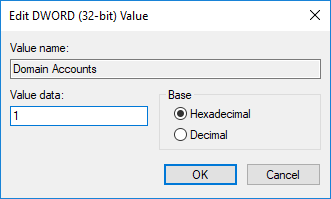
6. По завершении нажмите OK, чтобы закрыть диалоговое окно, указанное выше, а затем перезагрузите компьютер.
Рекомендуемые:
- Включение или отключение защиты от записи для диска в Windows 10
- Как изменить частоту обновления монитора в Windows 10
- Включение или отключение кэширования записи на диск в Windows 10
- Предотвратить переход жесткого диска в спящий режим в Windows 10
Вот и вы успешно научились Как включить или отключить вход пользователей домена в Windows 10 с помощью биометрии но если у вас все еще есть какие-либо вопросы по этому руководству, не стесняйтесь задавать их в разделе комментариев.



