Как сделать изображение из текста в Photoshop
Разное / / February 15, 2022
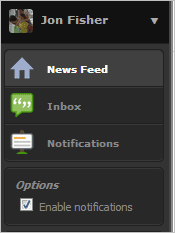
Мне всегда было интересно создавать новые и уникальные дизайны с помощью инструментов, поставляемых с Photoshop. мы рассмотрели отбеливание зубов используя несколько простых инструментов, создание анимированных GIF-файлов, и как разместить прозрачный текст поверх изображения.
Другой такой дизайн объясняет изображение через текст. Вы можете не только выбрать, какой текст использовать для изображения, вы можете выбрать, где должен находиться текст, насколько большим или маленьким он должен быть, и какого цвета должен состоять общий дизайн. В приведенных ниже инструкциях подробно описано, как это делается.
Шаги очень точны, и их нужно точно соблюдать, чтобы достичь желаемого эффекта. Внимательно записывайте каждый шаг и имя, и вы сможете сделать этот классный эффект с любым изображением, которое вы выберете.
Создаем текстовый портрет в Photoshop.
Шаг 1: откройте изображение в Photoshop с помощью Файл > Открыть.

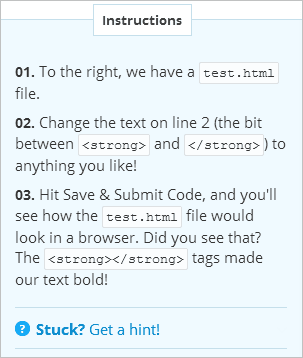
Шаг 2: Дважды щелкните Задний план слой, только что созданный при открытии изображения. Выбирать В ПОРЯДКЕ в ответ на приглашение принять новое имя слоя.
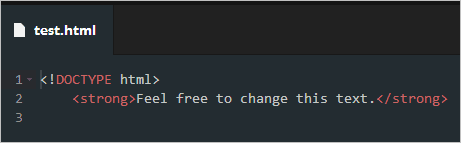
Шаг 3: С Задний план слой в фокусе, выберите Цветовая гамма инструмент из Выбирать меню.
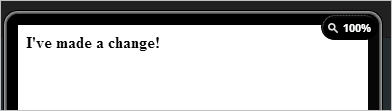
Выбирать Тени из выпадающего списка Образцы цветов и обеспечить Выбор пузырь выбран в нижней части. Нажмите В ПОРЯДКЕ.
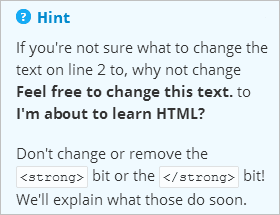
Шаг 4: Тени базового изображения теперь будут выделены. Нажмите Ctrl + С чтобы скопировать основные моменты, а затем Ctrl + В вставить их. Появится новый слой.
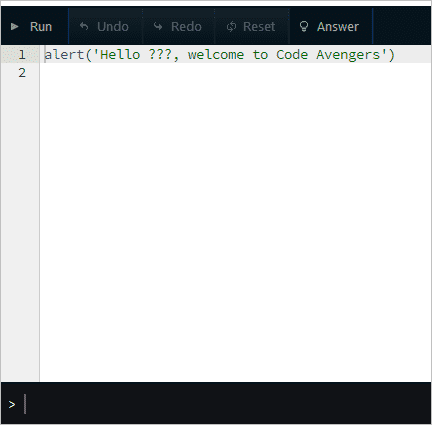
Шаг 5: Нажмите на Слой 0 снова, чтобы он попал в фокус. Теперь выберите Цветовая гамма инструмент из Выбирать меню снова, но на этот раз выбрать Средние тона из выпадающего меню. Нажмите В ПОРЯДКЕ.

Шаг 6: Средние тона базового изображения теперь будут выделены. Нажмите Ctrl + С чтобы скопировать средние тона, а затем Ctrl + В вставить их. Появится новый слой.
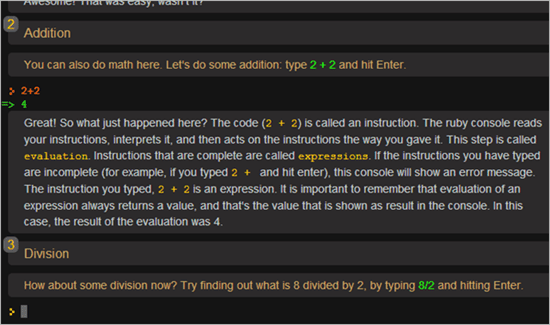
Шаг 6: Скрывать Слой 0 с панели, щелкнув маленький глаз слева от слоя. Затем выберите Слой 2, слой, который вы только что создали.
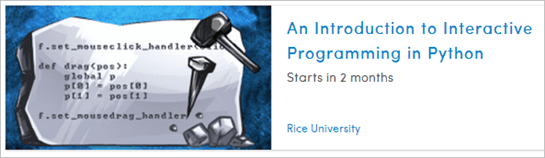
Нажмите Shift + F5 открыть Наполнять окно и выберите 50% серый. Также убедитесь, что Сохранить прозрачность флажок активен. Нажмите В ПОРЯДКЕ.

Шаг 7: На этот раз выберите Слой 1 и введите Shift + F5 еще раз, чтобы выбрать Чернить из выпадающего списка.


Шаг 8: Теперь выберите два слоя, Слой 1 и Слой 2, удерживая Ctrl, чтобы щелкнуть и выделить их обоих. Щелкните правой кнопкой мыши слои и выберите Соединить слои.
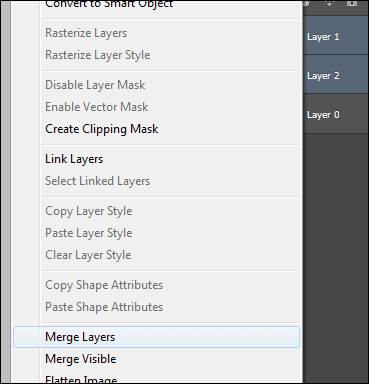
Шаг 9: Теперь нам нужно найти подходящий набор текста для изображения. Поскольку мы используем Мону Лизу, мы скопируем запись из Википедии об этой картине. Вы можете использовать любой текст, который хотите, или создать свой собственный.
Нажмите Ctrl + А на Слой 1 выбрать все это. Нажмите Ctrl + Н чтобы создать новый документ с такими же размерами, как текущий. Нет необходимости называть это, потому что оно будет использоваться только временно.

Найди и выбери Введите текст инструмент.

Нажмите и перетащите инструмент из левого верхнего угла холста в правый нижний.
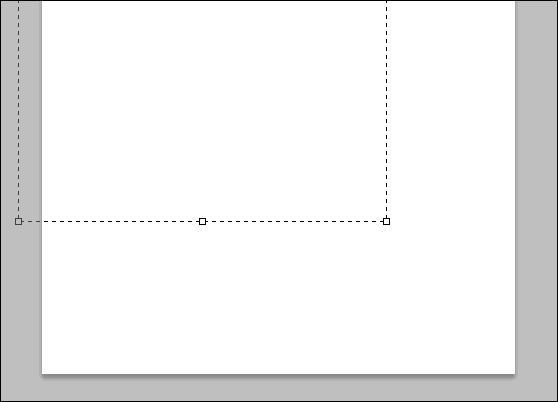
Вставьте свой текст в это поле и настройте абзацы и предложения так, чтобы они красиво выстроились следующим образом:

Убедитесь, что текст черный. Вы можете изменить это в верхнем меню, когда Введите текст выбран.
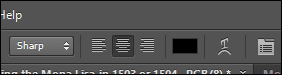
Шаг 10: Далее нужно сделать из этого текста узор кисти. Нажмите на Инструмент прямоугольного выделения и выберите область текста (или всю область). Выбирать «Правка» > «Определить набор кистей».

Введите любое имя для имени кисти.

Шаг 11: Создайте два новых пустых слоя снизу Слои панель.

Это создаст два новых слоя: Слой 2 и Слой 3. Выбирать Слой 2 и иди в Инструмент "Ведро с краской". Этот инструмент находится на той же кнопке, что и Инструмент «Градиент». Щелкните правой кнопкой мыши кнопку, чтобы найти Инструмент "Ведро с краской".

Выбирать белый как цвет и краска на холсте Слой 2 с белым, щелкнув по холсту один раз. Затем скройте этот слой, щелкнув маленькую форму глаза рядом с именем слоя.
Выбирать Слой 1 и введите Ctrl + А чтобы выделить все, а затем Ctrl + С скопировать его.
Шаг 12: Нажмите Слой 3 а затем введите Б открыть Зубная щетка. Щелкните маленькую стрелку рядом со значком кисти в верхнем меню и прокрутите в самый нижний правый угол, чтобы найти самую последнюю созданную вами кисть: текст из Шаг 9.
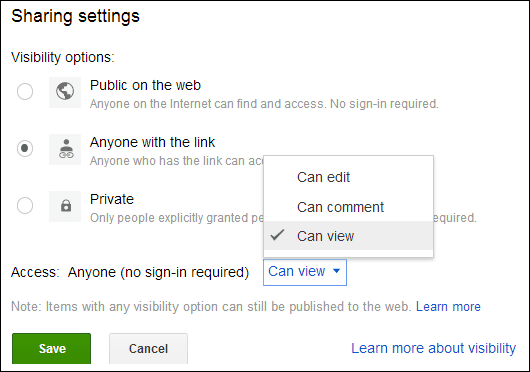
Нажмите Слой 3 и обеспечить Чернить это цвет кисти. Щелкните один раз в любом месте холста, чтобы нарисовать текст. Продолжайте делать это, как хотите, чтобы делать разные размеры или текст повсюду. Слой 3.
Шаг 13: С участием Слой 3 все еще выбран, щелкните символ маленького кружка в Слои панель для создания маски слоя.

Удерживайте Альт и нажмите миниатюру нового маленького белого слоя рядом с обычным Слой 3.
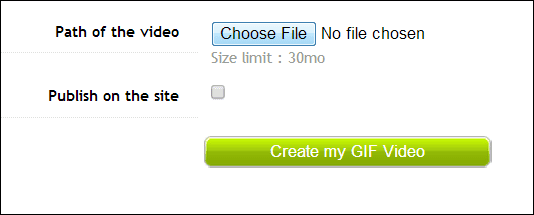
Весь холст станет белым.
Теперь нажмите Ctrl + В чтобы вставить то, что мы ранее скопировали. Затем введите Ctrl + Д чтобы отменить выделение и закончить с Ctrl + я чтобы инвертировать выделение.
Теперь скрыть Слой 1 а потом раскрыть Слой 2. Это облегчит просмотр изображения. Выберите обычную миниатюру на Слой 3 (тот, что слева).
Выбирать Градиент наложения в меню слева и выберите любой Градиент цвет из выпадающего списка.

Чтобы показать больше изображения (если цвета слишком светлые), выберите Чернить за цвет и Зубная щетка рисовать на Слой 3 и показать больше фактического изображения. Продолжайте делать это, пока вам не понравится внешний вид.

Вывод
Не торопитесь с этим руководством и внесите любые незначительные изменения, которые вы можете придумать, чтобы не поставить под угрозу общую функциональность. Вы можете легко создать очень индивидуальное изображение с текстом и цветом по своему вкусу. Дайте нам знать о любых интересных советах, с которыми вы столкнулись, следуя этому руководству.
Последнее обновление: 03 февраля 2022 г.
Вышеупомянутая статья может содержать партнерские ссылки, которые помогают поддерживать Guiding Tech. Однако это не влияет на нашу редакционную честность. Содержание остается беспристрастным и аутентичным.



