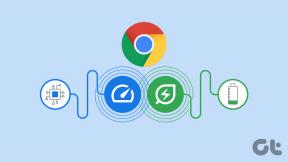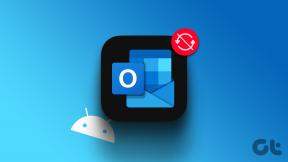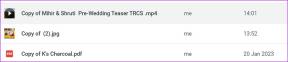3 надежных способа скрыть и зашифровать файлы и папки на Mac
Разное / / February 15, 2022

Если вы использовали Mac достаточно долго, вы наверняка задавались вопросом, как скрыть файл. Это может быть важно рабочие документы вы не хотите, чтобы кто-нибудь видел, или что-то более личное по своей природе. Что бы это ни было, сегодня мы поговорим о трех надежных способах скрыть файлы на вашем Mac.
1. Использование терминала
Во-первых, мы можем использовать простой Терминалкоманда чтобы скрыть папки от посторонних глаз. Откройте Терминал и введите следующую команду:
chflags hidden (путь к файлу здесь)
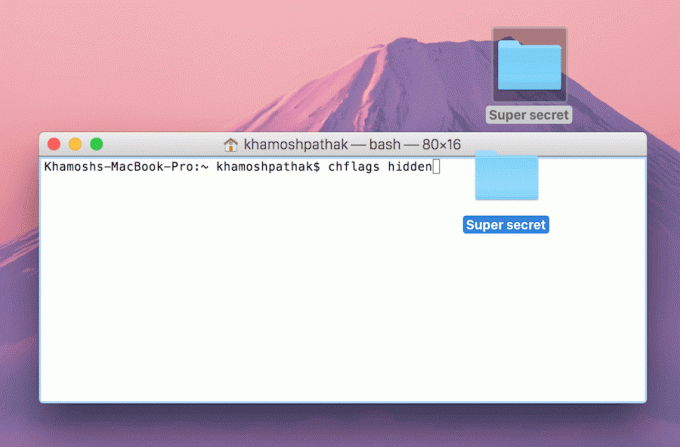
Перед нажатием Входить, перетащите папку или файл в Терминал, и путь появится. Конечно, вы также можете ввести путь вручную. Просто помните, что если в вашей папке/файле есть пробелы, сначала превратите их в тире.
Теперь содержимое папки скрыто. Есть два способа показать их. Вы можете либо отобразить конкретную папку, либо сделать это для всех скрытых папок в системе.
Показать конкретное местоположение
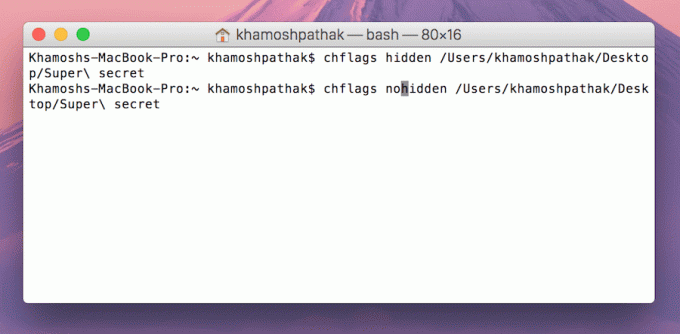
Чтобы сделать это только для папки, которую мы скрыли, используйте следующую команду:
chflags nohidden (путь к файлу здесь)
Если вы вернетесь через пару дней, чтобы отобразить его, и хотите быстро узнать путь к скрытому файлу, напишите следующую команду:
история
Это вызовет все введенные вами команды. Скопируйте имя пути в chflags не скрыто команду и нажмите Входить.
Показать все скрытые папки
Чтобы отобразить все скрытые папки, введите следующую команду:
по умолчанию пишет com.apple.finder AppleShowAllFiles TRUE
убийца Искатель
Если вы используете Mac под управлением Mountain Lion или более ранней версии, вам придется использовать заглавные буквы. Ф в com.apple.finder.
Чтобы снова скрыть все файлы таким же образом, используйте следующую команду.
по умолчанию напишите com.apple.finder AppleShowAllFiles FALSE
убийца Искатель
2. Использование неясности
Obscurity — это приложение-оболочка. Загрузите .dmg отсюда, откройте его и перетащите Безвестность папку в любое место в вашей системе.
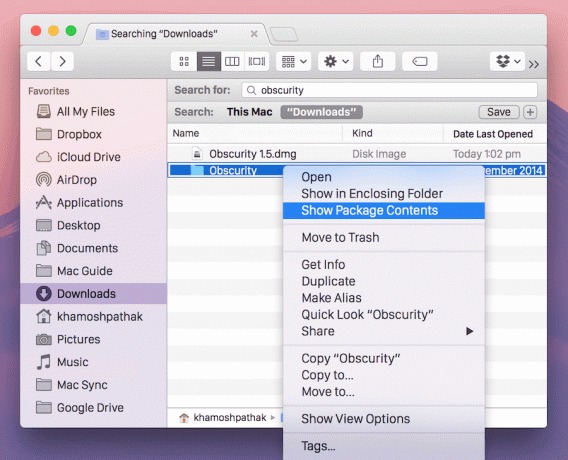
Теперь щелкните правой кнопкой мыши папку и выберите См. содержимое пакета.

Перетащите сюда любые файлы, и они будут сохранены тайно. Любой, кто просто нажмет на Безвестность папка не сможет получить доступ к файлам. Вы, конечно, можете изменить имя папки.
3. Шифровать файлы
Следующим уровнем в цепочке безопасности после сокрытия файлов является их шифрование. Вы можете сделать это с помощью Дисковой утилиты.
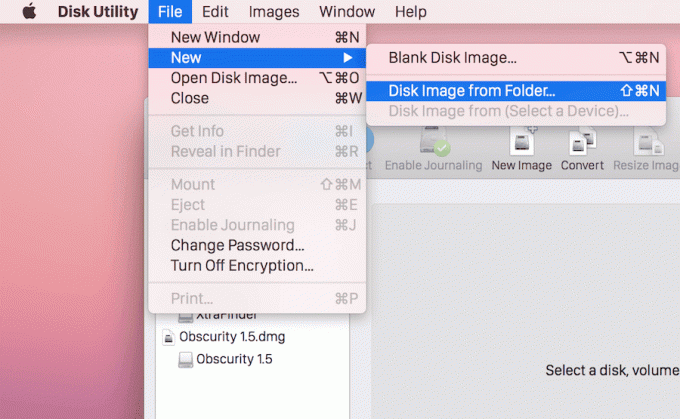
Откройте Дисковую утилиту и перейдите к Файл > Создать > Образ диска из папки.

Выберите папку, которую вы хотите зашифровать, и не забудьте выбрать 256-битное шифрование AES из выпадающего меню Шифрование.
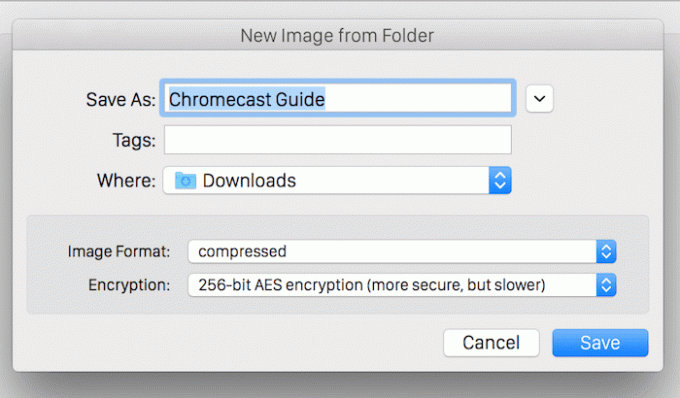
Назначьте пароль для аутентификации.
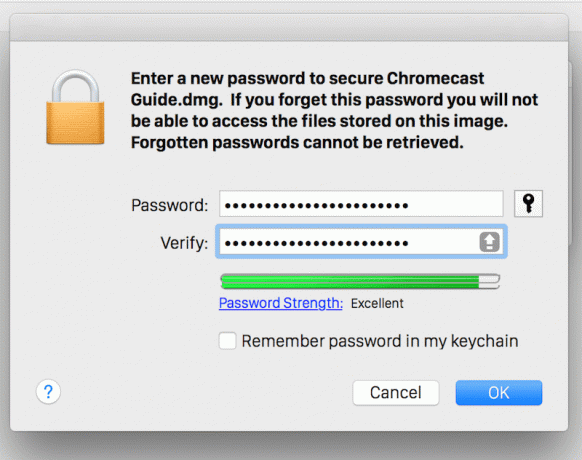
Вот и все, ваши файлы теперь защищены.
Как вы обеспечиваете безопасность своего Mac?
Вы знали: Mac предлагает шифрование FireVault, которое шифрует все на вашем Mac. Это означает, что даже если кто-то завладеет вашим Mac, он не сможет получить доступ к вашим данным без вашего пароля.
Что вы делаете, чтобы обезопасить свой Mac? Дайте нам знать в комментариях ниже.
Последнее обновление: 03 февраля 2022 г.
Вышеупомянутая статья может содержать партнерские ссылки, которые помогают поддерживать Guiding Tech. Однако это не влияет на нашу редакционную честность. Содержание остается беспристрастным и аутентичным.