3 способа объединения нескольких файлов презентаций PowerPoint
Разное / / November 28, 2021
Итак, вы сделали два разных Силовая установка презентаций и застряли на их объединении? Не волнуйся. Вы хотите, чтобы они соответствовали их тематике или оставались оригинальными? Покрытый. Вы хотите убрать / сохранить переходы? Прохладный. PowerPoint позаботился обо всем за вас. Как бы вы ни хотели объединить слайды, вы можете сделать все это в самом PowerPoint. В этой статье вы познакомитесь с различными методами и параметрами, которые позволят вам комбинировать несколько файлов презентаций PowerPoint по своему усмотрению.

СОДЕРЖАНИЕ
- 3 способа объединения нескольких файлов презентаций PowerPoint
- Метод 1. Повторное использование слайдов
- Метод 2: вставить объект
- Метод 3: Копировать-Вставить
3 способа объединения нескольких файлов презентаций PowerPoint
Метод 1. Повторное использование слайдов
Когда использовать:
- Если вы не хотите сохранять переходы и анимацию вставленной презентации после ее объединения с основной презентацией.
- Если вы хотите объединить только несколько слайдов вставленной презентации, а не всю презентацию.
Как использовать:
1. Откройте основную презентацию, в которую вы хотите вставить другую презентацию.
2. выберите два слайда, между которыми вы хотите вставьте новые слайды и щелкните между ними.
3.Появится красная линия.

4. Нажмите "Вставлять'Меню.
5. Откройте раскрывающееся меню, нажав «Новый слайд’.
6. В нижней части меню нажмите «Повторное использование слайдов’.
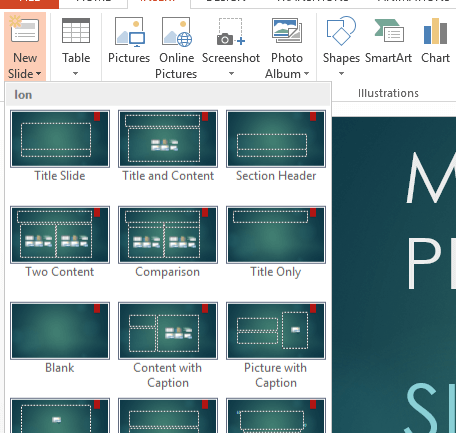
7. С правой стороны Вкладка "Повторное использование слайдов" будет появляться.
8. Если вы хотите сохранить тему вставленной презентации, установите флажок ‘Сохранить исходное форматирование’ флажок внизу вкладки. Иначе, если вы хотите, чтобы он взял тему основной презентации, снимите флажок.
9.Теперь просмотреть файл вы хотите вставить и нажмите ОК.
10. Теперь вы можете увидеть все слайды презентации, которые нужно вставить.

11. Если вы хотите, чтобы несколько слайдов из этой презентации отображались в основной презентации, просто нажмите на миниатюру. В противном случае щелкните правой кнопкой мыши любую миниатюру и выберите "Вставить все слайды’.
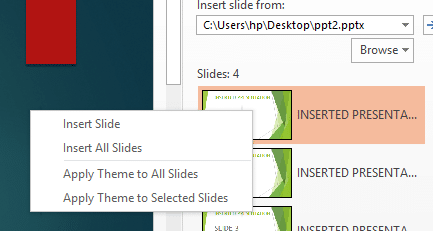
12. Добавление слайда при наличии ‘Сохранить исходное форматированиеПроверил, вы получите что-то вроде этого.

А также снятие флажка "Сохранить исходное форматирование" даст тебе.

13. Если вам нужна вся презентация с темой вставленной презентации, щелкните правой кнопкой мыши любой эскиз в ‘Повторное использование слайдовВкладка и нажмите "Применить тему ко всем слайдам’, И тогда вы получите:

14. Если вы хотите вставить новые слайды в разные позиции в основной презентации, то перед тем, как щелкнуть какой-либо конкретный слайд, который нужно вставить, на вкладке «Повторное использование слайдов», просто щелкните по миниатюре основного слайда (в левой части окна), под которым вы хотите вставить слайд. Вы можете сделать это для каждого вставленного слайда, чтобы получить следующее:

Метод 2: вставить объект
Когда использовать:
- Если вы хотите сохранить переходы и анимацию вставленной презентации после ее объединения в основную презентацию.
- Если вы хотите объединить всю презентацию в основную презентацию.
Как использовать:
1. Откройте основную презентацию, в которую вы хотите вставить другую презентацию.
2.Добавить пустой слайд в том месте, где должен быть вставленный слайд. Вы можете сделать это, нажав «Новый слайд»В меню вставки, а затем щелкнув«Пустой’.

3.Щелкните "Объект’В меню вставки.
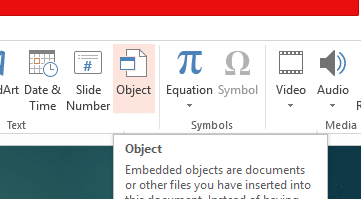
4. Выберите ‘Создать из файлаРадиокнопку и просмотрите презентацию, которую хотите вставить и нажмите ОК.
5. вы увидите первый слайд вставленной презентации в центре вставленного вами пустого слайда.

6.Изменить размер вставленного слайда чтобы полностью уместить основную горку перетаскивание углов вставленного слайда.
7.Щелкните на Объект.
8. Перейдите в меню «Анимация» и нажмите «Добавить анимацию’.

9. Нажмите "Глаголы действия OLE’В нижней части раскрывающегося меню.
11. В диалоговом окне выберите ‘Показать’И нажмите ОК.

13. Перейдите к «Анимации»И нажмите«Панель анимации’.
14. С правой стороны откроется вкладка. Вы можете увидеть вставленный объект на вкладке.
15.Щелкните указатель вниз рядом с названием объекта откроется список.

16. Выберите ‘Начать с предыдущего’.
17.Теперь, с.выберите объект на вкладке а также нажмите на направленный вниз указатель опять таки.
18. Выберите ‘Параметры эффекта’. Откроется диалоговое окно.
19. В раскрывающемся списке «После анимации» нажмите «Скрыть после анимации’.
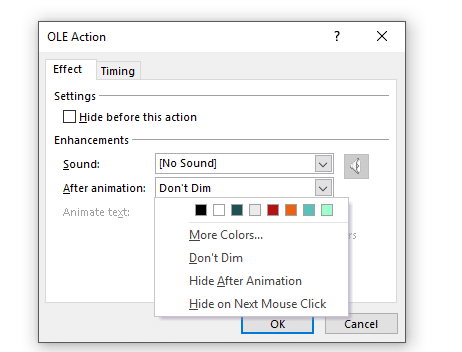
20. Теперь вставьте какой-нибудь объект, например текстовое поле или изображение, на главный слайд, содержащий вставленный объект презентации.

21. Щелкните его правой кнопкой мыши и выберите «Отправить на задний план’.
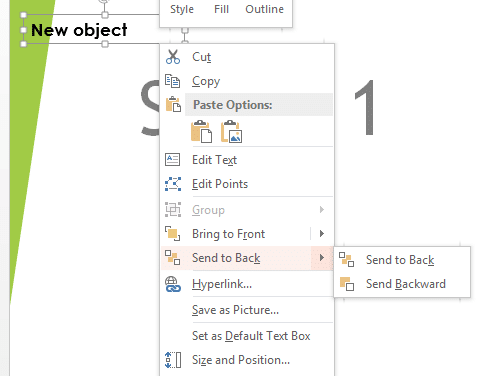
22.Теперь ваши презентации объединены.
Метод 3: Копировать-Вставить
Когда использовать:
Если вы хотите сохранить анимацию вставленной презентации и хотите сохранить / изменить тему и переходы.
Как использовать:
1. Откройте презентацию, которую хотите вставить, и выберите слайды, которые вы хотите вставить в основную презентацию.
2. Нажмите ‘Ctrl + C’, Чтобы скопировать их.
3. Откройте основную презентацию.
4. Щелкните правой кнопкой мыши на левой панели в том месте, куда вы хотите вставить слайды.
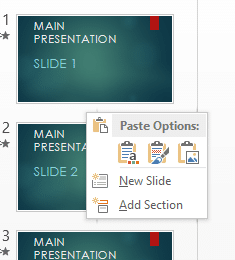
5. Здесь вы получаете два варианта вставки:
1.ИСПОЛЬЗУЙТЕ ТЕМУ НАЗНАЧЕНИЯ:
Выбор этого приведет к тому, что вставленные слайды будут перенять тему и переходы основной презентации при сохранении анимации вставленных слайдов.
2. СОХРАНИТЬ ФОРМАТИРОВАНИЕ ИСТОЧНИКА:
Выбор этого будет сохранить тему, переходы и анимацию самого вставленного файла.
6.Выберите нужный вариант и все готово.
Вот так! Теперь вы можете объединить свои презентации любыми возможными комбинациями.
Рекомендуемые:
- Исправить Windows не может найти драйвер для вашего сетевого адаптера
- Восстановить основную загрузочную запись (MBR) в Windows 10
- Исправить эту копию Windows не является подлинной ошибкой
- Как изменить пароль Gmail за 5 минут
Я надеюсь, что описанные выше шаги были полезны, и теперь вы можете легко Объедините несколько файлов презентаций PowerPoint, но если у вас все еще есть какие-либо вопросы по этому руководству, не стесняйтесь задавать их в разделе комментариев.



