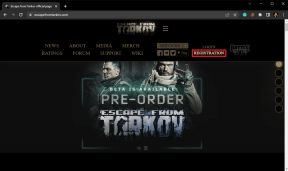Как использовать новую дисковую утилиту в OS X El Capitan
Разное / / February 15, 2022
Когда Apple обновила Yosemite до Mac OS X El Capitan, она внесла огромные изменения в Дисковую утилиту. Оптимизированный интерфейс прост в использовании, но в нем отсутствуют некоторые ключевые функции. Некоторые из них есть, если знать, где искать.

Восстановление разрешений в El Capitan
Самая очевидная функция, которую Apple, казалось, убрала, была rРемонт разрешения. Эта функция решил несколько проблем с Mac, но, по большей части, было ненужным. Операционная система проверяет разрешения во время обновления программного обеспечения. В других случаях эти разрешения не могут быть изменены. Восстановление разрешений по-прежнему может быть эффективным шагом по устранению неполадок. Некоторые поставщики технической поддержки не помогут вам, если вы не восстановите эти разрешения. Есть несколько разных способов сделать это.
Крутые особенности Эль-Капитана: Если вы недавно обновились, узнайте, как использовать Разделенный вид и модернизированный Управление полетамиЕсли вам нравится использовать терминал, эта команда восстановит разрешения.
sudo /usr/libexec/repair_packages --repair --standard-pkgs --volume /
Если вам не нравится возиться в терминале, MarcPac написал РипараКапо. Это бесплатное приложение делает все разрешения на ремонт за кулисами. Я думаю, что запускать эту программу немного безопаснее, поскольку терминал — мощный инструмент на Mac.
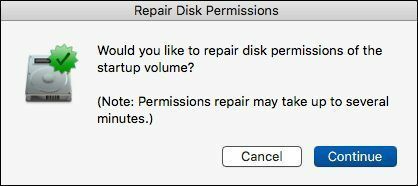
Безопасное стирание тома
В предыдущих Дисковых утилитах вы могли указать, как вы хотите стереть том в параметрах. Первоначально Apple предоставила вам метод с 35 проходами как наиболее безопасный метод стирания. В Lion и более поздних версиях Apple удалила эту опцию и оставила вам 7-проходное стирание как наиболее безопасное. Этого достаточно для большинства пользователей.
Безопасное удаление файлов: Вам не нужно стирать весь диск, чтобы надежно стереть файл. Вы можете сделать это через терминал с помощьюдискутил команда. Apple удалено Безопасная пустая корзина и заменил его на Удалить немедленноЧтобы получить доступ к этой опции в El Capitan, вам нужно выбрать Объем а не физический диск. Если диск не отформатирован, вы не сможете безопасно стереть его. Это раздражающее изменение.
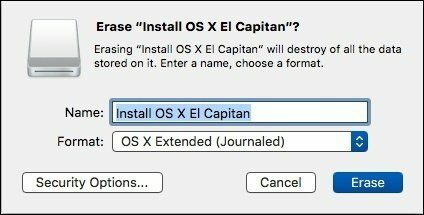
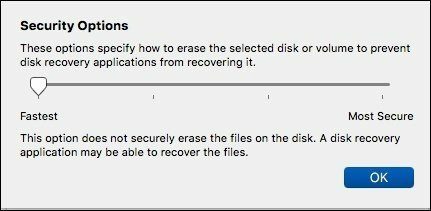
И снова на помощь приходит командная строка. Вы можете указать 34-проходную очистку с помощью безопасное удаление команда. Без защиты графического интерфейса OSX легко выбрать не тот диск для стирания. Я бы не стал использовать эту команду, если у вас не работает Дисковая утилита.
Создание RAID
Я не уверен, почему Apple удалила это из основной Дисковой утилиты. Скорее всего причина в простоте. Создание RAID — это специализированная функция, поэтому они оставили ее Терминалу, а дискутил команда. Кроме того, неправильное использование функции RAID может вызвать проблемы со схемой дисков Fusion.
Другой вариант — перезагрузить Mac в режиме восстановления. Дисковая утилита в режиме восстановления поддерживает создание RAID.
Ремонт диска и первая помощь
Варианты восстановления диска изменены. Вместо Проверить диск и Восстановить диск, варианты слились. Теперь вы выбираете громкость и нажимаете Первая медицинская помощь. Это экономит несколько шагов по сравнению с предыдущими версиями.
Серьезные ошибки по-прежнему нуждаются в расширенных утилитах, таких как Диск Воин чтобы исправить систему.
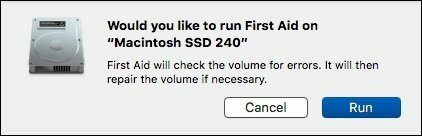

Запись диска
Хотя большинство новых компьютеров Mac не имеют оптического привода, некоторым из нас все еще необходимо записывать компакт-диски и DVD-диски. Дисковая утилита была отличным способом скопировать диск или преобразовать его в ISO. Apple удалила эти функции в El Capitan.
Нужно скопировать жесткий диск? Ознакомьтесь с нашим руководством по создание загрузочной резервной копииХорошей новостью является то, что большинство этих функций перенесено в Finder. Если вы выберете файл ISO или другой мастер-образ и щелкните правой кнопкой мыши, вы увидите Записать образ диска на диск вариант. Это сэкономит вам несколько шагов по сравнению с использованием Дисковой утилиты. Если вы хотите записать папку или файл на компакт-диск или DVD-диск, щелкните элемент правой кнопкой мыши и выберите Записать на диск.
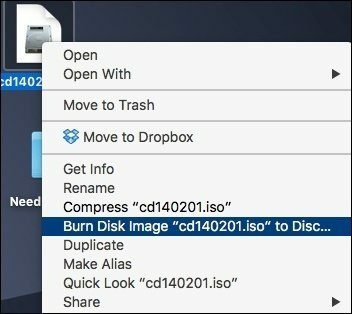
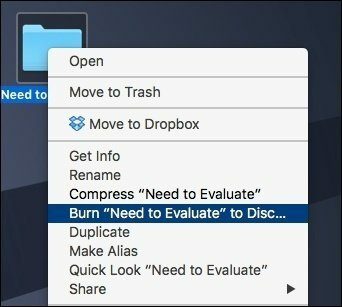
Если вы хотите создать образ с оптического привода, процесс такой же, как и в предыдущих версиях. В меню «Файл» Дисковой утилиты выберите Новое изображение а затем выбрать Изображение из и имя элемента, который вы хотите скопировать. В разделе Формат, если вы хотите иметь возможность записать копию, выберите Мастер DVD/CD. Это создает файл .CDR, который вы можете записать прямо из Finder.
Зашифрованные тома: Чтобы обеспечить безопасность ваших файлов, рассмотрите создание зашифрованного тома или папкиНовая функция: обзор диска
Это аналогичный обзор, который вы получаете, когда переходите к Об этом Mac и выберите Место хранения. Основное различие между двумя представлениями «О Mac» показывает, сколько места занимают резервные копии. В остальном взгляды одинаковые. Дисковая утилита добавляет некоторую информацию, полезную в Терминале, например, какое это устройство и формат диска. Я думаю, что это пустая трата времени, когда он есть в обоих местах.
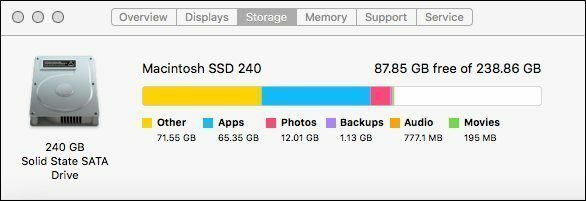

Почти все остальное одинаково
Помимо этих изменений, большинство функций остались прежними. Создание тома с разные форматы то же самое. Стирание диск в формате ПК остался прежним, хотя расположение кнопок изменилось.
ТАКЖЕ СМ: Альфред против Spotlight: что лучше всего подходит для поиска вещей на вашем Mac?
Последнее обновление: 03 февраля 2022 г.
Вышеупомянутая статья может содержать партнерские ссылки, которые помогают поддерживать Guiding Tech. Однако это не влияет на нашу редакционную честность. Содержание остается беспристрастным и аутентичным.

Написано
У меня есть страсть помогать людям заставить технологии работать. Для моей основной работы у меня есть бизнес по ремонту компьютеров в Лоуренсе, штат Канзас. Опираясь на свой опыт поддержки, я сосредоточился на практических технологиях с точки зрения пользователя. Мне нравится все: Android, Chrome OS, iOS, MacOS, Windows и все, что между ними.