2 способа легко изменить значки дисков в Windows
Разное / / February 15, 2022

Мы видели и использовали
Функция библиотек в Windows 7
. Мы также говорили о
программное обеспечение, которое поможет вам управлять библиотеками Windows
. Теперь есть одна вещь, которая мне действительно нравится в нем, и это настраиваемые значки, которые он показывает для специальных папок в нем (Документы, Музыка, Изображения и Видео). Это дает представление о том, что хранится внутри.
У меня тоже есть привычка обслуживание дисков моего компьютера аналогичным образом. Скажем, например, выделенный диск для всех моих развлечений, еще один для всего моего программного обеспечения и так далее и тому подобное. В таком случае было бы неплохо изменить значки дисков в представлении того, что он содержит. Это именно то, что мы собираемся обсудить сегодня — ручной процесс и еще один, который включает использование портативный инструмент.
Прежде чем мы рассмотрим процесс изменения значков дисков, давайте взглянем на два моих значка дисков. Вот часть изображения.

Ручной способ
Обычно я избегаю использования инструментов для решения таких проблем. Это открывает возможности учиться, а также знать, что на самом деле происходит. Так что это должно быть интересно. Следуйте инструкциям, чтобы изменить любой значок диска вручную.
Шаг 1: Выберите значок для своего диска и вставьте его копию в корень диска чей значок вы хотите изменить. Обратите внимание на имя файла. Скажем, например, это TV.ico.
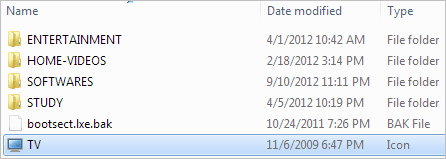
Шаг 2: Запустите Блокнот и вставьте код, показанный ниже (как есть), с той разницей, что вы должны заменить mydriveicon с именем вашего файла значка.
[автозапуск]
ЗНАЧОК=mydriveicon.ико
Созданный мной файл содержит код, показанный на изображении ниже. я заменил mydriveicon с участием ТВ Например.
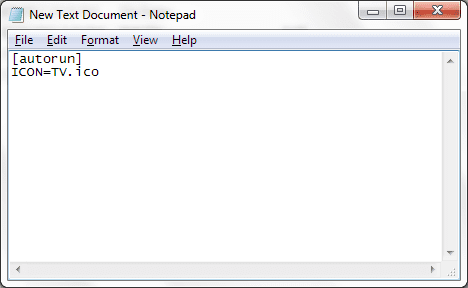
Шаг 3: Сохраните этот файл в том же месте, то есть в корне соответствующего диска. Вы должны сохранить файл с именем autorun.inf. Обеспечить, что Все файлы тип выбирается при сохранении файла, иначе он будет сохранен как текстовый файл.
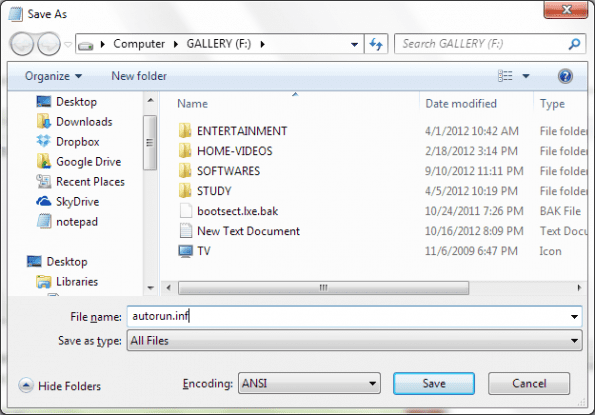
Вышеуказанные шаги означают, что у вас должно быть два файла в корне диска — значок и файл автозапуска.
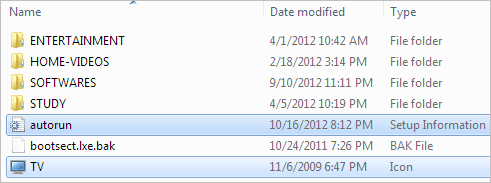
Шаг 4: Перезагрузите компьютер, и вы должны увидеть изменения. Посмотрите на изображение, чтобы увидеть мой новый значок диска.

Примечание: Этот процесс не будет работать с внешние диски. И если вы когда-нибудь захотите вернуться, просто удалите эти два файла и перезагрузите компьютер.
С помощью программы смены значков Seven Drive
Это процесс, поддерживаемый приложением, и его гораздо проще настроить. Просто нажмите, и ваш значок будет изменен.
Шаг 1:Скачать приложение и распакуйте файл. Запустите исполняемый файл, чтобы увидеть следующий интерфейс.
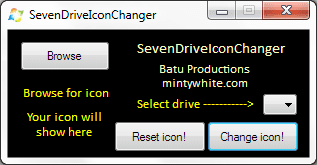
Шаг 2: Нажать на Просматривать кнопку и выберите файл значка. Вы можете искать доступные, используя выражение *.ico.
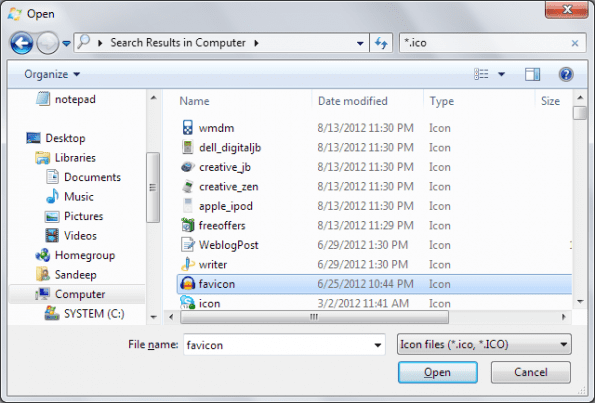
Шаг 3: Вернитесь к инструменту, выберите букву диска, для которого нужно изменить значок, и нажмите Изменить значок! Если вы хотите вернуться, просто снова запустите приложение и нажмите Значок сброса!

Вывод
Мой компьютер имеет разные значки для всех моих дисков, и это соответствует их содержимому. Таким образом, это придает моей системе достойный вид, а также впечатляет людей, которые получают возможность использовать мою машину. Планируете ли вы сделать нечто подобное? Если да, то какой процесс вы планируете использовать?
Последнее обновление: 02 февраля 2022 г.
Вышеупомянутая статья может содержать партнерские ссылки, которые помогают поддерживать Guiding Tech. Однако это не влияет на нашу редакционную честность. Содержание остается беспристрастным и аутентичным.



