Изменить время автоматической проверки для отправки и получения писем в Outlook
Разное / / February 15, 2022

Как часто вы входите в свою учетную запись электронной почты и проверяете наличие новых писем? Для меня это примерно каждые 5 минут (верно, я определенно планирую пойти и купить книгу «Путеводитель по жизни для зависимых от электронной почты» после того, как закончу с этим постом). И, поскольку я использую MS Outlook в качестве почтового клиента для рабочего стола, я настроил его на автоматическую синхронизацию с моими учетными записями каждые 5 минут.
По умолчанию инструмент настроен на отправлять и получать электронные письма каждые 30 минут. Если вам это не нравится, читайте дальше и узнайте, как изменить настройки.
Классный совет: Вы пользователь Windows Phone 8? Узнайте, как настроить и управлять синхронизацией электронной почты на вашем устройстве.
Действия по изменению интервала времени отправки и получения в MS Outlook
Мы собираемся использовать MS Outlook 2013 для демонстрации в этом руководстве. Шаги более или менее одинаковы для всех предыдущих версий.
Шаг 1: Перейдите к представлению за кулисами, нажав на Файл.
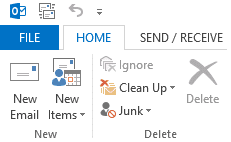
Шаг 2: На левой панели представления Backstage нажмите Опции. Это откроет Параметры Outlook модальное окно.
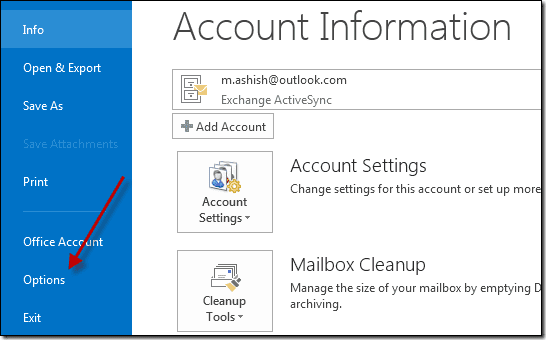
Шаг 3: Вы увидите меню, выровненное по левому краю. Нажмите на Передовой.
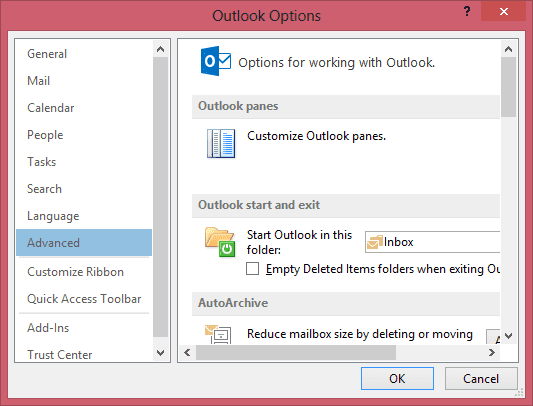
Шаг 4: Прокрутите вниз, пока не увидите отправлять и получать раздел в правой части окна.
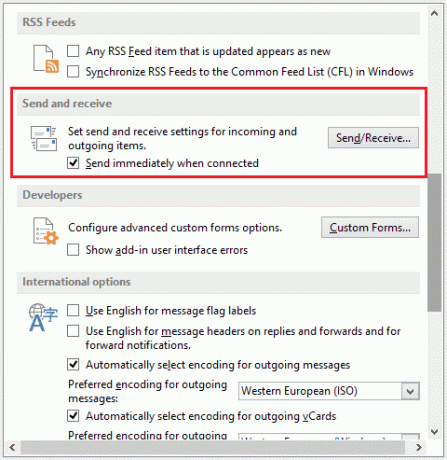
Примечание: Проверка Отправка сразу при подключении означает, что когда вы подключены к Интернету, правило временного интервала не будет применяться к сообщениям, которые вы отправляете из своей системы. Он всегда будет активен для отправки.
Шаг 5: Нажать на Отправить/получить кнопка для запуска Отправка/получение групп окно. В качестве альтернативы вы можете пропустить все вышеперечисленное и использовать Ctrl + Alt + S чтобы открыть это окно напрямую.
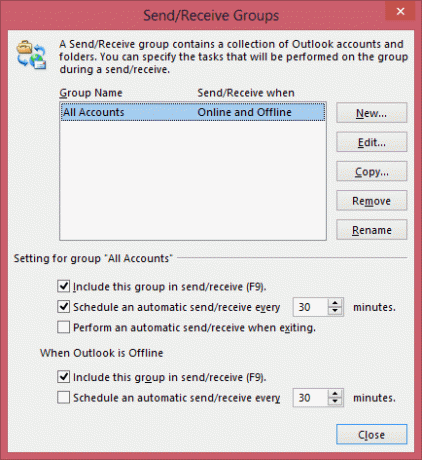
Шаг 6: Выберите группу, для которой вы хотите внести изменения. Группа определяется набором учетных записей, связанных с ней. Все аккаунты группа существует по умолчанию и содержит все учетные записи. Вы можете создавать свои собственные группы и выбирать, какие учетные записи являются их частью.
Первым делом, Запланируйте автоматическую отправку/получение каждые N минут флажок должен быть установлен. У него также есть версия для автономных настроек, и я надеюсь, что вы сможете понять это.
Измените временной интервал по своему усмотрению.
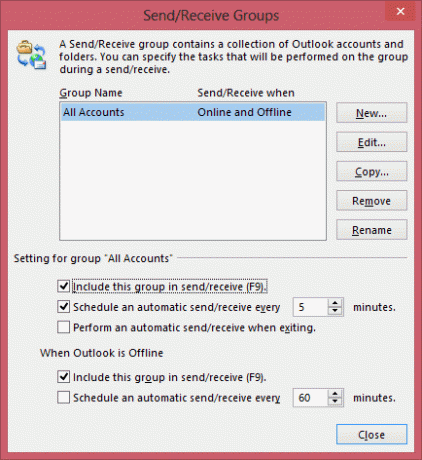
Вы, должно быть, заметили, что я Включить эту группу в отправку/получение (F9) проверено. Это означает, что в любой момент я могу просто нажать F9 и синхронизируйте все учетные записи ad-hoc (независимо от временного интервала). Параметры пользовательского интерфейса для того же показаны на изображении ниже.
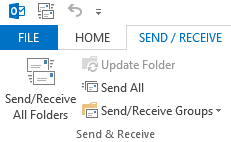
Вывод
Если вы не являетесь пользователем MS Outlook, теперь у вас есть причина. Это делает процесс синхронизации действительно автоматическим, причем с определенной пользователем частотой. Кроме того, уведомления на рабочем столе действуют как замечательные перерывы, помогающие вам всегда оставаться в курсе ваших электронных писем.
Последнее обновление: 02 февраля 2022 г.
Вышеупомянутая статья может содержать партнерские ссылки, которые помогают поддерживать Guiding Tech. Однако это не влияет на нашу редакционную честность. Содержание остается беспристрастным и аутентичным.



