Как получить доступ к любимым папкам с помощью колеса прокрутки мыши
Разное / / February 15, 2022
Сейчас мы живем в компьютерную эпоху, когда у нас есть мышь с несколькими кнопками. Многокнопочная мышь/игровая мышь, как они это называют. Ты сможешь установить несколько профилей для этих кнопок и запрограммируйте их соответствующим образом в зависимости от того, какое программное обеспечение вы используете или игру, в которую вы играете, тем самым повышая эффективность вашей работы. Но не у всех они есть или используются. Самая используемая мышь — это та, которую вы сейчас держите в руках. Мышь с колесиком прокрутки.
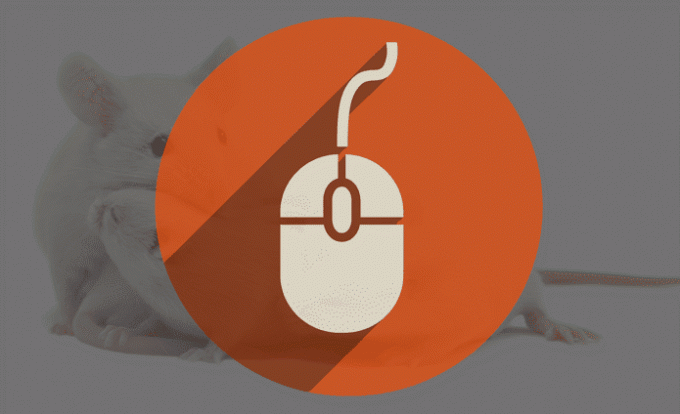
Итак, сегодня я покажу вам, как вы можете повысить эффективность своей работы, быстро получая доступ к вашим любимым папкам с помощью этого колеса прокрутки/средней кнопки мыши.
Ваши любимые папки всегда под рукой
Чтобы расширить функциональность этой средней кнопки, используйте Всплывающее окно быстрого доступа. С всплывающим окном быстрого доступа вы можете получить доступ к своей любимой папке, просто щелкнув средней кнопкой мыши. Когда вы щелкаете средней кнопкой мыши, появляется меню, содержащее все ваши любимые папки. Ну, дело не только в папке, это еще не все. Да, в Windows 10 у нас есть
панель быстрого доступа для наших любимых папок в проводнике Windows. Но это ограничено. И да, это бесплатное ПО поддерживает Windows 10.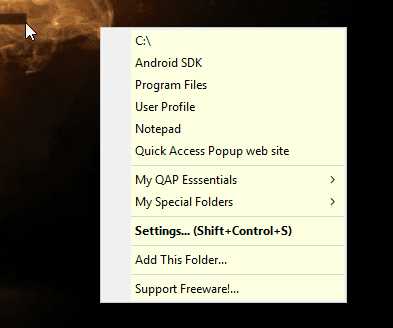
С помощью Quick Access Popup вы можете запускать приложения, группировать ваши любимые папки и открывать их все вместе, получать доступ к системным папкам, переключаться между запущенными приложениями, получить специальный буфер обмена для адресов файлов и легко добавить адрес файла в качестве аргумента командной строки. Все это хранится в среднем клике. Я хотел бы рассказать о некоторых действительно интересных функциях, которые вы можете опробовать в этом приложении.
Дополнительные параметры для ваших любимых папок
Лучшее в этом бесплатном программном обеспечении то, что каждая функция хорошо объяснена. Когда вы добавляете любимую папку, вы получаете множество дополнительных параметров. Во-первых, это опции меню.
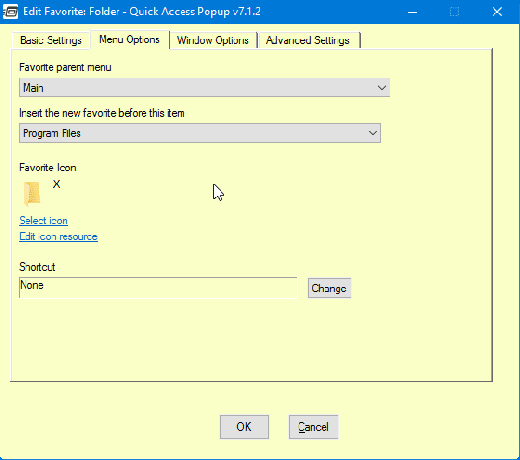
В основных настройках вы должны установить свою любимую папку. В параметрах меню вы можете выбрать, в каком меню будет отображаться папка, а также выбрать значок для отображения в меню. Далее, это вариант окна.
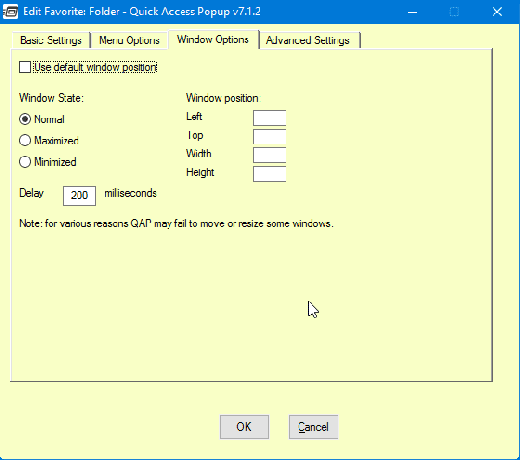
Здесь вы можете выбрать состояние окна и его положение на экране. То значение, которое вы добавляете для позиции, в пикселях. Кроме того, вы можете отложить отображение окон t0 через несколько секунд. Следующий вариант это Передовой вариант.
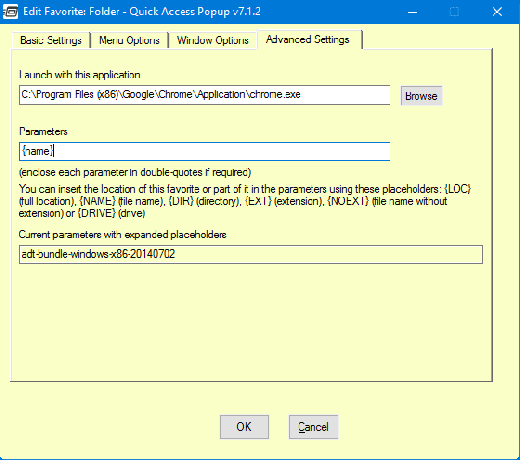
Здесь вы можете открыть приложение вместо папки. Кроме того, вы можете добавить адрес папки/файла в качестве аргумента командной строки. Итак, если вам нужен адрес папки в CMD, щелкните средней кнопкой мыши и выберите папку во всплывающем меню. Команда будет добавлена автоматически, и папка откроется.
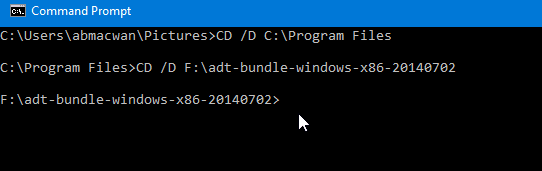
Далее давайте рассмотрим некоторые функции только QAP.
Добавьте функции QAP

Возможности QAP включают в себя – переключение между приложениями (аналогично Alt+Tab), выделенный буфер обмена, доступ к дискам, выключение системы и многое другое. Как показано на скриншоте выше, вы можете добавить эту функцию в Мое меню QAP Essentials.
Откройте группу папок
Если есть какая-то задача, которая требует, чтобы вы открыли определенную группу папок для выполнения задачи, вы можете использовать функцию группировки QAP для одновременного открытия нескольких папок.
Чтобы создать группу папок. Нажмите на Добавлять в панели настроек и выберите Группа. В диалоговом окне добавьте название группы и сохраните его.
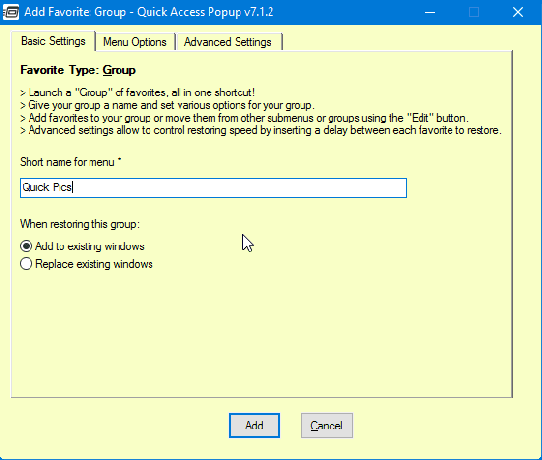
Чтобы добавить папки — откройте папку, которую вы хотите добавить, щелкните средней кнопкой мыши и выберите Добавить эту папку. Теперь выберите меню группы, которое вы создали. В моем случае вот Быстрые фото. После того, как вы добавили нужную папку, вы получите групповое меню с количеством папок.

Другие интересные особенности
Есть также некоторые другие настройки, которые вы можете сделать. Вы можете установить свою собственную горячую клавишу для определенных меню и папок. Если вы используете какой-либо другой файловый менеджер, у вас есть поддержка и для него. Файловые менеджеры, к которым относятся — Directory Opus, Total Commander и QAPconnet.
Кроме того, если вы поддерживаете FTP-сайт, вы можете добавить для него параметры и пункты меню. Вы можете автоматически войти на определенный FTP-сайт, добавив свои учетные данные в настройки FTP, предлагаемые QAP. Кроме того, вы можете получить доступ к определенному веб-адресу (URL) и открыть его в нужном браузере.
Вам нужны вкладки в стиле Chrome в проводнике Windows? Используйте этот изящный маленький инструмент под названием Клевер.
Слишком много задач хранится в среднем клике
Это слишком много функций для легкого бесплатного программного обеспечения. Но я сомневаюсь, что он будет часто использоваться средним или опытным пользователем. Ну, это зависит от индивидуальных потребностей. Если что-то из вышеперечисленного удовлетворило ваше требование, передайте привет разработчику и сообщите нам свои мысли в разделе комментариев.
ТАКЖЕ СМ: 10 убийственных трюков с мышью, которые вы никогда не пробовали
Последнее обновление: 07 февраля 2022 г.
Вышеупомянутая статья может содержать партнерские ссылки, которые помогают поддерживать Guiding Tech. Однако это не влияет на нашу редакционную честность. Содержание остается беспристрастным и аутентичным.

Написано
Он фанат ПК, Android-ботаник, программист и мыслитель. Он любит читать вдохновляющие истории и изучать новые места Писания. В свободное время вы обнаружите, что он ищет разные способы автоматизации своей технологии. Он также пишет о советах по настройке Android и Windows в своем собственном блоге All Tech Flix.



