Полный список сочетаний клавиш навигации для Excel
Разное / / February 15, 2022
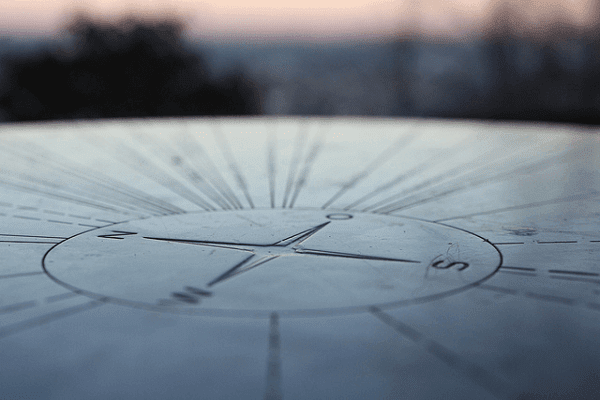
Раньше я ненавидел работать с листами MS Excel, потому что это требовало большого терпения. Постоянное переключение между мышью и клавиатурой не приносит удовольствия. Для работы с данными мне нужна была клавиатура, а для навигации — мышь. И это было далеко не продуктивно.
Поэтому я подумал, что должен выучить все сочетания клавиш которые помогают в навигации по таким листам. Я освоил их, и теперь мне нравится MS Excel так же сильно, как раньше я его ненавидел. И поскольку моя работа в Guiding Tech заключается в том, чтобы делиться тем, что я узнаю, что ж, вот и мы.
Подсказка: У нас есть еще одно супер-руководство по всем сочетаниям клавиш MS Excel, которые работают с функциональными клавишами (от F1 до F12) комбинация.
Навигация по рабочим листам и рабочим книгам
Большинство из нас используют мышь для перехода к соседним листам рабочей книги. А для перехода к разным книгам мы пользуемся панелью задач Windows. Пришло время выучить несколько сочетаний клавиш.
| Выполнить действие | Нажмите клавиши |
| Переход к следующему листу в книге | Ctrl + страница вниз |
| Перейти к предыдущему листу в книге | Ctrl + страница вверх |
| Перейти к следующему окну книги | Ctrl + F6/вкладка |
| Перейти к предыдущему окну книги | Ctrl + Shift + F6/Tab |
| Переход к следующей/предыдущей панели листа на разделенном листе | F6/ Shift + F6 |
Навигация по ячейкам на рабочем листе
Это ключи, которые вам потребуются почти всегда. И это потому, что Excel — это данные в ячейках. Когда вы работаете над одним, вы знаете, как часто вам приходится переходить из ячейки в ячейку и из одного конца в другой.
| Выполнить действие | Нажмите клавиши |
| Перемещение на одну ячейку вверх, вниз, влево или вправо | Клавиши со стрелками |
| Переместиться на одну ячейку вправо | Вкладка |
| Переместиться на одну ячейку влево | Shift + таб |
| Перейти к краю текущей области данных | CTRL + клавиша со стрелкой |
| Перейти к началу строки | Домой |
| Перейти к началу рабочего листа | Ctrl + Главная |
| Перейти к следующей пустой ячейке строки | Конец |
| Перейти к последней неиспользуемой ячейке в самой нижней строке | Ctrl + Конец |
| Чтобы переместиться на один экран вниз | Листать вниз |
| Чтобы переместиться на один экран вверх | Страница вверх |
| Чтобы переместиться на один экран вправо | Alt + страница вниз |
| Чтобы переместиться на один экран влево | Alt + страница вверх |
| Чтобы перемещаться между разблокированными ячейками на защищенном листе | Вкладка |
Навигация по выбранным диапазонам
Я случайно обнаружил, что некоторые из этих клавиш навигации по ячейкам работают по-разному при выборе блока данных. Затем я понял, что они должны были иметь переопределенные функции.
| Выполнить действие | Нажмите клавиши |
| Перемещаться сверху вниз в пределах выбранного диапазона | Входить |
| Перемещение снизу вверх в пределах выбранного диапазона | Shift+Ввод |
| Перемещение слева направо в пределах выбранного диапазона (или вниз, если выбран только один столбец) | Вкладка |
| Для перемещения справа налево в пределах выбранного диапазона (или вверх, если выбран только один столбец) | Shift + таб |
| Перемещение по часовой стрелке к следующему углу выбранного диапазона | Ctrl +. (Период) |
| Перейти к следующему несмежному выделенному диапазону справа | Ctrl + Alt + стрелка R |
| Перейти к следующему несмежному выделенному диапазону слева | Ctrl + Alt + Стрелка L |
Навигация с блокировкой прокрутки
Когда вы используете клавиши со стрелками или клавиши Page вверх/вниз для прокрутки, выбор ячейки перемещается на расстояние, на которое вы прокручиваете. И тогда вы можете потерять фокус с текущей ячейки. Активировав блокировку прокрутки, вы можете перемещаться по окну, не теряя выбор ячейки. Блокировка прокрутки клавиша включает/отключает этот режим.
| Выполнить действие | Нажмите клавиши |
| Прокрутить на одну строку вверх или вниз | Стрелка вверх/вниз |
| Прокрутить один столбец влево или вправо | Стрелка влево/вправо |
| Перейти к ячейке в верхнем левом углу | Домой |
| Перейти к ячейке в правом нижнем углу | Конец |
Вывод
Я уверен, что эти ярлыки окажутся полезными для вас. Помимо просто сокращения времени и усилий, они сделают работу с Excel очаровательной.
Кредит изображения: Мартин Фиш
Последнее обновление: 02 февраля 2022 г.
Вышеупомянутая статья может содержать партнерские ссылки, которые помогают поддерживать Guiding Tech. Однако это не влияет на нашу редакционную честность. Содержание остается беспристрастным и аутентичным.



