Как изменить тип NAT на ПК
Разное / / November 28, 2021
В 21ул века, наличие доступа к высокоскоростному Интернету является необходимым условием. Люди тратят сотни долларов на модернизацию своих планов и оборудования, чтобы гарантировать, что их скорость интернета не отстает. Однако, несмотря на все усилия, многие пользователи ломают голову, пытаясь выяснить причину своей низкой чистой скорости. Если это похоже на вашу проблему, и вы не можете увеличить сетевое подключение, то пришло время измените тип NAT на вашем ПК.

СОДЕРЖАНИЕ
- Как изменить тип NAT на ПК
- Что такое NAT?
- Цели NAT
- Типы на NAT
- Как изменить трансляцию сетевых адресов (NAT) на ПК с Windows 10
- Способ 1. Включите UPnP
- Метод 2: включите обнаружение сети в Windows 10
- Метод 3: использовать переадресацию портов
- Метод 4: использовать файл конфигурации
Как изменить тип NAT на ПК
Что такое NAT?
Хотя всем нравится серфить в сети, лишь немногие знают о сотнях процессов, работающих в фоновом режиме, которые делают возможным подключение к Интернету. Одним из таких процессов является NAT, что означает преобразование сетевых адресов и является важной частью вашей настройки в Интернете.
Он преобразует различные частные адреса вашей сети в один общедоступный IP-адрес. Проще говоря, NAT работает через модем и действует как посредник между вашей частной сетью и Интернетом.Цели NAT
Работа в качестве посредника - не единственная обязанность, которую берет на себя NAT. Трансляция сетевых адресов (NAT) выполняет следующие задачи:
- Предотвращение чрезмерного использования IP-адреса: изначально у каждого устройства было собственное айпи адрес, набор цифр, который придавал ему уникальный идентификатор в Интернете. Но с ростом числа онлайн-пользователей эти адреса начали заканчиваться. Вот где на помощь приходит NAT. NAT преобразует все частные адреса в сетевой системе в один общедоступный адрес, гарантируя, что IP-адреса не будут исчерпаны.
- Защитите свой частный IP-адрес: назначая новые адреса всем устройствам в системе, NAT защищает ваш частный IP-адрес. Кроме того, служба также работает как брандмауэр, блокируя данные, поступающие в вашу локальную сеть.
Типы на NAT
На скорость вашего интернет-соединения может повлиять строгость типа NAT на вашем ПК. Хотя официальных инструкций по различению различных типов NAT не существует, существуют три широко признанные категории.
1. Открытый NAT: Как следует из названия, открытый тип NAT не накладывает ограничений на объем или характер данных, которые совместно используются вашим устройством и Интернетом. Приложения, особенно видеоигры, отлично работают с этим типом NAT.
2. Умеренный NAT: Умеренный тип NAT немного более безопасен и немного медленнее, чем открытый тип. С умеренным типом NAT пользователи также получают защиту брандмауэра, которая ограничивает попадание любых подозрительных данных на ваше устройство.
3. Строгий NAT: Вероятная причина вашего медленного интернет-соединения - это строгий тип NAT. Несмотря на то, что он чрезвычайно безопасен, строгий тип NAT ограничивает почти каждый пакет данных, получаемый вашим устройством. Частые лаги приложений и видеоигр можно отнести к типу строгого NAT.
Как изменить трансляцию сетевых адресов (NAT) на ПК с Windows 10
Если вы страдаете от медленного подключения, вероятно, пора изменить тип NAT на вашем ПК. Скорее всего, ваш модем поддерживает строгий тип NAT, что затрудняет доступ пакетов данных к вашему устройству. Однако есть несколько способов изменить тип NAT на ПК с Windows:
Способ 1. Включите UPnP
UPnP или Universal Plug and Play - это набор протоколов, которые помогают устройствам в сети подключаться друг к другу. Служба также позволяет приложениям автоматически перенаправлять порты, что существенно улучшает игровой процесс.
1. Откройте свой браузер и авторизоваться на ваш страница конфигурации маршрутизатора. В зависимости от модели вашего устройства адрес панели управления маршрутизатора будет отличаться. Чаще всего этот адрес вместе с именем пользователя и паролем можно найти в нижней части модема.
2. После входа в систему НайдиUPnP вариант и включите его.

Примечание: Включение UPnP подвергает ваш компьютер риску и делает его уязвимым для кибератак. Если ваша сеть не очень строгая, включение UPnP не рекомендуется.
Метод 2: включите обнаружение сети в Windows 10
Другой способ изменить тип NAT на вашем ПК - включить обнаружение сети на вашем устройстве Windows. Эта опция делает ваш компьютер видимым для других сетевых компьютеров и увеличивает скорость вашего интернета. Вот как можно включить обнаружение сети в Windows 10:
1. На вашем ПК нажмите на Начинать кнопка и открытым в Настройки
2. Нажмите «Сеть и Интернет», чтобы открыть все настройки, связанные с сетью.
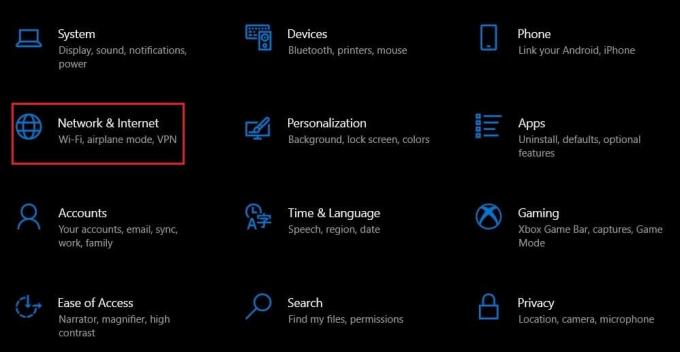
3. На следующей странице нажмите "Wi-Fi" из панели слева.

4. Прокрутите вниз до ‘Связанные настройки»И нажмите«Измените расширенные параметры общего доступа ».

5. В разделе «Обнаружение сети» нажмите «Включите обнаружение сети' а потом включить«Включите автоматическую настройку устройств, подключенных к сети».

6. Ваш сетевой адрес трансляции должен быть изменен, что ускорит ваше интернет-соединение.
Читайте также: Не удается подключиться к Интернету? Исправьте подключение к Интернету!
Метод 3: использовать переадресацию портов
Переадресация портов - один из лучших способов изменить тип NAT на вашем ПК без ущерба для безопасности вашего устройства. Используя этот процесс, вы можете создавать исключения для определенных игр и улучшать их общую производительность.
1. Визит portforward.com а также найти порты по умолчанию для игры, которую вы хотите запустить.
2. Теперь, следуя шагам, описанным в методе 1, перейдите на страницу конфигурации вашего маршрутизатора.
3. Поиск для 'Перенаправление порта.' Вероятно, он должен находиться в расширенных настройках или других эквивалентных меню в зависимости от модели вашего маршрутизатора.
4. На этой странице, включить "Пересылка сообщений" и выберите вариант, позволяющий добавлять определенные порты.
5. Введите номер порта по умолчанию в пустые текстовые поля. нажмите "Сохранить".
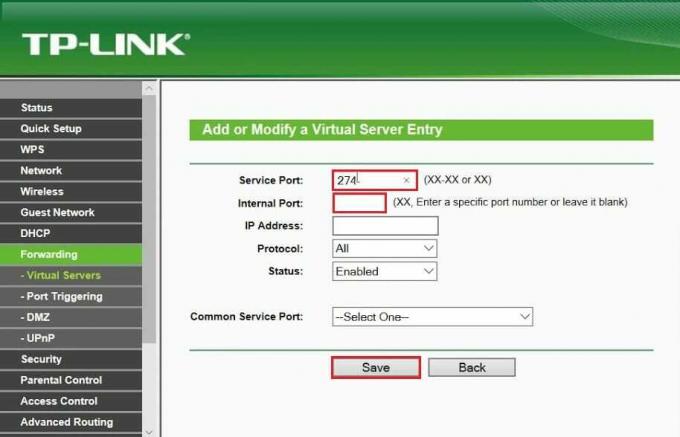
6. Перезагрузить свой роутер и снова запустите игру. Ваш тип NAT следует изменить.
Метод 4: использовать файл конфигурации
Немного продвинутый, но эффективный способ изменить трансляцию сетевых адресов - это изменить конфигурацию вашего маршрутизатора. Этот метод навсегда решит проблему, сохранив при этом безопасность вашего устройства.
1. Снова, открытым в панель конфигурации вашего роутера.
2. Найдите вариант, который позволит вам резервное копирование конфигурация вашего маршрутизатора и спасти файл на свой компьютер. Конфигурация роутера будет сохранена в виде файла блокнота.

3. Убедись, что ты создать две копии конфигурационного файла, позволяющего сделать резервную копию на случай, если что-то пойдет не так.
4. Откройте текстовый файл и нажмите Ctrl + F чтобы найти конкретный текст. Ищи «Последняя привязка».
5. В разделе «Последняя привязка» введите следующий код: “привязать приложение = CONE (UDP) порт = 0000-0000 ”. Вместо «0000» введите порт по умолчанию для вашей игры. Если вы хотите открыть больше портов, вы можете использовать тот же код и каждый раз менять значение порта.
6. После внесения правок спасти файл конфигурации.
7. Вернитесь к панели управления вашего роутера и нажмите на опцию, чтобы восстановите свой файл конфигурации.
8. Просмотрите свой компьютер и Выбрать файл, который вы только что сохранили. Нагрузка его на странице конфигурации вашего роутера и восстановите настройки.
9. Перезагрузить ваш маршрутизатор и компьютер, а также тип NAT должны быть изменены.
Часто задаваемые вопросы (FAQ)
Q1. Как избавиться от строгого типа NAT?
Есть несколько способов избавиться от строгого типа NAT на вашем ПК. Перейдите на страницу конфигурации вашего маршрутизатора и найдите настройки «Переадресация портов». Здесь включите переадресацию портов и нажмите «Добавить», чтобы сохранить новые порты. Теперь введите порты игры, в которую хотите играть, и сохраните настройки. Ваш тип NAT следует изменить.
Q2. Почему у меня строгий тип NAT?
NAT означает преобразование сетевых адресов и назначает новый публичный адрес вашим частным устройствам. По умолчанию большинство маршрутизаторов имеют строгий тип NAT. Это обеспечивает высокий уровень безопасности и предотвращает попадание любых подозрительных данных на ваше устройство. Хотя официального способа подтверждения вашего типа NAT не существует, производительности интернет-игр достаточно, чтобы помочь вам определить, является ли ваш тип NAT строгим или открытым.
Рекомендуемые:
- Как изменить IP-адрес в Windows 10
- USB-порты не работают в Windows 10
- Как исправить неработающие элементы реестра в Windows 10
- Как бесплатно заблокировать рекламу на Crunchyroll
Медленные и отстающие игры могут сильно расстраивать и разрушать весь ваш онлайн-опыт. Однако с помощью шагов, упомянутых выше, вы сможете решить проблему и улучшить сетевое подключение.
Мы надеемся, что это руководство было полезным, и вы смогли изменить тип NAT на вашем ПК. Если у вас есть какие-либо вопросы, запишите их в разделе комментариев ниже, и мы поможем вам.



