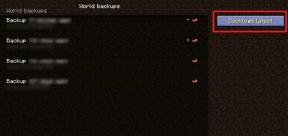Включить удаленный рабочий стол для нескольких компьютеров в сети
Разное / / February 15, 2022

Удаленного рабочего стола отлично подходит для подключения к компьютеру с Windows из другой части сети. Вы можете получить доступ к локальным дискам, принтеры, файлы и т.д. как будто вы сидите перед ним. Хотя это здорово, проблема возникает, когда у вас есть несколько компьютеров в сети, к которым вы хотите получить доступ из за пределами сеть. Доступ изнутри предоставляется каждому клиенту с включенным RDP, но когда вы находитесь вне сети и работа через роутер, например, подключение по RDP изначально доступно только для одного компьютер. Это связано с тем, что все компьютеры в сети используют один и тот же порт RDP.
Учтите следующее: ваш рабочий стол настроен для удаленных подключений через порт RDP по умолчанию. Вы находитесь в доме друзей, и вам нужен доступ к вашему рабочему столу. Вы бы подключились как обычно, неявно указав порт 3389 по умолчанию. Ваш домашний маршрутизатор настроен на пересылку этих удаленных запросов на ваш рабочий стол. Все хорошо, пока вам не понадобится доступ к вашему ноутбуку. Естественной идеей было бы определить другое правило в маршрутизаторе для пересылки другого запроса RDP на ноутбук. Однако невозможно, чтобы маршрутизатор перенаправлял RDP-запросы на два компьютера, не определяя другой порт между ними.
Вот почему мы должны явно создать новый порт RDP на ноутбуке, внести изменения, необходимые для маршрутизатора, и тогда вы сможете без проблем подключиться к ноутбуку или настольному компьютеру.
Давайте посмотрим, как это делается.
Изменить номер порта RDP в реестре
Шаг 1. Находить Редактор из меню «Пуск», чтобы открыть Редактор реестра.
Перейдите по папкам слева, чтобы найти RDP-TCP папка по этому пути:
HKEY_LOCAL_MACHINE\SYSTEM\ControlSet001\Control\Terminal Server\WinStations\RDP-Tcp
Мы стремимся изменить DWORD (32-битное) значение за Номер порта.
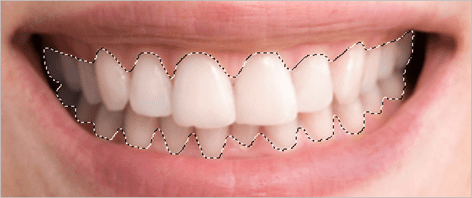
Лучше всего уберечь себя от возможных проблем в будущем, сделав резервную копию реестра. Посмотрите, как сделать резервную копию вашего реестра здесь.
Шаг 2. Двойной щелчок Номер порта на правой панели, а затем выберите Десятичный для База тип. Выбор шестнадцатеричный потребует, чтобы вы знали эквивалентное шестнадцатеричное значение общего десятичного значения.
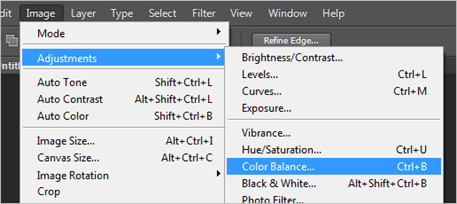
Значение по умолчанию 3389 но вы можете изменить его на что угодно. Я считаю полезным изменять цифры вверх или вниз только на одно значение за раз для облегчения вызова.
Примечание: Если ваш окончательный план состоит в том, чтобы изменить номер порта RDP на нескольких компьютерах в вашей сети, лучше всего записать компьютер и номер порта для дальнейшего использования. Эти шаги одинаковы для каждого компьютера, который необходимо модифицировать.
Разрешить порт через брандмауэр
Порт установлен, поэтому теперь нам нужно разрешить Брандмауэр Windows знать, что это безопасный порт для связи. По умолчанию разрешено 3389, но поскольку мы его изменили, нам также необходимо внести изменения в брандмауэр.
Шаг 1. Ищи Брандмауэр Windows в меню «Пуск» и нажмите Брандмауэр Windows в режиме повышенной безопасности.

Шаг 2. Щелкните правой кнопкой мыши Входящие правила и выбрать Новое правило.

Шаг 3. Нам нужно пройти этот мастер, чтобы закончить добавление этого правила. Выбирать Порт на первом шаге, затем продолжайте Протоколы и порты страница.
Выбирать TCP а затем введите порт, который вы выбрали в реестре рядом с Определенные локальные порты.

Нажмите Следующий и выбрать Разрешить подключение в Действие окно. Следующая страница предназначена для выбора профилей, в которых этот порт должен быть разрешен. Они будут меняться по вашему желанию и необходимости. Все это я проверил для себя.

Последним шагом является присвоение имени новому правилу. Полезно указать, для чего предназначено это правило, если вам когда-нибудь понадобится изменить его в будущем.
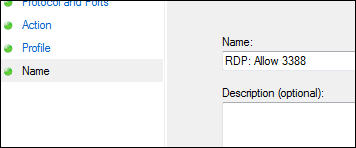
Выполните эти же действия на каждой машине, на которой выполняется изменение порта RDP.
Назначение порта через маршрутизатор
Теперь, когда порт настроен и разрешен через брандмауэр, следующая задача — указать новый номер порта на конкретный внутренний порт. айпи адрес чтобы внешние запросы были правильно поняты.
Шаг 1. Откройте страницу конфигурации вашего маршрутизатора. Наш http://192.168.1.2.
Шаг 2. Ищите Переадресация одного порта раздел, как мы делали, когда настройка FTP-сервера.

Шаг 3. Введите описательное имя для идентификации компьютера, а также номер порта из изменения реестра.
Например, мы вошли Рабочий стол указать мой компьютер и Внешний порт и Внутренний порт разделы заполняются номером порта, который мы изменили выше: 3388.
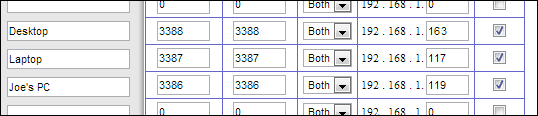
Локальный IP-адрес требуется для адреса назначения справа, как показано на изображении выше. Найдите свой локальный IP-адрес, открыв Командная строка из меню «Пуск» и введите ipconfig. Найди IPv4Адрес каждого компьютера и назначьте ему номер порта и описание в маршрутизаторе соответственно.

Подключение к новому порту
Когда порт изменен, подключение к удаленному компьютеру через удаленный рабочий стол немного отличается. По умолчанию используется порт 3389, поэтому при подключении не требуется дополнительный текст. Однако, поскольку мы изменили этот порт, нам также нужно изменить способ подключения.
При открытом удаленном рабочем столе вам нужно будет ввести имя компьютера в следующем формате:
КОМПЬЮТЕР: ПОРТ
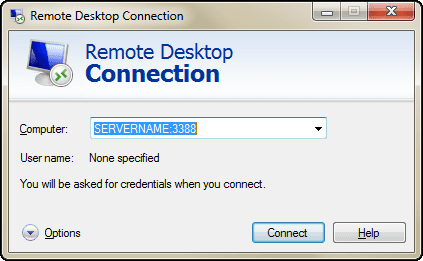
Вот несколько примеров номеров портов, которые мы изменили и отразили в маршрутизаторе:
УДАЛЕННЫЙ СЕРВЕР: 3388
ИМЯ СЕРВЕРА: 3387
КОМПЬЮТЕР: 3386
УДАЛЕННЫЙ СЕРВЕР, ИМЯ СЕРВЕРА, и КОМПЬЮТЕР будет имя компьютера, к которому вы подключаетесь.
Вывод
Эти инструкции жизненно важны для всех, кто хочет получить доступ к своему компьютеру в сети с уже настроенными другими клиентами RDP. Настройте их, и вы сможете получить удаленный доступ ко всем своим домашним ноутбукам и другим компьютерам из любой сети.
Последнее обновление: 03 февраля 2022 г.
Вышеупомянутая статья может содержать партнерские ссылки, которые помогают поддерживать Guiding Tech. Однако это не влияет на нашу редакционную честность. Содержание остается беспристрастным и аутентичным.