Как отключить напоминания о перезапуске Центра обновления Windows
Разное / / February 15, 2022

Одна из раздражающих особенностей Windows заключается в том, что она сохраняет
проверка обновлений
с Майкрософт. Не поймите меня неправильно, обновление Windows чрезвычайно важно, и каждый пользователь должен делать это регулярно. Но то, как работает система напоминаний Центра обновления Windows, может вас чертовски раздражать, и если вы давний пользователь ПК, вы знаете, о чем я говорю.
При обнаружении новых обновлений встроенный процесс автоматического обновления применяет исправления или уведомляет об этом пользователя системы. Теперь все такие уведомления появляются в виде всплывающих окон на область системного трея что очень отвлекает.
Чтобы добавить к этому, в большинстве случаев Windows также показывает начать сначала время от времени (по умолчанию 10 минут) после применения обновлений. Сегодня мы увидим, как избавиться от таких предупреждений и уведомлений.
Важная заметка: Чтобы избавиться от предупреждений об обновлениях, необходимо полностью отключить обновления Windows. Если вы решите это сделать, вы
должен время от времени проверяйте и обновляйте операционную систему вручную. Возможно, вы могли бы настроить отдельное еженедельное напоминание в выбранном вами инструменте, чтобы напоминать вам об этой задаче. Немного контрпродуктивно? Да, может быть. Но меньше раздражает. Мы также проведем серьезное редактирование реестра, и с реестром Windows не стоит шутить, если вы неопытный пользователь. Так что действуйте с осторожностью и на свой страх и риск.Действия по отключению уведомлений об обновлениях
Оповещения отображаются тогда и только тогда, когда Windows находит новые обновления. Если вы отключите эту функцию, все будет хорошо.
Шаг 1: Щелкните значок меню «Пуск», введите Центр обновления Windows и ударил Входить. Это должно открыть окно для Центр обновления Windows.
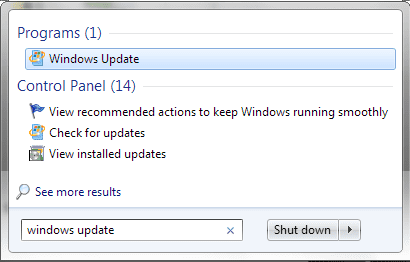
Шаг 2: На левой панели вы увидите ряд опций. Нажмите на ссылку, которая гласит Изменить настройки.
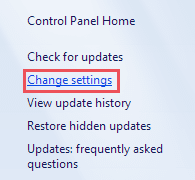
Шаг 3: В следующем окне под Важные обновления раздел, выбирай Никогда не проверять обновления (не рекомендуется) из выпадающего меню.
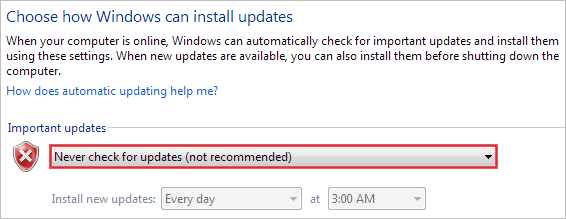
Применять настройки и выход. Сделав это, вы не будете получать никаких уведомлений об обновлениях Windows. Однако вам по-прежнему могут отображаться предупреждающие сообщения о проблемах с защитой. Чтобы их тоже не видеть, выполните следующие действия.
Шаг 1: Щелкните значок меню «Пуск», введите центр событий и ударил Входить. Это должно открыть окно для Windows Центр событий.
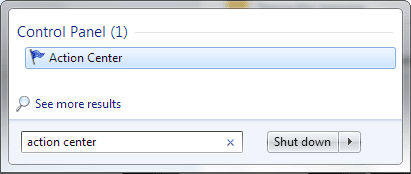
Шаг 2: На левой панели вы увидите ряд опций. Нажмите на ссылку, которая гласит Измените настройки Центра уведомлений.
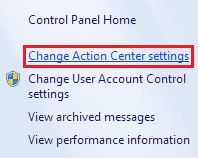
Шаг 3: В следующем окне под Включить или отключить сообщения снимите флажки со всех параметров, для которых вы хотите отключить отображение предупреждений и уведомлений.

Действия по отключению напоминания о перезагрузке
В качестве временного решения вам необходимо отключить службу обновлений Windows. Вот как:
Временное решение
Шаг 1: Открытым Бегать диалоговое окно (клавиша Windows + R), введите services.msc и ударил Входить.
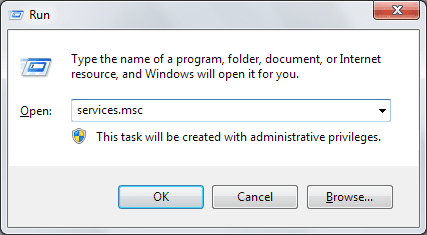
Шаг 2: В окне служб найдите Центр обновления Windows услуга. Выберите услугу и выключите ее, нажав на Останавливаться сверху слева.
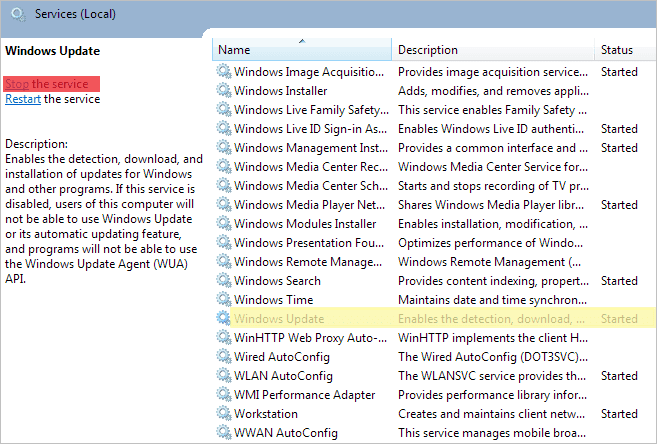
Если вы ищете постоянную настройку, у вас есть два варианта — взлом реестра и трюк с редактором групповой политики. Давайте проверим оба.
Способ взлома реестра
Шаг 1: Открытым Бегать диалоговое окно (клавиша Windows + R), введите regedit и ударил Входить.

Шаг 2: На Редактор реестра, перейдите в следующее место: -
Компьютер\HKEY_LOCAL_MACHINE\ПРОГРАММНОЕ ОБЕСПЕЧЕНИЕ\Policies\Microsoft\Windows\WindowsUpdate\AU
Если вы ничего не видите в каталоге Windows, создайте новые ключи, т.е. щелкните правой кнопкой мыши, выберите Новый -> Ключ. Создавать Центр обновления Windows под Окна а затем создать АС под Центр обновления Windows.
Шаг 3: Теперь создайте Новый DWORD под АС как показано на изображении ниже.

Назовите DWORD как Ноаутоперезагрузка с логгедонусерс и присвойте ему значение 1. Чтобы в любой момент вернуться к настройкам по умолчанию, измените значение на 0.

Если вы используете выпуски Windows 7 Ultimate, Professional или Enterprise, вы также можете настроить параметр групповой политики.
Редактирование параметра групповой политики
Шаг 1: Открытым Бегать диалоговое окно (клавиша Windows + R), введите gpedit.msc и ударил Входить.

Шаг 2: Он открывает Редактор групповой политики окно. Перейдите в следующее место: -
Политика локального компьютера\Конфигурация компьютера\Административные шаблоны\Компоненты Windows\Центр обновления Windows
Шаг 3: Теперь на правой панели найдите Нет автоматического перезапуска с вошедшими в систему пользователями для запланированной автоматической установки обновлений. Дважды щелкните по этой клавише и Давать возможность Это.
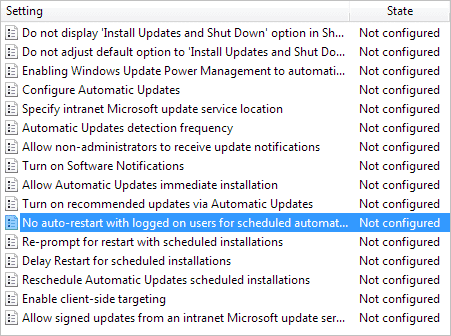
Вывод
Я надеюсь, что после определения всех этих процессов вы получите некоторое облегчение от автоматических обновлений, надоедливых уведомлений и бесполезных предупреждающих сообщений. Однако, как упоминалось ранее, вы должны позаботиться о том, чтобы выполнять обновления и проверки безопасности вручную, чтобы поддерживать работоспособность вашей машины.
Лучший кредит изображения: Александр
Последнее обновление: 02 февраля 2022 г.
Вышеупомянутая статья может содержать партнерские ссылки, которые помогают поддерживать Guiding Tech. Однако это не влияет на нашу редакционную честность. Содержание остается беспристрастным и аутентичным.



