Как использовать Ассистент миграции для настройки нового Mac
Разное / / February 15, 2022
Приобретение нового Mac — это момент радости. Затем вы понимаете, что вам нужно перенести все свои вещи на новый компьютер. Независимо от того, использовали ли вы старый Mac или ПК, Apple поможет вам с помощником по миграции.

Системные Требования
Сначала вам понадобится Mac для копирования данных. В идеале вы настраиваете его как новый Mac. Вам не нужно. Если вы уже настроили свой Mac, вы все равно можете использовать Ассистент миграции. Если нет существующего пользователя с таким же именем, Помощник по миграции просто настроит другого пользователя со всеми новыми данными. Если пользователь с таким именем уже существует, вам потребуется изменить имя пользователя, которого вы переносите.
В противном случае вам потребуется одно из следующих действий:
Для ПК с Windows
На ПК должна быть установлена ОС Windows XP Service Pack 3 или выше. Вы установите программу Windows Migration Assistant. ПК также должен иметь возможность подключаться к сети. Если у него есть вредоносное ПО, это может быть проблемой.
Для Mac под управлением MacOS
Mac должен быть запущен MacOS 10.6.8 Snow Leopard или новее. Извините, пользователи Leopard и Tiger, вам придется копировать данные вручную. Преимущество миграции Mac заключается в том, что Mac не обязательно должен быть функциональным. Если жесткий диск на вашем Mac вышел из строя, вы можете выполнить миграцию из резервной копии Time Machine. Это лучший способ сделать это. Он даже работает с Time Capsule по сети.
Вы также можете копировать данные непосредственно с жесткого диска Mac, подключив его через Firewire или Thunderbolt в режиме целевого диска. Хотя это и не желательно, вы можете копировать данные по сети, при условии, что загружается ваш старый Mac.
Что он копирует?
С Mac
Если вы копируете данные с другого Mac, по умолчанию все переносится. Эта миграция включает ваши данные, настройки и даже программы. Он копирует каждую деталь вплоть до вашего фонового изображения и расположения значков. Немного смущает видеть все на этом новом Mac. Вы задаетесь вопросом, есть ли у вас новый компьютер! Это включает в себя копирование мусора и мусора, которые могут заполнить ваш старый жесткий диск.
С ПК
С ПК Помощник по миграции не может скопировать все. Это имеет смысл, поскольку не все файлы ПК работают на Mac. Например, он не может копировать программы, потому что они не будут работать на Mac. Помощник по миграции скопирует большинство элементов из домашней папки пользователя, таких как изображения, документы и музыку, по умолчанию. Почта, контакты и календари будут скопированы в эквиваленты Mac, если вы используете Outlook, Outlook Express, Почта Windows или Live Mail.
Если вы используете Thunderbird или другую почтовую программу Windows, вам не повезло. Помощник скопирует закладки из Internet Explorer или Firefox с ПК (и, конечно же, Safari). Пользователи Google Chrome не смогут копировать закладки с помощником по миграции.
Это не имеет большого значения, поскольку они будут синхронизироваться с версией Chrome для Mac, когда вы запускаете его на своем Mac.

Чтобы правильно скопировать iTunes, обновите свой компьютер до последней версии, доступной для вашей операционной системы. Это помогает убедиться, что библиотеки и настройки находятся в нужном месте.
Когда это возможно, Помощник по миграции копирует домашнюю страницу по умолчанию и другие системные настройки, например фоновые изображения. По моему опыту, это редко срабатывает. В Windows слишком много сторонних приложений, которые мешают Помощнику по миграции. Не помешает попытаться позволить этим копировать. Если это не удается, просто установите эти параметры самостоятельно вручную.
Проблемы с помощником по миграции
Когда Migration Assistant преуспевает, это произведение искусства. Переход плавный. Лучше всего он работает с более поздней моделью Mac, работающей под управлением новейшей доступной операционной системы и копирующей в режиме целевого диска.
Наиболее распространенный сбой, который я вижу, — это зависание помощника из-за проблем с сетью или жестким диском. Он попытается с него восстановиться, но потом просто зависнет. Он не говорит: «Извините, я не могу продолжать». Это просто оставляет вас ждать там навсегда. Затем он оставляет вашу миграцию наполовину выполненной.
Если это произойдет, вам придется удалить мигрировавшего пользователя и начать заново. Угх. По сети средняя миграция занимает около 8-24 часов. Выполнение миграции с Mac на Mac в режиме целевого диска занимает в среднем 4–8 часов.
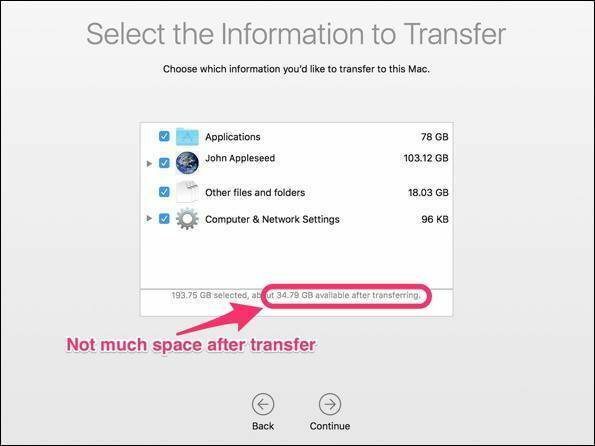
Новее У MacBook есть SSD-накопители. это может быть меньше, чем Mac, с которого вы копируете. У вас не будет достаточно места для копирования всех ваших данных. Вам нужно будет решить, какие важные элементы копировать. Музыка и изображения часто занимают больше всего места на Mac. Если вы щелкнете треугольник раскрытия в Ассистент миграции рядом с именем пользователя, вы можете снять отметку с элементов, которые вы не хотите копировать.
Вы можете временно оставить эти изображения и музыку на своем старом Mac. Позвольте Помощнику по миграции работать между компьютерами Mac. Он скопирует ключевые настройки и приложения на новый Mac. Затем вы можете либо обрезать свои фотографии и музыку до приемлемого размера, либо скопировать данные вручную.
Если у вас недостаточно места для этих файлов, вам может потребоваться сохранить их на внешнем жестком диске.
Нужна помощь в копировании изображений и музыки? Мы детализируем ваши варианты в для фотографий в этой статье и iTunes в этой статье.
Если вы собираетесь использовать Mac-Mac, большинство программ должны работать на новом Mac. Исключением являются старые программы PowerPC, которые работают в Snow Leopard, но не будут работать в текущей операционной системе. Вам нужно будет изучить это и найти более новую совместимую версию или заменить программу. Некоторые программы, такие как Microsoft Office или более старые продукты Adobe, будут запрашивать ваш серийный номер для запуска этих программ на новом компьютере.
Вниманию пользователей Quicken: Intuit делает Quicken 2007 для Льва который работает с новыми Mac. Он предназначен для обновления вашего файла данных, чтобы его можно было использовать в более новой версии Quicken. Без него вы не сможете импортировать данные Quicken 2006.
Лучшие практики для помощника по миграции
Независимо от того, какой метод вы используете, вам нужно набраться терпения. Помощник по миграции угадывает, сколько времени займет миграция. Первая догадка, которую он вам дает, обычно самая лучшая. При копировании данных оценка времени колеблется. Он может показаться зависшим, но обычно он просто усердно работает. Я перемещаю курсор в конец индикатора выполнения во время копирования. Если более четырех часов без движения, я предполагаю, что он завис, и отменяю процесс.
Миграция с Mac
Когда возможно, использовать резервную копию Time Machine. Это позволяет вам продолжать использовать свой старый Mac, пока Помощник по миграции творит чудеса. Примечание. Он не может копировать данные, которые вы создаете после начала миграции. Это строго для серфинга, пока новый Mac копирует данные.

При переходе с резервной копии Time Machine Mac предложит «наследовать» старую резервную копию. Вам не нужно будет настраивать новую машину времени и потенциально перезаписывать данные. Мне также нравится тот факт, что это встроенный тест вашей системы резервного копирования. Если это не сработает, то вы знаете, что у вашей резервной копии есть проблема. Если у вас нет резервной копии Time Machine, настройте ее, если можете.
Жесткие диски недороги по сравнению со стоимостью потери данных. Я предлагаю сделать резервную копию Time Machine вручную, выключить ваш старый Mac, а затем подключить Time Machine к новому Mac. Затем просто просматривайте веб-страницы на этом старом Mac или оставьте его в покое.
Просто помните, что все, что вы сделали после резервного копирования Time Machine, не будет перенесено на новый Mac.
Если ваш Mac не загружается и у вас нет резервной копии Time Machine, следующим лучшим решением является режим целевого диска. Я видел компьютеры Mac, у которых возникают всевозможные проблемы с загрузкой, но которые все еще могут использовать Migration Assistant в этом режиме. Если Mac не включается, вы можете используйте внешний адаптер SATA-USB для копирования данных. Помощник по миграции будет читать жесткий диск в любом виде.
Если вы выполняете сетевую миграцию, вам нужно открыть Ассистент миграции на обоих компьютерах. Mac попросит вас проверить совпадение кодов на обоих компьютерах. Это похоже на сопряжение устройств Bluetooth.
Отремонтируйте жесткие диски Mac перед тем, как начать: Если на жестком диске возникают проблемы с чтением, Помощник по миграции зависнет. Бегать Дисковая утилита на старом жестком диске Mac, если вы копируете прямо с него. Если вы используете резервную копию Time Machine для переноса, вы можете пропустить этот шаг.
Миграция с ПК
Помощник по миграции для ПК работает по сети вечно. Я видел, как это занимает дни и все еще не завершено! Многие домашние сети работают медленно и, вероятно, используют Wi-Fi. Если вы используете Помощник по миграции, убедитесь, что оба компьютера подключены к проводным сетям. Это дает вам наилучшие шансы на успех.
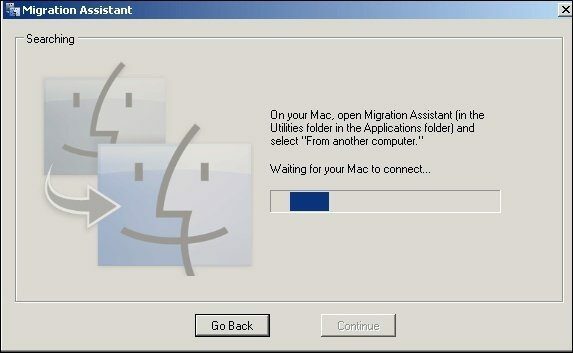
Для копирования большинства файлов лучше использовать внешний жесткий диск или флешку. Вы можете поместить свои документы в ту же папку на вашем Mac. Для изображений и музыки вы можете указать iTunes и Фото импортировать с этого внешнего жесткого диска. Единственный раз, когда я действительно вижу ценность в помощнике по миграции ПК, — это преобразование данных электронной почты с ПК на Mac.
Если вы пользуетесь электронной почтой через Интернет, вам действительно не нужен помощник по миграции. Вам лучше скопировать эти файлы вручную.
Если вы выполните сетевую миграцию, как и на Mac, вы откроете программу в обеих системах. На ПК вам нужно скачать программу. Когда программа будет открыта на обоих компьютерах, выберите файлы, которые вы хотите скопировать на новый Mac.
Ценность ручной миграции
Когда вы выполняете миграцию, вы копируете потенциальные проблемы на новый компьютер. Все ваши старые настройки и неиспользуемые программы копируются. Иногда приятно начать с чистого листа. У вас есть только те программы и настройки, которые вам нужны. Я выполняю ручную миграцию со всех новых компьютеров, которые покупаю. Я копирую музыку, картинки и документы на внешний жесткий диск. Затем я помещаю их в правильные папки на новом Mac. Затем я переустанавливаю программы с последней версией. Если у меня нет установщика программы, только тогда я копирую программу на новый Mac.
Затем я помещаю их в правильные папки на новом Mac. Затем я переустанавливаю программы с последней версией. Если у меня нет установщика программы, только тогда я копирую программу на новый Mac.
Чтобы скопировать настройки: Вы можете искать их сами или ознакомьтесь с нашим руководством за использование App Cleaner для этого.
Ассистент миграции экономит ваше время при настройке вашего нового Mac. В следующий раз, когда вы будете настраивать новый Mac, попробуйте! В конце концов, это один из первых вопросов, который задает вам новый Mac во время первоначальной настройки.



