Исправить веб-камеру, не работающую после юбилейного обновления Windows 10
Разное / / November 28, 2021
Если вы недавно установили юбилейное обновление Windows 10, я уверен, что вы столкнулись с проблемами веб-камеры, когда ваша веб-камера не запускается или не включается. Короче говоря, вы столкнетесь с проблемой неработающей веб-камеры после обновления, и тысячи других пользователей также столкнутся с той же проблемой. Причина, по-видимому, в том, что Microsoft удаляет поддержку потоков MJPEG и H264, которые используются в большинстве веб-камер, включая очень популярный Logitech C920. В юбилейном обновлении Microsoft разрешает использовать только USB-веб-камеры. Кодировка YUY2.

Веб-камера перестала работать после обновления, это серьезная проблема, поскольку обновления устанавливаются для улучшения работы вашей системы, а не наоборот. Итак, не теряя времени, давайте посмотрим, как исправить, что веб-камера не работает после юбилейного обновления Windows 10, с помощью приведенного ниже руководства по устранению неполадок.
СОДЕРЖАНИЕ
- Исправить веб-камеру, не работающую после юбилейного обновления Windows 10
- Метод 1: исправление реестра
- Метод 2: вернуться к предыдущей сборке
Исправить веб-камеру, не работающую после юбилейного обновления Windows 10
Убедись в создать точку восстановления на всякий случай что-то пойдет не так.
Метод 1: исправление реестра
1. Нажмите Windows Key + R, затем введите regedit и нажмите Enter, чтобы открыть редактор реестра.

2. Перейдите к следующему разделу реестра:
HKEY_LOCAL_MACHINE \ ПРОГРАММНОЕ ОБЕСПЕЧЕНИЕ \ Microsoft \ Windows Media Foundation \ Платформа
2. Щелкните правой кнопкой мыши платформу, затем выберите «Создать», а затем выберите DWORD (32-битное) значение.

3. Назовите этот DWORD как EnableFrameServerMode а затем дважды щелкните по нему.
4. В типе поля данных значения 0 и нажмите ОК.
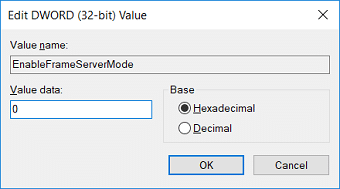
5. Теперь, если вы используете 64-разрядную версию, вам необходимо выполнить дополнительный шаг, но если вы используете 32-разрядную систему, перезагрузите компьютер, чтобы сохранить изменения.
6. Для 64-битного ПК перейдите в следующий раздел реестра:
HKEY_LOCAL_MACHINE \ SOFTWARE \ WOW6432Node \ Microsoft \ Windows Media Foundation \ Platform
7. Снова щелкните правой кнопкой мыши ключ Platform, выберите New, а затем выберите DWORD (32-битное) значение. Назовите этот ключ как EnableFrameServerMode и установите его значение 1.
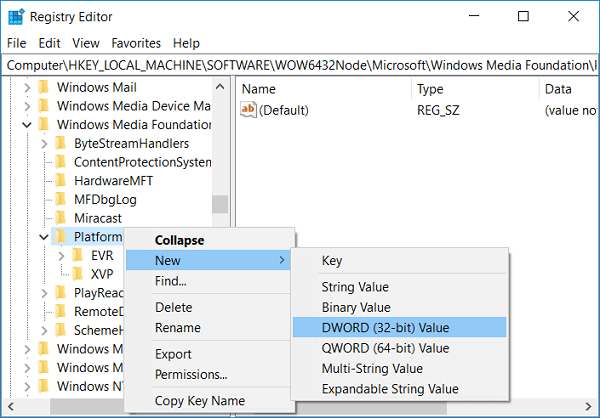
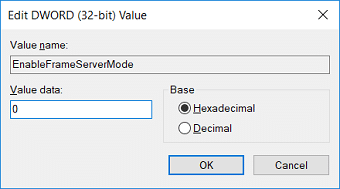
8. Перезагрузите компьютер, чтобы сохранить изменения и посмотреть, сможете ли вы решить проблему.
Метод 2: вернуться к предыдущей сборке
1. Нажмите Windows Key + I, чтобы открыть Настройки, затем нажмите Обновление и безопасность.

2. В левом меню нажмите на Восстановление.
3. В разделе "Дополнительные щелчки при запуске" Перезагрузить сейчас.

4. После того, как система загрузится в расширенный запуск, выберите Устранение неполадок> Дополнительные параметры.

5. На экране «Дополнительные параметры» нажмите «Вернитесь к предыдущей сборке.”

6. Снова нажмите «Вернуться к предыдущей сборке”И следуйте инструкциям на экране.

Рекомендуемые:
- Исправить ошибку BAD_SYSTEM_CONFIG_INFO
- Как исправить проблему зависания индекса производительности Windows
- Исправить обнаруженную PNP фатальную ошибку Windows 10
- Исправить ERR_EMPTY_RESPONSE Ошибка Google Chrome
Вот и все у вас успешно Исправить веб-камеру, не работающую после юбилейного обновления Windows 10 но если у вас все еще есть какие-либо вопросы относительно этого сообщения, не стесняйтесь задавать их в разделе комментариев.



