Как вернуть пользовательский интерфейс персонализации Windows 7 в Windows 10
Разное / / February 15, 2022
Windows 10 многое изменила когда дело доходит до внутренних настроек и пользовательского интерфейса. Хотя некоторые изменения, такие как меню «Пуск» и удаление панели чудо-кнопок пользователями очень нравится, есть много изменений, с которыми пользователи до сих пор не могут справиться. В качестве лучшего примера вы можете взять экран персонализации Windows из более ранних версий. Из того, что я заметил, даже смена темы — непростая задача для новичка в Windows 10.

Итак, сегодня я покажу вам, как вы можете работать с темами в Windows 10 в новом пользовательском интерфейсе, а также способ вернуть знакомый пользовательский интерфейс со времен Windows 7, который может быть удобен большинству из нас. Давайте начнем.
Работа с темами в Windows 10
То Темы доступ к настройкам в Windows 10 можно получить с помощью Вариант персонализации с помощью контекстного меню правой кнопки мыши. Здесь, когда вы нажимаете на Темы, вы просто увидите ссылку, которая говорит, Настройки темы.
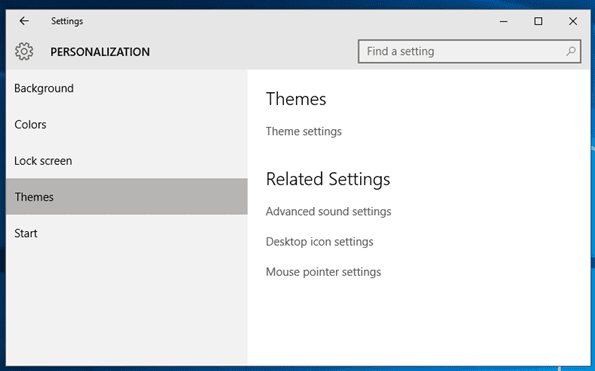
После того, как вы нажмете на
Настройки темы, откроется старая панель «Персонализация», где вы можете щелкнуть и применить любую тему по вашему выбору. Темы также можно загрузить из онлайн-репозитория и после загрузки просто дважды щелкнуть по ним, чтобы они стали частью Раздел "Мои темы".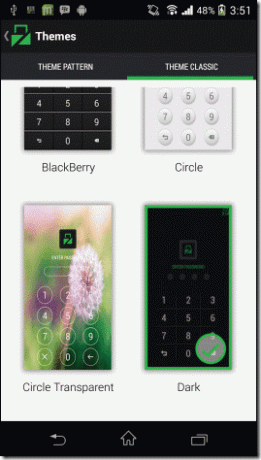
Теперь конфигурация темы Windows может выглядеть как традиционная панель персонализации, но в ней отсутствуют параметры для изменить обои, звуки и даже заставка. Но если вы хотите вернуть эту опцию, вы можете использовать небольшую утилиту под названием «Панель персонализации для Windows 10» от команды Winaero.
Верните знакомый пользовательский интерфейс персонализации Windows 7
Для начала, загрузите ZIP-файл с домашней страницы Winaero и сохраните его в папку. После извлечения содержимого папок запустите файл Персонализация.exe. Откроется классический интерфейс персонализации. Вы можете получить уведомление Windows SmartScreen. Нажмите на опцию Больше информации и выберите Все равно беги вариант.
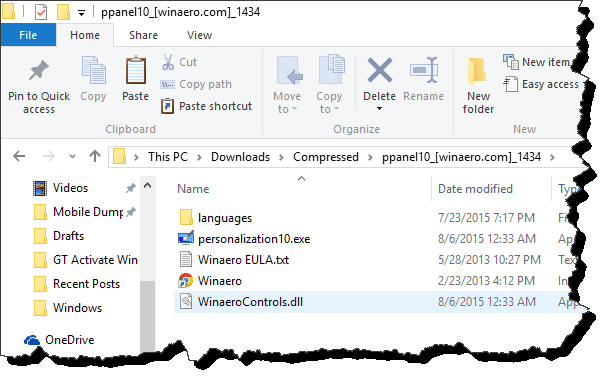
Панель персонализации будет как в старые добрые времена. Вы можете напрямую менять обои, выбирать цвета панели задач и даже устанавливать заставку. Если у вас есть установка с двумя мониторами, вы можете использовать эту опцию даже для применить двойные обои для каждого монитора.
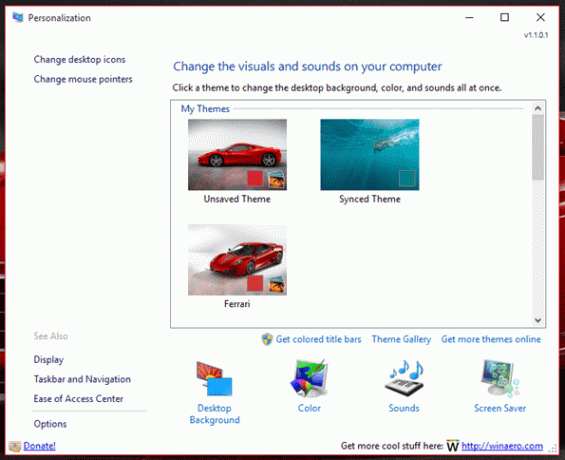


Больше персонализации: Вот как вы можете изменить обои экрана блокировки в Windows 10 и получите темный режим тоже.
Вы можете просто создать ярлык файла .exe на рабочем столе и просто дважды щелкнуть по нему, чтобы запустить панель. Но если у вас есть административный доступ, вы можете интегрировать его в контекстное меню правой кнопки мыши в Windows 10. В левом нижнем углу панели нажмите на опцию. Это даст вам две кнопки: одну для добавления инструмента и одну для удаления. Нажмите на соответствующую кнопку и сохраните настройки.
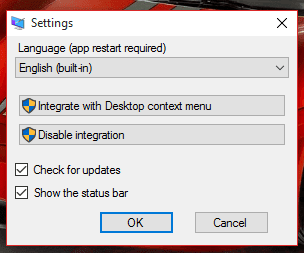
В следующий раз при выборе Персонализируйте из контекстного меню на рабочем столе, откроется панель персонализации Winaero, а-ля Windows 7.
Любите старое, но приветствуйте новое
Давайте будем откровенны, подобные трюки подобны пластырю. Рано или поздно Microsoft сделает изменения постоянными. Так что пока мы можем с комфортом получать старые вещи, такие как меню «Пуск» и Т. Д. Но я не знаю, как долго продержатся эти трюки. Рано или поздно придет время двигаться дальше, и когда это время придет, просто будьте готовы.
Последнее обновление: 02 февраля 2022 г.
Вышеупомянутая статья может содержать партнерские ссылки, которые помогают поддерживать Guiding Tech. Однако это не влияет на нашу редакционную честность. Содержание остается беспристрастным и аутентичным.



