Как скрыть или заблокировать приложения и файлы на OnePlus 5
Разное / / February 15, 2022
Когда дело доходит до конфиденциальности и безопасности, очень сложно доверять сторонним приложениям безопасность вашего телефона и данных. Буквально на днях сообщалось, что популярное чистящее средство CCleaner был скомпрометирован, что приводит к утечке данных.
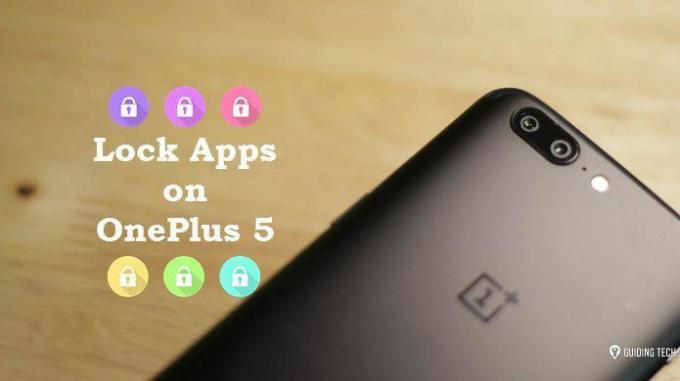
Итак, когда дело доходит до защиты ваших файлов или приложений, встроенный шкафчик приложений или защищенная папка всегда безопаснее чем сторонние приложения.
Хорошей новостью является то, что ваш OnePlus 5 также поставляется с парой умных приемов, которые позволяют вам скрывать и блокировать ваши файлы и приложения, не полагаясь на сторонние приложения.
Итак, без лишних слов, приступим.
Также см: GT объясняет: что такое функция FileDash в OnePlus 5?1. Безопасный ящик
Настройка защищенного ящика
Безопасный ящик — это довольно новая функция для устройств OnePlus, которая сделала ее дебют в OxygenOS версия 4.5. Как следует из названия, он скрывает ваши файлы и папки в личном хранилище. И, как и ожидалось, это хранилище заблокировано PIN-кодом.
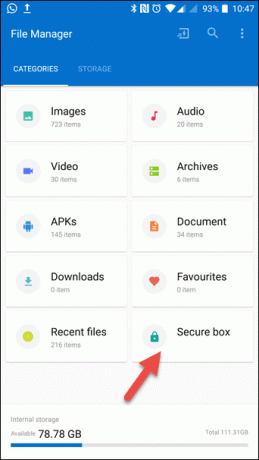
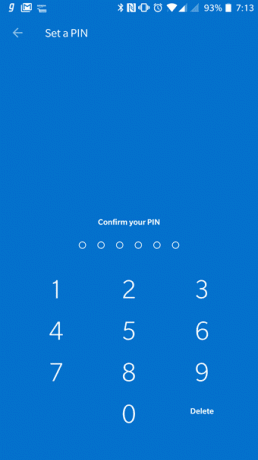
Однако, в отличие от Безопасная папка Samsung, это пространство не зашифровано и просто скрывает ваши личные файлы. Чтобы настроить Безопасный ящик на своем OnePlus 5 перейдите к родному Файловый менеджер и выберите Безопасный ящик. После этого установите PIN-код при появлении запроса.
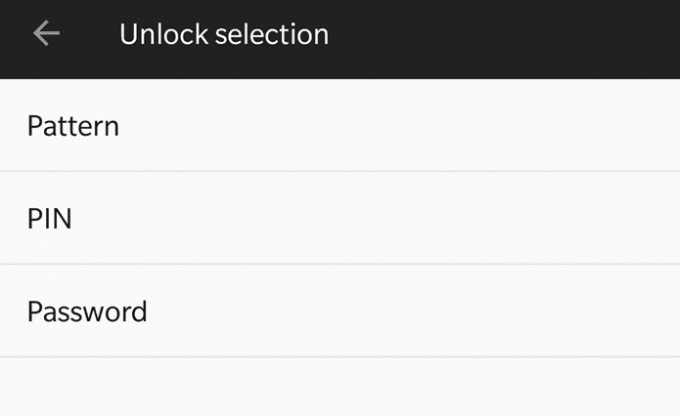
Сделав это, откройте свой документ — PDF, файл изображения или аудио — в самом файловом менеджере, нажмите на трехточечное меню в правом верхнем углу и выберите Сделать безопасным. Простой, см.
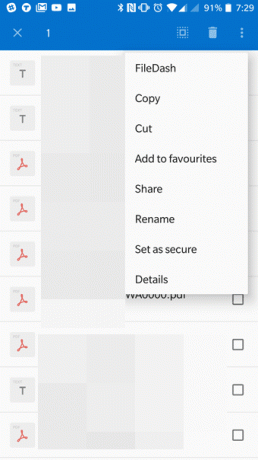
Все ваши файлы и изображения теперь будут скрыты от обычного просмотра и доступны только через защищенный ящик.
Сброс PIN-кода в защищенном ящике
Сбросить PIN-код защищенного ящика довольно просто. Все, что вам нужно сделать, это открыть окно, нажать на трехточечное меню и выбрать Изменить PIN-код.

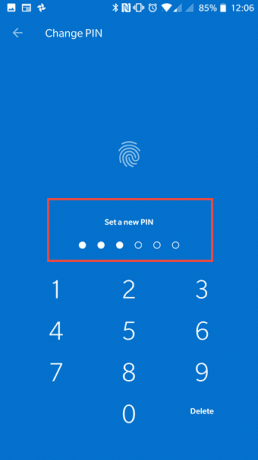
Обратите внимание, что вы должны помнить старый PIN-код, чтобы сбросить его.
2. Блокировщик приложений
встроенный Шкафчик приложений — это еще один способ скрыть ваши файлы и изображения, и он работает так же, как любое стороннее приложение, за исключением рекламы и риска.

Настройка скрыта под Настройки > Безопасность и отпечатки пальцев > App Locker. Если у вас нет безопасность экрана блокировки настройка метода, Шкафчик приложений будет запрашивать процесс разблокировки.
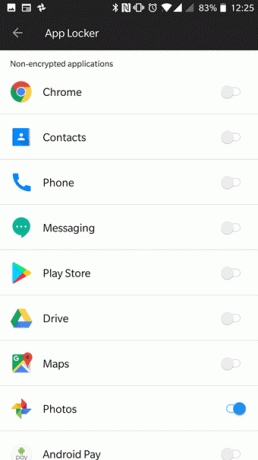
После настройки все, что вам нужно сделать, это включить переключатели для приложений, которые вы хотите заблокировать.
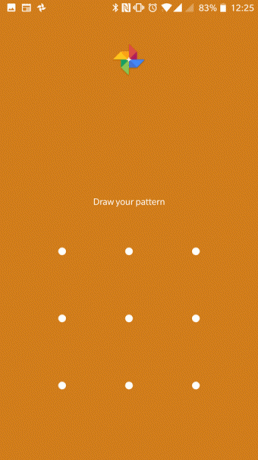
Отныне всякий раз, когда вам нужно будет открыть зашифрованное или заблокированное приложение, просто введите PIN-код или нарисуйте рисунок, и вам будет предоставлен доступ. Учитывая тот факт, что отпечаток пальца OnePlus 5 имеет отличное время выполнения, это делает усилия почти незначительными при разблокировке приложений.
Узнать больше:Заблокируйте их уже!
OnePlus 5 Блокировщик приложений и Защищенный ящик может быть не лучшим, но определенно стоит попробовать, если вы хотите сохранить свои файлы в безопасности, не полагаясь на стороннее приложение. Учитывая тот факт, что даже самый простой из приложения могут иметь злой умысел, я бы сказал, что полагаться на встроенные настройки — самый безопасный вариант.
Вы знали об этих двух стандартных настройках? Напишите нам пару строк в комментариях ниже.
См. Далее:Опасные приложения для Android с 4,2 миллионами загрузок попали в кошельки жертв
Последнее обновление: 03 февраля 2022 г.
Вышеупомянутая статья может содержать партнерские ссылки, которые помогают поддерживать Guiding Tech. Однако это не влияет на нашу редакционную честность. Содержание остается беспристрастным и аутентичным.

Написано
Намрата любит писать о продуктах и гаджетах. Она работает в Guiding Tech с 2017 года и имеет около трех лет опыта написания функций, инструкций, руководств по покупке и пояснений. Ранее она работала ИТ-аналитиком в TCS, но нашла свое призвание в другом месте.



