Как записывать вкладки и экран прямо из Chrome
Разное / / February 16, 2022
Есть так много вещей, которые вы можете сделать в Chrome что иногда кажется, что это собственная операционная система. Это потому, что это так. Ну типа (привет Пользователи Chromebook). После вещей как редактирование изображений, добавьте в список возможность записи либо одной вкладки Chrome, либо всего экрана ПК.

Есть два расширения, которые могут помочь вам сделать это. Давайте взглянем.
1. Скринкаст
Наиболее универсальным и многофункциональным вариантом является Скринкаст. Когда вы устанавливаете расширение, вам нужно дать приложению разрешение на доступ к вашему микрофону и фронтальной камере. Это, конечно, добровольно. Но если вы предоставите доступ, расширение сможет записать ваш голос и ваше лицо, которые затем будут отображаться в маленьком окне в правом нижнем углу.

Если вы записываете прохождения для кого-то, это отличная функция, которую нужно включить.
Хотя Screencastify можно использовать бесплатно, вы можете записывать только 10-минутные видео с бесплатным планом. И у них будет водяной знак Screencastify в правом верхнем углу. Чтобы снять ограничения, вам нужно будет заплатить единовременный сбор в размере 20 евро.
Чтобы начать запись, нажмите кнопку Скринкаст значок из панели расширения. Вы увидите раскрывающийся список со списком параметров.
Отсюда вы можете выбрать, хотите ли вы записать только вкладку, весь экран или камеру.
Ниже вы найдете параметры для включения звука, выбора громкости, включения видео и указания качества видео. Внизу нажмите кнопку Начать запись кнопку, чтобы начать.
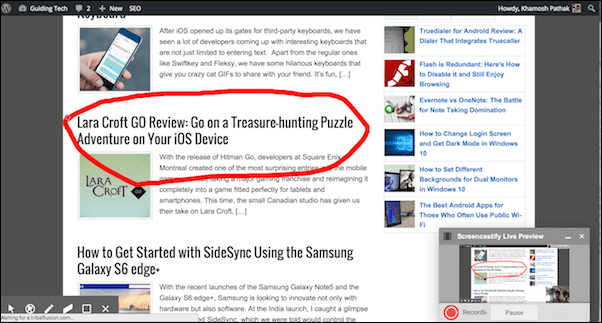
Запись начнется, и вы увидите небольшое всплывающее окно предварительного просмотра в правом нижнем углу. В левом нижнем углу вы увидите параметры для аннотаций и отображения курсора. Всплывающее окно также позволяет приостановить видео.
Чтобы остановить видео, нажмите кнопку расширения еще раз и нажмите Остановить запись.
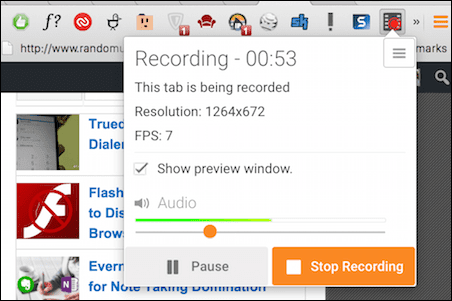
Теперь вы увидите предварительный просмотр видео. Отсюда вы можете поделиться видео, сохранить его на локальный диск или на Google Диск.

Безопасный просмотр в Chrome: Проверьте 9 лучших расширений Chrome, ориентированных на безопасность. Пока вы занимаетесь этим, узнавайте просто кто отслеживает вас онлайн тоже не помешает.
2. ТехСмит Снагит
Если вы ищете совершенно бесплатный и более простой вариант, Снагит это для вас. Ограничение Snagit заключается в том, что он позволяет сохранять видео только на Google Диск. Локальное хранилище не поддерживается. Поэтому, если у вас не всегда есть стабильное широкополосное соединение, Snagit может вам не подойти.
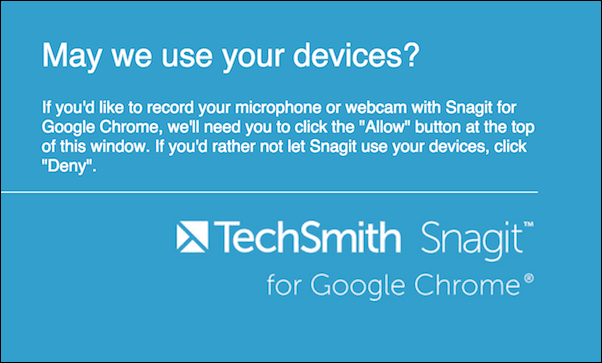
Snagit поддерживает как скриншоты, так и скринкасты. Но только скринкасты могут записывать весь экран.
Все о скриншотах: проверить лучшее Расширения для Chrome и iOS для создания полных скриншотов страниц.
Чтобы начать, нажмите кнопку Снагит значок на панели расширений. Появится боковая панель с опциями. Здесь выберите видео и во всплывающем окне выберите область, которую хотите записать. Это может быть весь экран или любое из открытых окон.

Когда вы закончите, просто щелкните значок расширения еще раз и щелкните квадрат Останавливаться кнопка.
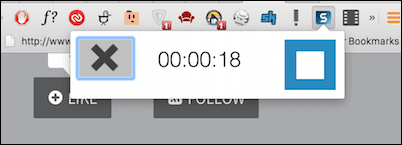
Появится предварительный просмотр видео, и расширение предложит вам войти в свою учетную запись Google, чтобы сохранить видео в папке «TechSmith» на вашем Google Диске.
Пошаговые руководства для жизни
Если у вас были друзья или родственники, которые снова и снова беспокоили вас об одних и тех же веб-проблемах, вы знаете, как это может раздражать. Теперь просто отправьте им видеоинструкцию.
Для чего вы будете использовать скринкаст? Поделитесь с нами в комментариях ниже.
Последнее обновление: 03 февраля 2022 г.
Вышеупомянутая статья может содержать партнерские ссылки, которые помогают поддерживать Guiding Tech. Однако это не влияет на нашу редакционную честность. Содержание остается беспристрастным и аутентичным.



