Что делать, если вы забыли пароль своего Mac
Разное / / February 16, 2022
При первой настройке Mac вам потребуется пароль учетной записи. Если вы забудете этот пароль, вы не сможете устанавливать обновления программного обеспечения. Иногда вы даже не сможете использовать свой Mac. Apple не упрощает сбросить пароль, но у вас есть несколько вариантов.

Используйте несколько простых трюков
Хотя и редко, иногда учетная запись не имеет пароля. ОС Macintosh всегда будет запрашивать пароль, но этот пароль может быть пустым. Нажатие клавиши возврата или ввода может быть всем, что вам нужно. Я часто вижу это на старых системах.
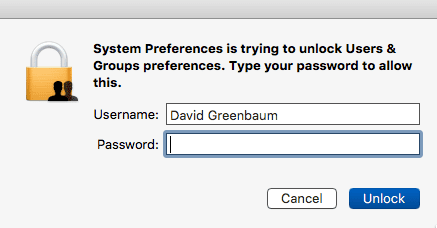
Если вы не получили пароль сразу после трех попыток, может быть подсказка. В отличие от iOS, Mac не сотрет данные, если вы слишком много раз вводите неправильный пароль. Вы можете продолжать попытки без проблем. На некоторых компьютерах Mac ваш пароль Apple ID отличается от пароля вашей учетной записи. Вы можете попробовать свой пароль Apple ID и посмотреть, позволяет ли он вам войти в Mac или позволяет вносить изменения.
Прежде чем попробовать какой-либо из приведенных ниже дополнительных параметров, не исключайте неисправную клавиатуру. Если ключ залипает или не регистрируется, ваш пароль не будет работать. Пытаться подключение внешней USB-клавиатуры и снова введите свой пароль.
Попробуйте некоторые из дополнительных параметров
Если имя пользователя и пароль вашего Mac совпадают с вашим Apple ID, вы можете использовать iЗабыл сервис для сброса пароля.
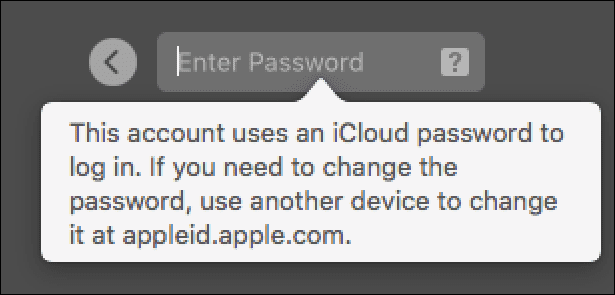
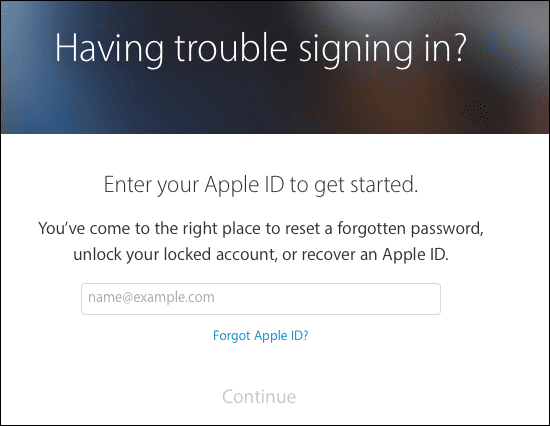
У большинства людей, вероятно, есть только одна учетная запись пользователя, настроенная на их Mac. Если вы делитесь своим Mac с кем-то другим, вы можете сбросить свой пароль через его учетную запись. Если вы знаете пароль другого администратора, сначала войдите в его учетную запись.
Далее перейдите к Системные настройки->Пользователи и группы и найдите свое имя пользователя под Другие пользователи. Выберите свое имя и нажмите Сброс пароля. Поскольку вы вошли в систему как администратор, вам не нужно будет запоминать старый пароль. Вы создадите новый, а затем сможете войти с этим новым паролем. Пока вы там, сделайте хорошую подсказку, чтобы снова не забыть пароль.
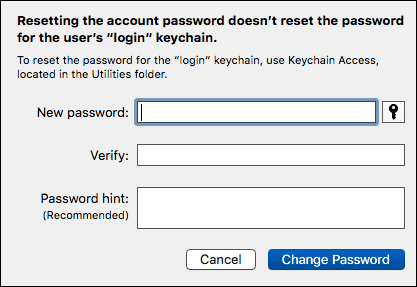
Сброс пароля с помощью раздела восстановления
К счастью, у Apple есть хитрый способ вернуться на ваш Mac. Начиная с OS X Lion, Apple создала скрытый раздел восстановления на большинстве компьютеров Mac. Чтобы загрузиться в раздел восстановления, вы будете удерживать команда и р ключ одновременно. Вашему Mac потребуется некоторое время для загрузки, и вы получите несколько различных вариантов. Вы не увидите возможность сбросить пароль. Apple не хочет делать это настолько очевидным.
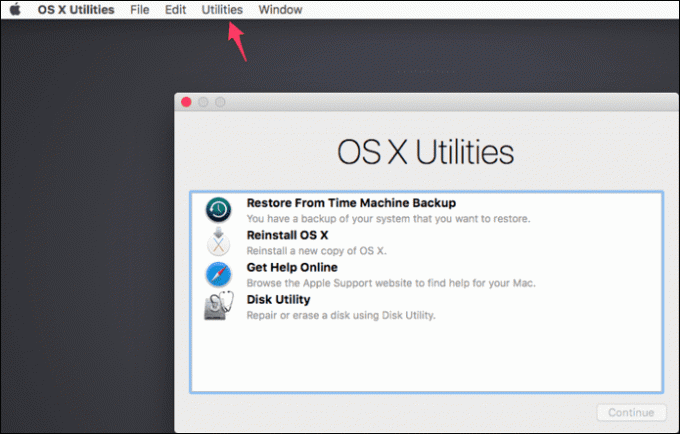
Под Утилиты меню, открыть Терминал а затем введите
Сброс пароля
чтобы открыть утилиту сброса пароля вашего Mac.

Выберите учетную запись пользователя, которую вы хотите сбросить, и создайте для нее новый пароль. После того, как вы подтвердите это в следующем поле и создадите подсказку, нажмите
Сохранять
а затем выйдите из утилиты и перезагрузите Mac. Вы сможете войти с этим именем пользователя.
Если у вас нет раздела восстановления: вы можете загрузиться с портативный установщик для MacБольшая проблема со сбросом пароля
Хотя вы можете войти в свою учетную запись с помощью этого сброса пароля, вы не можете сбросить цепочку для ключей таким образом. То Связка ключей хранит пароли, связанные с вашим браузером, сети Wi-Fi и другие учетные данные. Это не позволит хакеру сбросить пароль вашего Mac, а затем получить доступ к сохраненным паролям.
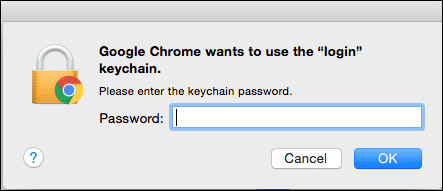
Если вы сбросите пароль, вам нужно будет создать новую связку ключей. Распространенным местом, где вы увидите эту проблему, является Safari. После сброса пароля учетной записи пользователя Safari запросит пароль связки ключей при запуске. Если у вас его нет, вам нужно создать новую связку ключей. Все эти старые пароли не будут доступны с новым паролем.
Почему это может не сработать
Если у вас включен FileVault на загрузочном диске, этот пароль может быть отдельным от вашей учетной записи пользователя. Если вы сохранили этот ключ в Apple через свою учетную запись iCloud, вы можете сбросить его с помощью учетных данных Apple ID. Если вы создали ключ восстановления при настройке FileVault, вы можете использовать этот ключ. Если у вас нет ни того, ни другого, возможно, вы не сможете войти в Mac.

Другая возможность заключается в том, что операционная система повреждена. Проблема не в пароле, а в Mac. Самый простой способ убедиться в этом — загрузиться в раздел восстановления и проверить диск. Переустановка операционной системы Mac решит эту проблему.
Как предотвратить эту проблему
Пароли трудно запомнить, поэтому не корите себя, если забудете свой. Прямо сейчас вы должны войти в свой Пользователи и группы настройки и убедитесь, что у вас есть подсказка для пароля. Выберите свою учетную запись и нажмите Изменить пароль… и введите свой старый и новый пароли (они могут быть одинаковыми) и потом обязательно дайте себе подсказку.
Вы также можете изменить свой пароль, чтобы он соответствовал вашему Apple ID и паролю iCloud. Вам нужно запомнить на один пароль меньше. Мне нравится иметь отдельные пароли, потому что это создает еще один уровень безопасности для моих компьютеров Mac. Даже если у вас есть мой пароль от iCloud, вы не сможете войти в мой Mac.
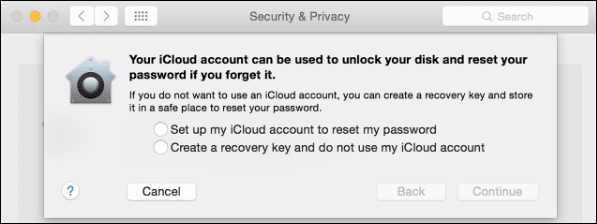
Какой бы метод вы ни выбрали, не используйте везде один и тот же пароль и храните уникальный пароль вашего Mac в менеджере паролей. У нас есть
Полное руководство
только для паролей.
СМОТРИТЕ ТАКЖЕ: Как использовать Ассистент миграции для настройки нового Mac
Последнее обновление: 03 февраля 2022 г.
Вышеупомянутая статья может содержать партнерские ссылки, которые помогают поддерживать Guiding Tech. Однако это не влияет на нашу редакционную честность. Содержание остается беспристрастным и аутентичным.

Написано
У меня есть страсть помогать людям заставить технологии работать. Для моей основной работы у меня есть бизнес по ремонту компьютеров в Лоуренсе, штат Канзас. Опираясь на свой опыт поддержки, я сосредоточился на практических технологиях с точки зрения пользователя. Мне нравится все: Android, Chrome OS, iOS, MacOS, Windows и все, что между ними.



