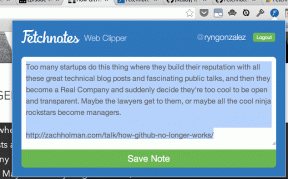Как превратить настольный ПК в виртуальный маршрутизатор
Разное / / February 16, 2022
Традиционно на настольных ПК не было предварительно установлено какое-либо оборудование для беспроводной связи. Обычно они имеют подключение к Интернету только через кабель Ethernet. Совсем недавно, с недавним переходом на «Все беспроводные вещи», некоторые материнские платы поставляются с беспроводными адаптерами для настольных компьютеров.

Но если вы застряли со старым компьютером (как я) без такой удачи, не отчаивайтесь. С помощью нескольких советов и приемов он может не только получить доступ к Wi-Fi, но и действовать как виртуальный маршрутизатор. Давайте узнаем, как!
Хорошие вещи не бесплатны
Хорошо, давайте проясним одну вещь. Ничто не может волшебным образом позволить ПК каким-то образом получить беспроводные возможности без какого-либо дополнительного оборудования. Этого просто не будет. Вообще. Но хорошая новость — беспроводные адаптеры, которые вы можете купить в эти дни довольно дешево. Их можно использовать и на ноутбуках, поэтому, если ваша беспроводная карта на этом блестящем новом ноутбуке вышла из строя, вы можете попробовать беспроводной адаптер.

Обычно они довольно маленькие, а иногда даже меньше, чем флэш-накопители обычного размера. Но пусть вас не смущает маленькая упаковка.
Настраивать
Подключение беспроводного адаптера автоматически проведет вас через процесс настройки, как и любой другой USB-устройство plug-and-play. Найти свободный порт USB на вашем ПК не должно быть проблемой, и даже если вы находитесь на древней ОС Windows 7, драйверы таких адаптеров обычно установить довольно легко.
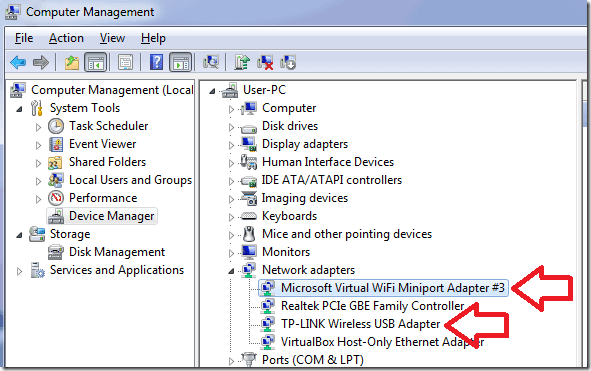
Вы знаете, что у вас все правильно настроено, когда вы видите два дополнительные адаптеры в Диспетчере устройств вашего ПК. Перейдите туда, щелкнув правой кнопкой мыши Мой компьютер > Управлять > Диспетчер устройств слева. Должен быть один для Адаптер минипорта Microsoft Virtual WiFi и один Беспроводной USB-адаптер с выбранной вами торговой маркой. (TP-LINK, в моем случае)
Беспроводная связь
Подключение к беспроводной сети на настольном ПК точно такое же, как и на ноутбуке. Нажать на Сеть значок в правом нижнем углу панели задач, а затем сканирование беспроводных сетей. Оттуда нужно ввести пароль вашей сети Wi-Fi и подключиться. Если вам нужно подключить таким образом больше настольных ПК, купите больше беспроводных адаптеров. Легко, верно?
Но ждать! Есть больше
Это была просто аппаратная сторона дела. Беспроводное подключение к ПК не может быть прорывом, потому что все, что вы на самом деле делаете, — это внедряете новое оборудование, чтобы дать ему те же возможности, что и ноутбуку.
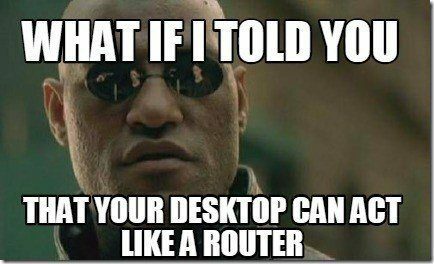
Но что, если я скажу вам, что вы также можете взять настольный компьютер и превратить его в маршрутизатор Wi-Fi? О, да. Оно может.
Программное обеспечение виртуального маршрутизатора
Я смотрел вверх и вниз. В глубинах огненной даркнета к самым удивительным репозиториям обмена программным обеспечением. Но у меня не было программного обеспечения виртуального маршрутизатора, которое безупречно работало бы на моем рабочем столе. У каждого была какая-то неуклюжая проблема за другой. Или некоторые из них были слишком сложными для меня, чтобы их действительно волновать.
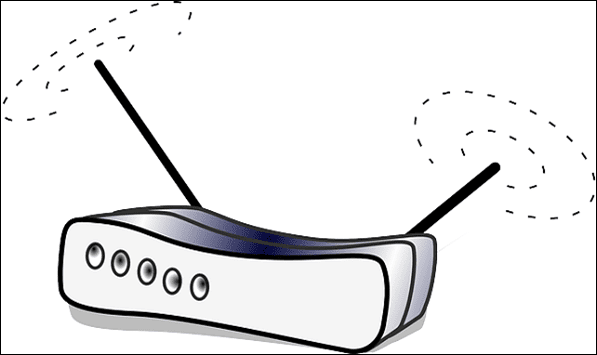
Именно тогда я случайно обнаружил эту замечательную программу под названием mHotspot. Он не только стабилен, надежен и прост, но также совместим как с Windows 7, так и с 8. (Несомненно, вскоре они расширят поддержку и до Windows 10).
После того, как вы загрузили и установили программное обеспечение на тот же рабочий стол, все, что вам нужно сделать, это настроить его так же, как вы настраиваете маршрутизатор. У хороших парней в компании уже есть полезное видео для своих пользователей, так что я положу его сюда, чтобы быстро посмотреть, как это работает.
В видео нет звука, так что не начинайте стучать по компьютеру! И если видео все еще было неясным, позвольте мне сказать, что все, что вам нужно сделать в программном обеспечении, это назначить имя сети (SSID) и пароль (WPA2-PSK). Поскольку на вашем компьютере уже установлен беспроводной адаптер, это программное обеспечение будет работать в сочетании с этим оборудованием и превратит ваш компьютер в виртуальный маршрутизатор, как только вы нажмете на него. Запустить точку доступа кнопка.
Да, это действительно так просто.
Полезный совет: То Интернет-источник должен быть выбран на основе того, что дает интернет на ваш компьютер. Если это проводное соединение, выберите этот вариант, иначе вы столкнетесь с ошибками. Кроме того, в этом примере мы предполагаем, что ваш рабочий стол имеет проводное соединение, и вы хотите превратить его в виртуальный маршрутизатор для других устройств, таких как ваш iPad или телефон Android.
Подводя итоги mHotspot
Итак, я уже заявил о своей вечной любви к этому программному обеспечению. Это означает, что все, что я скажу дальше, может показаться «допродажей», но я только делюсь своими знаниями, полученными из всех проб и ошибок, которые я вложил в этот метод, для всех вас.
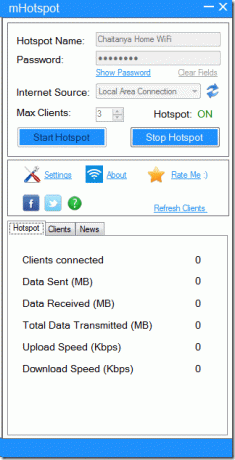
Компания также утверждает, что mHotspot можно использовать для расширить зону действия Wi-Fi вашего маршрутизатора, что верно в теории, но на практике это не сработало в такой большой степени. Более того, вы также можете использовать это программное обеспечение для предоставления доступа к другим устройствам с вашего ноутбука, если вы подключены к общедоступной сети Wi-Fi и только на вашем ноутбуке есть защитное программное обеспечение для решения этой проблемы.
Другие устройства будут подключаться только к соединению вашего ноутбука и просто подключаться к Интернету, который у него работает. Не волнуйтесь, это может показаться подозрительным, но это также абсолютно законно.
Специально для ноутбука: У нас было раньше написано о совместном использовании сети вашего ноутбука с другими устройствами, если это единственное, что вас интересует.
Жизнь без проводов
Я очень надеюсь, что вам понравился наш краткий обзор того, как настольный компьютер может получить доступ к Wi-Fi и даже действовать как виртуальный маршрутизатор. Если у вас есть вопросы, не стесняйтесь задавать их в комментариях ниже. Кроме того, мы также приветствуем вопросы о Wi-Fi, которые мы ранее не освещали.
Последнее обновление: 02 февраля 2022 г.
Вышеупомянутая статья может содержать партнерские ссылки, которые помогают поддерживать Guiding Tech. Однако это не влияет на нашу редакционную честность. Содержание остается беспристрастным и аутентичным.