3 действительно крутых (и хорошо спрятанных) функции Photoshop
Разное / / February 16, 2022
Если вы часто посещаете наш сайт, то знаете, насколько универсальным и мощным инструментом может быть Photoshop, когда вам нужно редактировать фотографии или изображения в целом. Мы опубликовали несколько руководств по этому поводу, в том числе как создать силуэт в фотошопе или как управлять цветом при печати через это приложение.

Но независимо от того, знакомы ли вы с Photoshop или нет, приложение обладает таким широким набором функций, что с его помощью можно легко выполнять довольно крутые правки, не будучи экспертом в Photoshop.
И это именно те функции, которые мы покажем вам в этой статье.
Давайте начнем.
1. Расширенная палитра цветов
Когда вы работаете с изображением, иногда вы хотите узнать о его цветах более подробно. Для этого вы можете использовать простую палитру цветов, так как Mac поставляется с такой палитрой. Но Photoshop предоставляет вам расширенную палитру цветов, которая немного упрощает вашу работу.
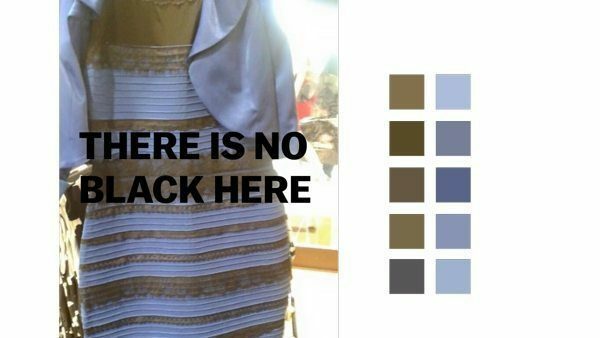
Вы можете запустить его, нажав на кнопку Пипетка инструмент, а затем нажмите и удерживайте любой цвет на вашем изображении.
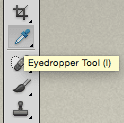
Это отобразит пару кругов. Внешний - серого цвета, чтобы обеспечить хорошую нейтральную точку отсчета. Нижняя часть внутреннего круга показывает цвет, на который вы первоначально нажали, а верхняя часть показывает цвет, над которым вы в данный момент наводите курсор, предоставляя вам отличный способ сравнения цветов на место.
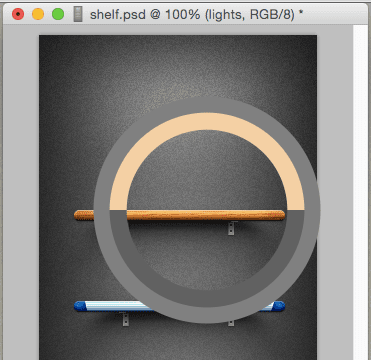
2. Марионеточная деформация
Во-первых, чтобы эта функция работала, вам нужно иметь изображение, принадлежащее отдельному слою. Например, у вас может быть объект (в его собственном слое) поверх фона (другого слоя), как показано ниже.
Начните с выбора слоя вашего объекта, а затем в строке меню нажмите Редактировать а потом дальше Марионеточная деформация.
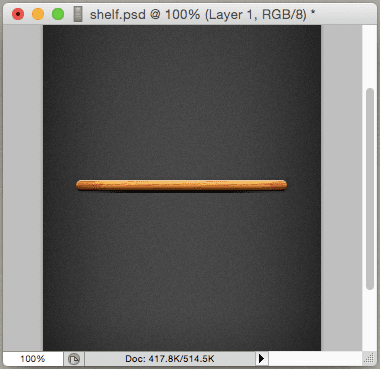
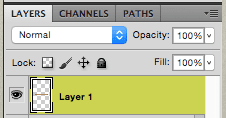
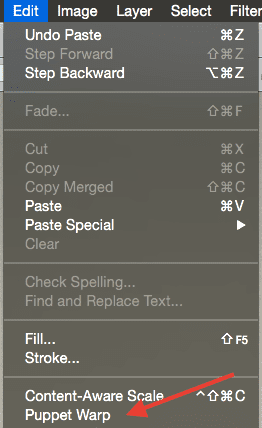
Это создаст своего рода «сетку» над вашим изображением. Вы даже можете увеличить плотность «сети», используя элемент управления на верхней панели инструментов. Эта «сеть» позволяет разместить ряд контрольные точки над ним, который будет служить для манипулирования объектом. Думайте об этих точках как о якорях.
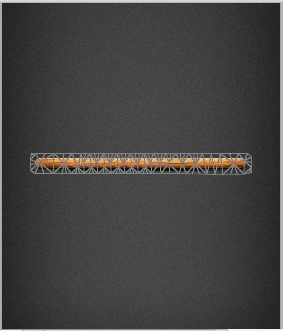
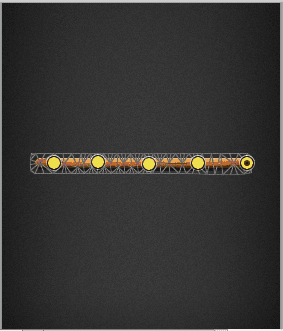
Теперь возьмите любую из этих контрольных точек, и вы увидите, что можете свободно изменять форму изображения. Вы можете укоротить его, согнуть и многое другое. Довольно круто, да?
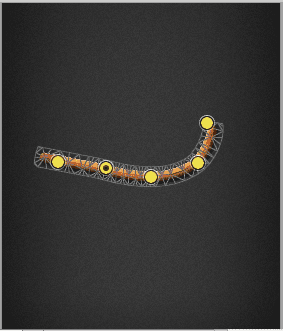
После внесения изменений просто нажмите войти/вернуться.
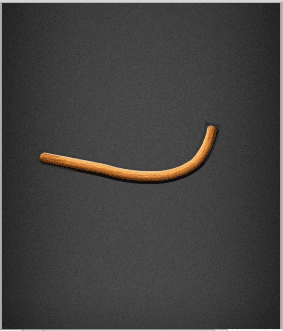
3. Выбор сложного объекта выполняется быстро
Допустим, у вас есть изображение, элементы которого сложно выбрать, например, фотография травы. листья, например, что может потребовать от вас вручную перетащить выделение вокруг всех листьев трава.
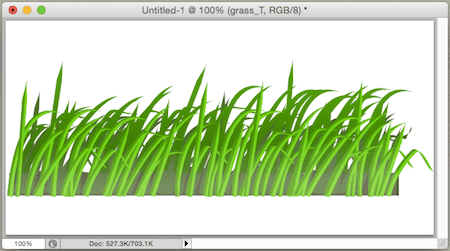
Вместо всей этой дополнительной работы давайте попробуем следующее: сначала сделайте грубый выбор вашего изображения. После этого в строке меню нажмите Выбирать а потом дальше Уточнить край.
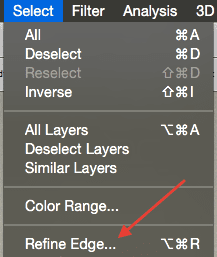
На появившейся панели под Обнаружение края убедитесь, что вы выбрали Умный радиус. Это позволит вам настроить радиус, в котором Photoshop улучшит ваш выбор. Как только вы выберете число, которое вам кажется правильным, вернитесь к своему изображению и сделайте выделение вдоль его границы.
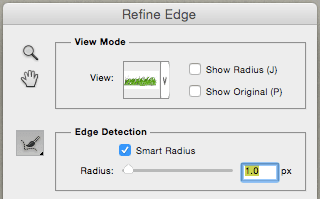
В тот момент, когда вы отпустите курсор, вы заметите, что Photoshop выбрал мелкие листья травы, эффективно изолировав их.
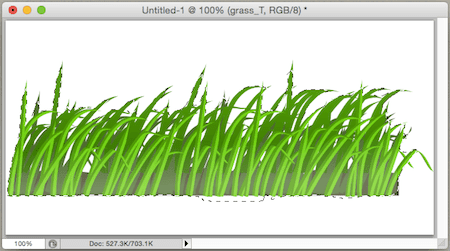
И это было бы так. Photoshop, безусловно, является мощным инструментом для редактирования изображений, и, как вы можете видеть из поста выше, его не нужно пугать, поскольку как только вы узнаете его секреты, вы с легкостью сможете добиться потрясающих результатов.
Последнее обновление: 03 февраля 2022 г.
Вышеупомянутая статья может содержать партнерские ссылки, которые помогают поддерживать Guiding Tech. Однако это не влияет на нашу редакционную честность. Содержание остается беспристрастным и аутентичным.



