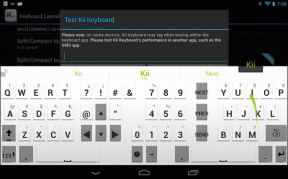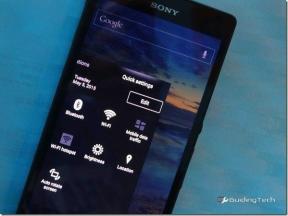Исправить Компьютер не запускается, пока не будет перезагружен несколько раз
Разное / / November 28, 2021
Исправить Компьютер не запускается, пока не будет перезагружен несколько раз: Похоже, у пользователей ПК возникла новая проблема: когда они впервые включают свой компьютер, включается питание, вентиляторы начинают вращается, но все внезапно останавливается, и ПК никогда не получает дисплей, короче говоря, ПК автоматически выключается без каких-либо предупреждение. Теперь, если пользователь выключит компьютер, а затем снова включит его, компьютер загрузится нормально без каких-либо дополнительных проблем. Обычно компьютер не запускается до тех пор, пока не будет перезагружен несколько раз, что очень раздражает простых пользователей Windows.
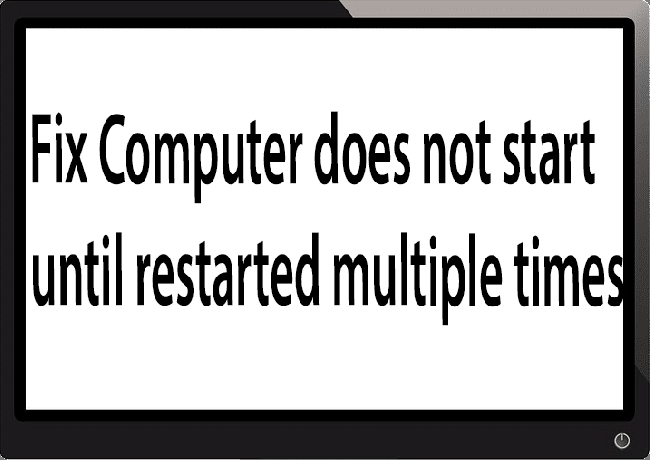
Иногда вам нужно загрузиться до 4-5 раз, прежде чем вы сможете увидеть дисплей или даже загрузить свой компьютер, но нет гарантии, что он загрузится. Теперь, когда вы живете в этой неопределенности, что вы можете или не сможете использовать свой компьютер на следующий день, это не очень хорошо, поэтому вам нужно немедленно решить эту проблему.
Теперь есть только несколько проблем, которые могут вызвать эту проблему, поэтому вы определенно можете легко устранить эту проблему. Проблема иногда может быть связана с программным обеспечением, например, во многих случаях основным виновником является быстрый запуск, и его отключение, похоже, решает проблему. Но если это не решит проблему, вы можете быть уверены, что проблема связана с оборудованием. В аппаратном обеспечении это может быть проблема с памятью, неисправным источником питания, настройками BIOS или разрядкой батареи CMOS и т. Д. Итак, не теряя времени, давайте посмотрим, как исправить компьютер, который не запускается до тех пор, пока не будет перезагружен несколько раз с помощью приведенного ниже руководства.
СОДЕРЖАНИЕ
- Исправить Компьютер не запускается, пока не будет перезагружен несколько раз
- Метод 1. Отключите быстрый запуск
- Метод 2: запустить автоматическое восстановление
- Метод 3: сбросить BIOS до настроек по умолчанию
- Метод 4: проверьте, не выходит ли из строя жесткий диск
- Метод 5: проверьте источник питания
- Метод 6: замените батарею CMOS
- Метод 7: сброс ATX
Исправить Компьютер не запускается, пока не будет перезагружен несколько раз
Убедись в создать точку восстановления, на всякий случай что-то пойдет не так.
Примечание: Некоторые методы требуют экспертного контроля, так как вы можете серьезно повредить свой компьютер во время выполнения шаги, поэтому, если вы не знаете, что делаете, отнесите свой ноутбук / ПК в сервисный центр. центр. Если ваш компьютер находится на гарантии, то открытие корпуса может повлиять на действие гарантии.
Метод 1. Отключите быстрый запуск
1. нажмите Windows Key + R, затем введите control и нажмите Enter, чтобы открыть Панель управления.

2. нажмите на Оборудование и звук затем нажмите на Варианты питания.

3. Затем в левой части окна выберите «Выберите, что делают кнопки питания.“

4. Теперь нажмите «Измените настройки, которые в настоящее время недоступны.“

5. Снимите флажок "Включите быстрый запуск»И нажмите« Сохранить изменения ».

Метод 2: запустить автоматическое восстановление
1.Вставьте загрузочный установочный DVD с Windows 10. и перезагрузите компьютер.
2. Когда будет предложено нажмите любую клавишу для загрузки с CD или DVD нажмите любую клавишу, чтобы продолжить.

3. Выберите языковые настройки и нажмите Далее. Нажмите "Восстановить". ваш компьютер в нижнем левом углу.

4. на экране выбора параметров щелкните Устранение неполадок.

5. на экране устранения неполадок щелкните Расширенный вариант.

6. На экране дополнительных параметров щелкните Автоматический ремонт или восстановление при запуске.

7. подождите, пока Автоматическое восстановление Windows / восстановление при запуске полный.
8. перезагрузите, и вы успешно Исправить компьютер не запускается, пока не будет перезагружен несколько раз проблема, если нет, продолжайте.
Также прочтите Как исправить автоматическое восстановление, которое не могло восстановить ваш компьютер.
Метод 3: сбросить BIOS до настроек по умолчанию
1. Выключите ноутбук, затем включите и одновременно нажмите F2, DEL или F12 (в зависимости от производителя) войти в Настройка биоса.

2. Теперь вам нужно найти параметр сброса загрузить конфигурацию по умолчанию и он может называться «Сброс до значений по умолчанию», «Загрузить заводские настройки по умолчанию», «Очистить настройки BIOS», «Загрузить настройки по умолчанию» или что-то подобное.

3. Выберите его с помощью клавиш со стрелками, нажмите Enter и подтвердите операцию. Ваш BIOS теперь будет использовать свой настройки по умолчанию.
4. Как только вы войдете в Windows, посмотрите, можете ли вы Исправить Компьютер не запускается, пока не будет перезагружен несколько раз.
Метод 4: проверьте, не выходит ли из строя жесткий диск
Во многих случаях проблема возникает из-за неисправного жесткого диска и проверки, действительно ли это проблема. здесь вам нужно отключить жесткий диск от вашего ПК и подключить его к другому ПК и попробовать загрузиться с Это. Если вы можете без проблем загрузиться с жесткого диска на другом ПК, то можете быть уверены, что проблема не связана с ним.

Еще один способ проверить жесткий диск - скачать и записать SeaTools для DOS на компакт-диске, затем запустите тест, чтобы проверить, не работает ли ваш жесткий диск. Вам нужно будет установить первую загрузку с CD / DVD из BIOS, чтобы это работало.
Метод 5: проверьте источник питания
Неисправный или отказавший блок питания обычно является причиной того, что ПК не запускается при первой загрузке. Потому что, если энергопотребление жесткого диска не будет соблюдено, он не получит достаточной мощности для работы, и впоследствии вам может потребоваться перезагрузить компьютер несколько раз, прежде чем он сможет потреблять достаточную мощность от блока питания. В этом случае вам может потребоваться заменить блок питания на новый или вы можете одолжить запасной блок питания, чтобы проверить, так ли это здесь.

Если вы недавно установили новое оборудование, такое как видеокарта, скорее всего, блок питания не может обеспечить необходимую мощность, необходимую для графической карты. Просто временно удалите оборудование и посмотрите, решит ли это проблему. Если проблема решена, то для использования графической карты вам может потребоваться приобрести блок питания с более высоким напряжением.
Метод 6: замените батарею CMOS
Если батарея CMOS разрядилась или перестала обеспечивать питание, ваш компьютер не запустится, а через несколько дней в конечном итоге начнет зависать. Чтобы решить эту проблему, рекомендуется заменить батарею CMOS.
Метод 7: сброс ATX
Примечание: Этот процесс обычно применяется к ноутбукам, поэтому, если у вас есть компьютер, оставьте этот метод.
1. Выключите свой ноутбук. затем отсоедините шнур питания и оставьте на несколько минут.
2. сейчас снимите аккумулятор сзади и нажмите и удерживайте кнопку питания в течение 15-20 секунд.

Примечание: Пока не подключайте шнур питания, мы сообщим вам, когда это сделать.
3. теперь подключите ваш шнур питания (аккумулятор вставлять не следует) и пытаетесь загрузить ноутбук.
4. Если он загружается правильно, снова выключите ноутбук. Вставляем аккумулятор и снова заводим ноутбук.
Если проблема не исчезла, снова выключите ноутбук, отсоедините шнур питания и аккумулятор. Нажмите и удерживайте кнопку питания в течение 15-20 секунд, а затем вставьте аккумулятор. Включите ноутбук, и это должно решить проблему.
Теперь, если какой-либо из вышеперечисленных методов не помог, это означает, что проблема связана с вашей материнской платой, и, к сожалению, вам необходимо заменить ее, чтобы решить проблему.
Рекомендуемые:
- Исправить ошибку синего экрана WORKER_INVALID в Windows 10
- Остановить автоматическую загрузку драйверов в Windows 10
- Исправить ошибку Центра обновления Windows 0x8007007e
- Исправить ошибку MULTIPLE_IRP_COMPLETE_REQUESTS
Вот и все у вас успешно Исправить компьютер не запускается, пока не будет перезагружен несколько раз проблема но если у вас все еще есть какие-либо вопросы относительно этого руководства, не стесняйтесь задавать их в разделе комментариев.