Изменить максимальный и минимальный возраст пароля в Windows 10
Разное / / November 28, 2021
Измените максимальный и минимальный возраст пароля в Windows 10: Если вы включили функцию истечения срока действия пароля для локальных учетных записей в Windows 10, вам может потребоваться изменить страницу максимального и минимального пароля в соответствии с вашими потребностями. По умолчанию максимальный срок действия пароля составляет 42 дня, а минимальный срок действия пароля - 0.
Параметр политики «Максимальный срок действия пароля» определяет период времени (в днях), в течение которого можно использовать пароль, прежде чем система потребует от пользователя его изменения. Вы можете установить срок действия паролей через некоторое количество дней от 1 до 999, или вы можете указать, что срок действия паролей никогда не истечет, установив для количества дней значение 0. Если Максимальный срок действия пароля составляет от 1 до 999 дней, минимальный срок действия пароля должен быть меньше максимального срока действия пароля. Если Максимальный срок действия пароля установлен на 0, Минимальный срок действия пароля может быть любым значением от 0 до 998 дней.
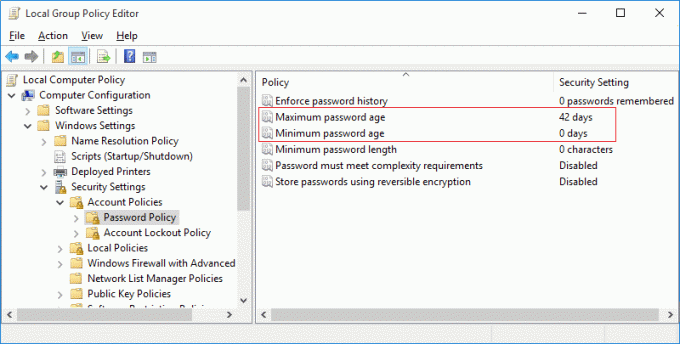
Параметр политики минимального срока действия пароля определяет период времени (в днях), в течение которого можно использовать пароль, прежде чем система потребует от пользователя его изменения. Вы можете установить срок действия паролей через некоторое количество дней от 1 до 999, или вы можете указать, что срок действия паролей никогда не истечет, установив для количества дней значение 0. Если Максимальный срок действия пароля составляет от 1 до 999 дней, минимальный срок действия пароля должен быть меньше максимального срока действия пароля. Если Максимальный срок действия пароля установлен на 0, Минимальный срок действия пароля может быть любым значением от 0 до 998 дней.
Теперь есть два способа изменить максимальный и минимальный возраст пароля в Windows 10, но для домашних пользователей вы можете только один способ - через командную строку. Для пользователей Windows 10 Pro или Enterprise вы можете использовать редактор групповой политики или командную строку, чтобы изменить максимальный и минимальный возраст пароля в Windows 10.
СОДЕРЖАНИЕ
- Изменить максимальный и минимальный возраст пароля в Windows 10
- Метод 1: изменение максимального и минимального пароля для локальных учетных записей с помощью командной строки
- Метод 2: изменение максимального и минимального пароля для локальных учетных записей с помощью редактора групповой политики
Изменить максимальный и минимальный возраст пароля в Windows 10
Убедись в создать точку восстановления на всякий случай что-то пойдет не так.
Метод 1: изменение максимального и минимального пароля для локальных учетных записей с помощью командной строки
1. нажмите Windows Key + X, затем выберите Командная строка (администратор).

2.Чтобы изменить максимальный и минимальный срок действия пароля для локальных учетных записей, введите следующую команду в cmd и нажмите Enter:
чистые счета
Примечание: Обратите внимание на текущий максимальный и минимальный возраст пароля.

3.Чтобы изменить максимальный срок действия пароля, введите следующую команду:
чистые счета / maxpwage: дней
Примечание: Замените дни числом от 1 до 999, чтобы узнать, сколько дней истекает срок действия пароля.

4.Чтобы изменить минимальный возраст пароля, введите следующую команду:
чистые счета / minpwage: дней
Примечание: Замените дни числом от 0 до 988, чтобы узнать, сколько дней после смены пароля. Также помните, что минимальный возраст пароля должен быть меньше максимального возраста пароля.
5. Закройте cmd и перезагрузите компьютер, чтобы сохранить изменения.
Метод 2: изменение максимального и минимального пароля для локальных учетных записей с помощью редактора групповой политики
1. нажмите Windows Key + R, затем введите gpedit.msc и нажмите Enter.

2. перейдите по следующему пути в редакторе групповой политики:
Параметры Windows> Параметры безопасности> Политика учетной записи> Политика паролей

4.Чтобы изменить максимальный срок действия пароля, выберите Политика паролей, затем в правой части окна дважды щелкните на Максимальный возраст пароля.
5. Под опцией «Срок действия пароля истечет через" или "Срок действия пароля не истечет”Введите значение между От 1 до 999 дней, значение по умолчанию - 42 дня.

6. Нажмите Применить, а затем ОК.
7.Чтобы изменить минимальный срок действия пароля, дважды щелкните Минимальный возраст пароля.
8. Под опцией «Пароль можно изменить после”Введите значение между От 0 до 998 дней, значение по умолчанию - 0 дней.
Примечание: Минимальный возраст пароля должен быть меньше максимального возраста пароля.
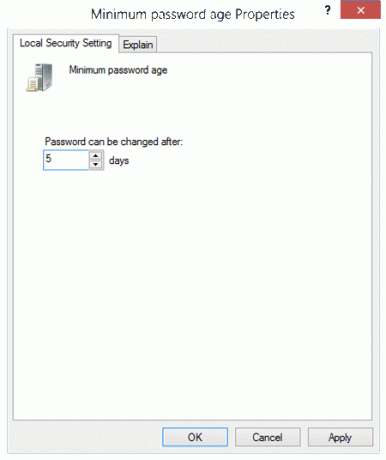
9. Нажмите Применить, а затем ОК.
10. Перезагрузите компьютер, чтобы сохранить изменения.
Рекомендуемые:
- Исправить зависание Windows 10 при подготовке параметров безопасности
- Исправить неработающую службу времени Windows
- Включение или отключение срока действия пароля в Windows 10
- Исправить привод CD или DVD, не читающий диски в Windows 10
Вот и вы успешно научились Как изменить максимальный и минимальный возраст пароля в Windows 10 но если у вас все еще есть какие-либо вопросы относительно этого сообщения, не стесняйтесь задавать их в разделе комментариев.



