Как установить APK с помощью команд ADB
Разное / / November 28, 2021
Когда вы думаете об установке приложения на свой смартфон Android, что первое, что приходит вам в голову? Магазин Google Play, верно? Загрузка и установка приложения из Play Store - самый простой и легкий способ сделать это. Однако это, безусловно, не единственный метод. Ну, для начала, у вас всегда есть возможность установить приложения из файлов APK. Эти файлы похожи на установочные файлы для программного обеспечения, которые можно загрузить с помощью веб-браузера, такого как Chrome, а затем установить по мере необходимости. Единственное требование - включить разрешение «Неизвестные источники» для своего браузера.
Теперь описанный метод требует, чтобы у вас был прямой доступ к вашему устройству, но рассмотрим ситуацию, когда случайно какой-то системный файл будет поврежден. Это приводит к сбою вашего пользовательского интерфейса и невозможности доступа к телефону. Единственный способ решить проблему - установить стороннее приложение пользовательского интерфейса, чтобы устройство снова заработало. Здесь на помощь приходит ADB. Это позволяет вам управлять своим устройством с помощью компьютера. Это единственный способ установить приложения на свое устройство в такой ситуации.
Что ж, это лишь один из многих сценариев, в которых ADB может спасти вас. Таким образом, это принесет вам пользу только в том случае, если вы будете больше знать об ADB и научитесь его использовать, а это именно то, что мы собираемся делать. Мы собираемся обсудить, что такое ADB и как он работает. Мы также проведем вас через различные этапы процесса настройки и последующего использования ADB для установки приложений на ваше устройство.

СОДЕРЖАНИЕ
- Как установить APK с помощью команд ADB
- Что такое АБР?
- Как это работает?
- Каковы различные предварительные условия для использования ADB?
- Как скачать и установить ADB в Windows?
- Как использовать ADB для установки APK на ваше устройство?
- Другие важные команды ADB
Как установить APK с помощью команд ADB
Что такое АБР?
ADB означает Android Debug Bridge. Это инструмент командной строки, который является частью Android SDK (Software Development Kit). Он позволяет вам управлять своим Android-смартфоном с помощью ПК при условии, что ваше устройство подключено к компьютеру через USB-кабель. Вы можете использовать его для установки или удаления приложений, передачи файлов, получения информации о сети или Wi-Fi-соединении, проверки состояния батареи, создания снимков экрана или записи экрана и многого другого. В нем есть набор кодов, которые позволяют выполнять различные операции на вашем устройстве. Фактически, ADB - это очень мощный инструмент, способный выполнять сложные операции, для освоения которых требуется хорошая практика и обучение. Чем больше вы исследуете мир программирования, тем более полезным для вас станет ADB. Однако, чтобы не усложнять задачу, мы просто рассмотрим некоторые основы и в основном научим вас как установить APK с помощью ADB.
Как это работает?
ADB использует отладку по USB, чтобы взять под контроль ваше устройство. При подключении к компьютеру с помощью USB-кабеля клиент ADB может обнаружить подключенное устройство. Он использует командную строку или командную строку в качестве среды для передачи команд и информации между компьютером и устройством Android. Существуют специальные коды или команды, которые позволяют управлять процессами и операциями на вашем устройстве Android.
Каковы различные предварительные условия для использования ADB?
Теперь, прежде чем ты сможешь установить APK с помощью команд ADB, вам необходимо убедиться, что выполнены следующие предварительные условия.
1. Первое, что вам нужно, это убедиться, что драйвер устройства установлен на вашем ПК. Каждый смартфон Android поставляется с собственным драйвером устройства, который автоматически устанавливается при подключении телефона к компьютеру. Если на вашем устройстве его нет, вам необходимо скачать драйвер отдельно. Для устройств Google, таких как Nexus, вы можете просто установить драйвер Google USB, который является частью SDK (мы обсудим это позже). Другие компании, такие как Samsung, HTC, Motorola и т. Д. предоставить драйверы на соответствующих сайтах.
2. Следующее, что вам нужно, это включить отладку по USB на вашем Android-смартфоне. Вариант для этого можно найти в разделе Параметры разработчика. Первый, включить параметры разработчика из меню настроек.
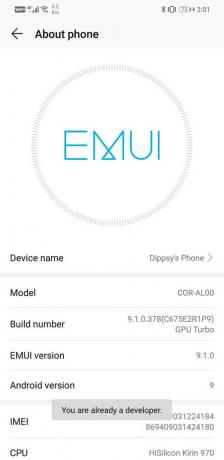
После этого нужно включить отладку по USB из параметров разработчика.
а. Открытым Настройки и нажмите на Система вариант.


б. Теперь нажмите на Варианты разработчика.

c. Прокрутите вниз и под Раздел отладки, вы найдете настройку для USB отладки. Просто включите переключатель, и все готово.

3. И последнее, но не менее важное: вам необходимо загрузить и установить ADB на свой компьютер. Мы обсудим это в следующем разделе и проведем вас через весь процесс установки.
Как скачать и установить ADB в Windows?
Как упоминалось ранее, ADB является частью Android SDK, поэтому вам необходимо загрузить весь установочный пакет для набора инструментов. Следуйте инструкциям ниже, чтобы скачать и установить ADB в Windows 10:
1. Нажмите здесь, чтобы перейти на страницу загрузки инструментов платформы Android SDK.
2. Теперь нажмите на «Загрузить SDK Platform-Tools для Windows» кнопка. Вы также можете выбрать другие параметры в зависимости от используемой операционной системы.

3. Согласен с Положения и условия и нажмите кнопку "Загрузить"..

4. После загрузки zip-файла извлеките его в место, где вы хотите сохранить файлы набора инструментов.
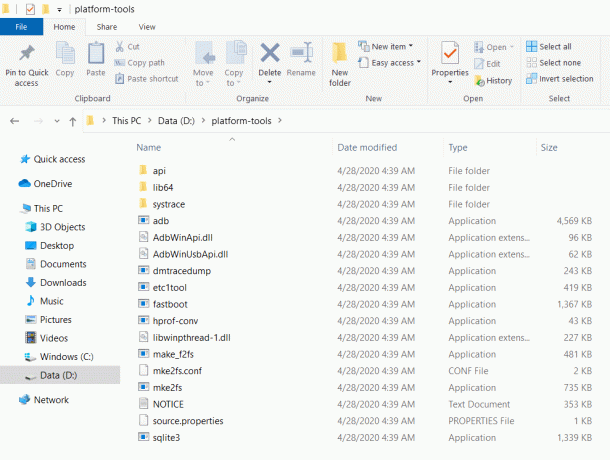
Вы сможете увидеть «ADB» в папке вместе с другими инструментами. На этом процесс установки завершен. Теперь мы перейдем к следующему шагу, который будет использовать ADB для установки APK на ваше устройство.
Как использовать ADB для установки APK на ваше устройство?
Прежде чем приступить к установке APK с помощью команд ADB, необходимо убедиться, что ADB настроен правильно, и подключенное устройство определяется правильно.
1. Для этого подключите устройство Android к компьютеру, а затем откройте папку, содержащую инструменты платформы SDK.
2. В этой папке держите вниз Shift и затем щелкните правой кнопкой мыши. В меню выберите «Откройте командное окно здесь" вариант. Если опция открытия командного окна недоступна, нажмите на значок «Откройте окно PowerShell здесь”.

3. Теперь в окне командной строки / окне PowerShell введите следующий код: «. \ adb устройства”И нажмите Enter.

4. Это отобразит имя вашего устройства в командном окне.
5. Если этого не произошло, значит, проблема с драйвером устройства.
6. Есть простое решение этой проблемы. Перейдите в панель поиска на вашем компьютере и откройте Диспетчер устройств.
7. Ваше устройство Android будет там указано. Щелкните правой кнопкой мыши на нем и просто нажмите на вариант обновления драйвера.
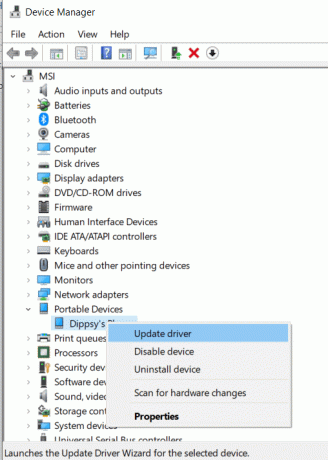
8. Затем нажмите на опцию поиска драйверов в Интернете. Если появятся какие-либо новые драйверы, они будут автоматически загружаются и устанавливаются на твоем компьютере.

9. Теперь вернитесь к командная строка / PowerShell и введите ту же команду, указанную выше, и нажмите Enter. Теперь вы сможете увидеть имя устройства, отображаемое на экране.
Это подтверждает, что ADB успешно настроен и ваше устройство подключено правильно. Теперь вы можете выполнять любые операции на своем телефоне с помощью команд ADB. Эти команды необходимо вводить в окне командной строки или PowerShell. Чтобы установить APK на ваше устройство через ADB, вам необходимо, чтобы файл APK был сохранен на вашем компьютере. Предположим, мы устанавливаем файл APK для медиаплеера VLC.
Следуйте инструкциям ниже, чтобы установить приложение на свое устройство:
1. Первое, что вам нужно сделать, это переместите файл APK в папку, содержащую инструменты платформы SDK. Это упростит задачу, так как вам не придется вводить полный путь для расположения файла APK отдельно.
2. Затем откройте окно командной строки или окно PowerShell и введите следующую команду: «установка adb », Где имя приложения - это имя файла APK. В нашем случае это будет «VLC.apk».

3. После завершения установки вы увидите сообщение «Успех”Отображается на вашем экране.
Рекомендуемые:
- Исправить выгорание экрана на AMOLED или ЖК-дисплее
- Как отключить безопасный режим на Android
Таким образом, вы успешно выучили как установить APK с помощью команд ADB. Однако, как упоминалось выше, ADB является мощным инструментом и может использоваться для выполнения различных других операций. Все, что вам нужно знать, это правильный код и синтаксис, и вы сможете сделать гораздо больше. В следующем разделе у нас для вас есть небольшой бонус. Мы перечислим некоторые избранные важные команды, с которыми вы можете попробовать и весело провести время, экспериментируя.
Другие важные команды ADB
1. «Adb install -r
2. «Adb install -s»
3. «Удаление adb
4. «Adb logcat» - Эта команда позволяет просматривать файлы журнала устройства.
5. «Оболочка adb» - Эта команда позволяет вам открыть интерактивную оболочку командной строки Linux на вашем устройстве Android.
6. «Adb push»
7. «Adb pull / sdcard /
8. «Перезагрузка adb» - Эта команда позволяет перезагрузить ваше устройство. Вы также можете выбрать загрузку устройства в загрузчике, добавив -bootloader после перезагрузки. Некоторые устройства также позволяют напрямую загружаться в режиме восстановления, набрав «reboot recovery» вместо простой перезагрузки.



