Исправить службу времени Windows не запускается автоматически
Разное / / November 28, 2021
Исправить службу времени Windows не запускается автоматически: Служба времени Windows (W32Time) - это служба синхронизации часов, предоставляемая Microsoft для Windows, которая автоматически синхронизирует правильное время для вашей системы. Синхронизация времени выполняется через сервер NTP (сетевой протокол времени), например time.windows.com. Каждый компьютер, на котором запущена служба времени Windows, использует эту службу для поддержания точного времени в своей системе.
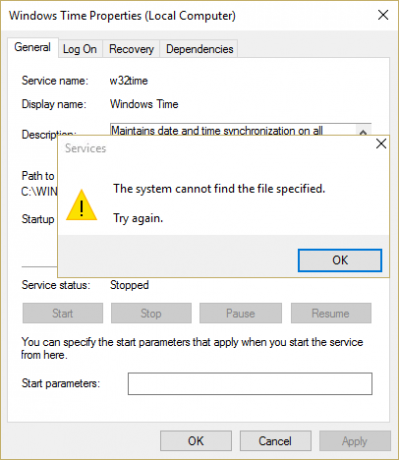
Но иногда возможно, что эта служба времени Windows не запускается автоматически, и вы можете получить ошибку «Windows Служба времени не запущена ». Это означает, что не удалось запустить службу времени Windows, и ваша дата и время не будут синхронизированы. Итак, не теряя времени, давайте посмотрим, как на самом деле исправить проблему, связанную с тем, что служба времени Windows не запускается автоматически при выполнении перечисленных ниже шагов по устранению неполадок.
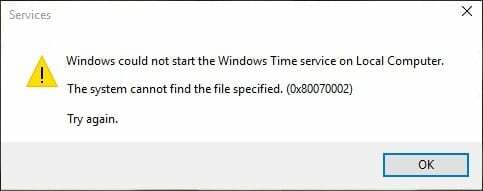
СОДЕРЖАНИЕ
- Исправить службу времени Windows не запускается автоматически
- Метод 1: отмените регистрацию, а затем снова зарегистрируйте службу времени
- Метод 2. Удалите триггерное событие, зарегистрированное как значение по умолчанию.
- Метод 3: включить синхронизацию времени в планировщике задач
- Метод 4: запуск службы времени Windows вручную
Исправить службу времени Windows не запускается автоматически
Убедись в создать точку восстановления на всякий случай что-то пойдет не так.
Метод 1: отмените регистрацию, а затем снова зарегистрируйте службу времени
1. нажмите клавиши Windows + X, затем выберите Командная строка (администратор).

2. Введите следующие команды одну за другой и нажмите Enter:
pushd% SystemRoot% \ system32
. \ net stop w32time
. \ w32tm / отменить регистрацию
. \ w32tm / регистр
. \ sc config w32time type = own
. \ net start w32time
. \ w32tm / config / update /manualpeerlist:"0.pool.ntp.org, 1.pool.ntp.org, 2.pool.ntp.org, 3.pool.ntp.org », 0x8 / syncfromflags: MANUAL / надежный: да
. \ w32tm / повторная синхронизация
popd
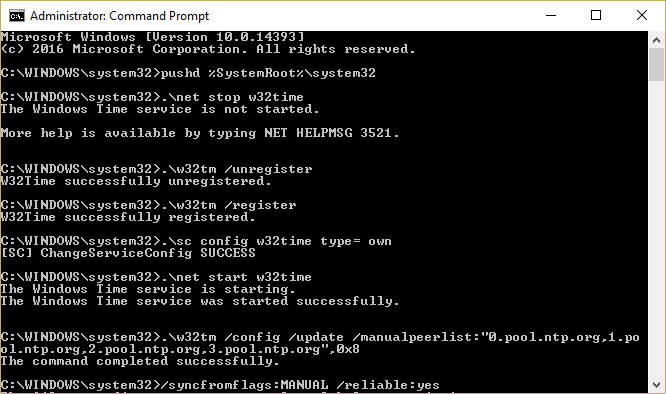
3.Если приведенные выше команды не работают, попробуйте следующие:
w32tm / отладка / отключить
w32tm / отменить регистрацию
w32tm / регистр
чистый старт w32time
4. После последней команды вы должны получить сообщение «Служба времени Windows запускается. Служба времени Windows была успешно запущена.“
5.Это означает, что синхронизация времени в Интернете снова работает.
Метод 2. Удалите триггерное событие, зарегистрированное как значение по умолчанию.
1. нажмите Windows Key + X, затем выберите Командная строка (администратор).

2. Введите следующую команду в cmd и нажмите Enter:
sc triggerinfo w32time удалить
3. Теперь выполните следующую команду, чтобы определить событие триггера, подходящее для вашей среды:
sc triggerinfo w32time start / networkon stop / networkoff
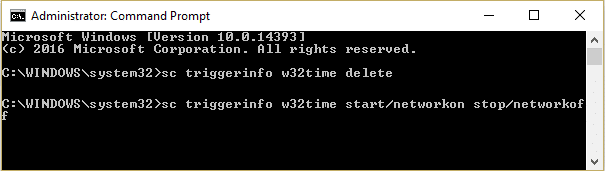
4. Закройте командную строку и еще раз проверьте, можете ли вы исправить проблему, при которой служба времени Windows не запускается автоматически.
Метод 3: включить синхронизацию времени в планировщике задач
1. нажмите Windows Key + X, затем выберите Панель управления.

2.Щелкните Система и безопасность, а затем щелкните Инструменты управления.

3. Дважды щелкните Планировщик заданий и перейдите по следующему пути:
Библиотека планировщика заданий / Microsoft / Windows / Синхронизация времени
4. В разделе "Синхронизация времени" щелкните правой кнопкой мыши на Синхронизировать время и выберите Включить.

5. Перезагрузите компьютер, чтобы сохранить изменения.
Метод 4: запуск службы времени Windows вручную
1. нажмите Windows Key + R, затем введите services.msc и нажмите Enter.

2. найти Служба времени Windows в списке щелкните правой кнопкой мыши и выберите Характеристики.

3.Убедитесь, что тип запуска установлен на Автоматический (отложенный старт) и служба запущена, если нет, то нажмите Начните.

4. Нажмите Применить, а затем ОК.
5.Теперь синхронизация времени в планировщике задач может запускать службу времени Windows до диспетчера управления службами, и во избежание этой ситуации нам необходимо отключить синхронизацию времени в Планировщике заданий.
6. Откройте Планировщик заданий и перейдите по следующему пути:
Библиотека планировщика заданий / Microsoft / Windows / Синхронизация времени
7. Щелкните правой кнопкой мыши Синхронизировать время и выберите Запрещать.
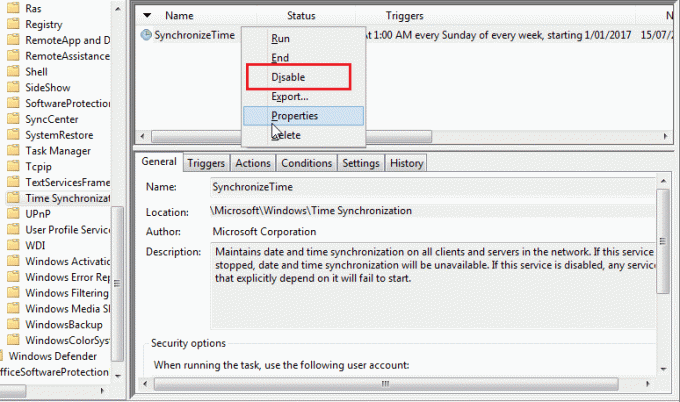
8. Перезагрузите компьютер, чтобы сохранить изменения.
Рекомендуется для вас:
- Исправить ошибку планировщика заданий. Один или несколько указанных аргументов недействительны.
- Как исправить проблемы с принтером, установленным по умолчанию
- Исправить веб-камеру, не работающую в Windows 10
- Исправить Superfetch перестал работать
Вот и все у вас успешно Исправить службу времени Windows не запускается автоматически но если у вас все еще есть вопросы по этому сообщению, не стесняйтесь задавать их в разделе комментариев.



