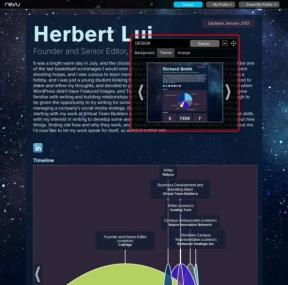6 советов по выбору Cool Cell для пользователей Microsoft Excel
Разное / / February 16, 2022
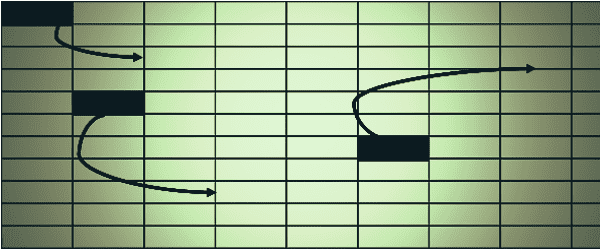
Microsoft Excel предназначен для работы с данными. Его интерфейс состоит из ленты, панели задач и рабочего листа. Рабочий лист является рабочей областью для ваших данных и имеет ячейки, которые разделены линиями сетки.
Теперь перемещаться по рабочему листу от одной ячейки к другой или выбирать одну или несколько ячеек не так просто, как кажется. Большинство людей использовать мышь а это требует много времени и сил. Спросите любого достойного эксперта по Excel, и он скажет вам, что первый шаг к освоению Excel — использовать клавиатуру как можно больше, чтобы сэкономить время.
Итак, вот несколько интересных советов по выбору ячеек с использованием клавиатуры.
Примечание: Мы использовали MS Excel 2013 для обучения. Тем не менее, советы должны относиться ко всем другим версиям.
1. Изменить поведение клавиши ввода
По умолчанию при нажатии Входить, курсор перемещается в ячейку сразу под текущим выделением. Например, если вы находитесь на A3 и нажимаете Enter, выбор переместится на B3. Недостаточно хорошо, чтобы соответствовать вашему стилю? Вы можете изменить его вправо, влево или вверх.
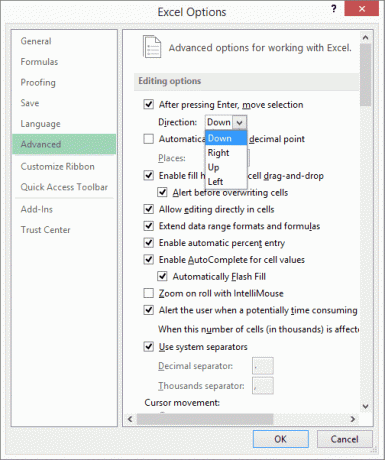
Для этого перейдите к Файл -> Параметры. Затем выберите Передовой на Параметры Excel окно. Под Параметры редактирования вы можете выбрать желаемое значение против действия После нажатия Enter переместите выделение.
2. Расширить выделение
Когда вам нужно выбрать диапазон, вы делаете это либо с помощью перетаскивания мышью, либо удерживая клавишу Shift и используя щелчок мыши.
Два более простых способа:
- Удерживайте клавишу Shift и используйте клавиши со стрелками.
- Нажмите F8, чтобы войти Расширенный режим. Затем просто используйте клавиши со стрелками, не беспокоясь об удержании клавиши Shift.
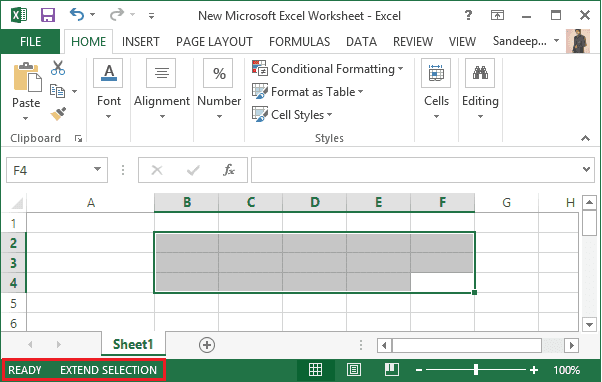
3. Добавить к выбору
Как выделить несмежные ячейки? Я думаю, вы удерживаете клавишу Ctrl, а затем используете щелчок мыши. Удерживание клавиши Ctrl утомительно, если вам нужно выделить много ячеек. Более простой способ - заблокировать Добавить к выбору режиме, нажав Shift + F8.
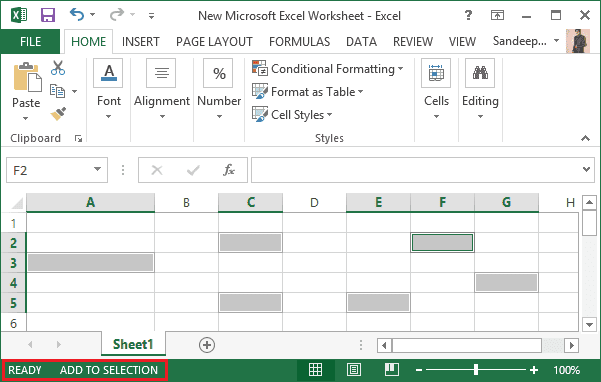
Тогда нет необходимости удерживать клавишу Ctrl. Просто нажмите на любую ячейку, которую вы хотите выбрать. Когда закончите, снова нажмите Shift + F8, чтобы выйти в обычный режим.
4. Перейти к активной ячейке или диапазону
Когда вы работаете с большим количеством данных, вы склонны прокручивать весь лист. А затем вы забываете активную ячейку или текущий выбор. Вот самый простой выход.
Простое нажатие Ctrl + Backspace вернет вас в текущую ячейку.
5. Перейти к ячейке по ссылке
Если вы знаете, в какую ячейку хотите переместить выделение, не стоит тратить время на прокрутку. Вместо этого просто нажмите Ctrl + G, чтобы открыть диалоговое окно перехода. Введите метку ссылки на ячейку и нажмите Входить.
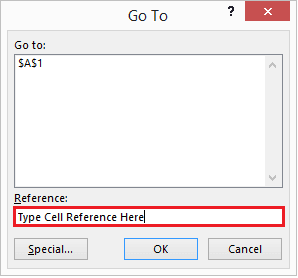
6. Ctrl + клавиши со стрелками
Эта комбинация — самый простой способ перейти к крайним верхним, нижним, левым и правым краям рабочего листа. Клавиши Ctrl + [вверх, вниз, влево, вправо] стрелка соответственно.
Вывод
Это все, что есть в нашем списке. Вам не кажется, что они крутые? Я так думаю, и я чувствую, что они сэкономят вам много усилий с вашим следующим листом Excel. Попробуйте их и сообщите нам о своем опыте.
Последнее обновление: 02 февраля 2022 г.
Вышеупомянутая статья может содержать партнерские ссылки, которые помогают поддерживать Guiding Tech. Однако это не влияет на нашу редакционную честность. Содержание остается беспристрастным и аутентичным.