7 лучших способов исправить зависание Discord при подключении в Windows 10 и Windows 11
Разное / / February 16, 2022
Очень немногие услуги VoIP (Voice Over IP) росли так быстро, как Discord. Он предоставляет пользователям (в основном геймерам) платформу для общения и общения с несколькими уникальными и хорошо реализованными функциями. Любой будет чувствовать себя странно, когда Дискорд застревает на экране подключения и не могу пройти мимо него. Существуют решения, позволяющие исправить зависание приложения Discord на экране подключения в Windows 10 и Windows 11.
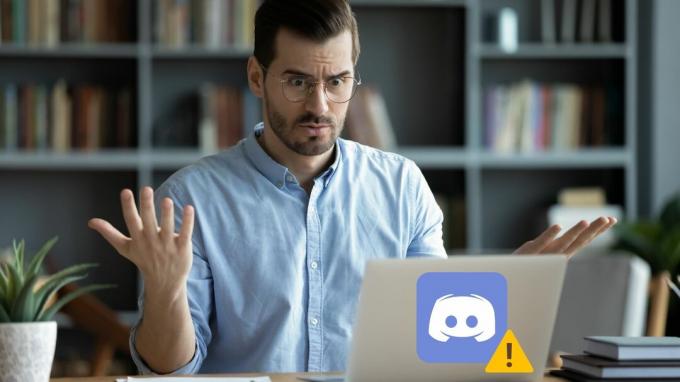
Если вы проверили основные вещи, такие как проверка подключения к Интернету и перезагрузка компьютера, пришло время засучить рукава и копнуть немного глубже. Это руководство содержит несколько советов по устранению неполадок, которые помогут вам решить проблемы с подключением Discord на ПК с Windows 10 и Windows 11. Итак, начнем.
1. Проверить статус Discord-сервера
Ваш первый курс действий должен состоять в том, чтобы проверить статус сервера Discord. Если его сервер находится на обслуживании или столкнулся с отключением, Discord застрянет на экране подключения. Вы можете посетить проверку
Страница состояния сервера Discord для просмотра отчетов об отключении.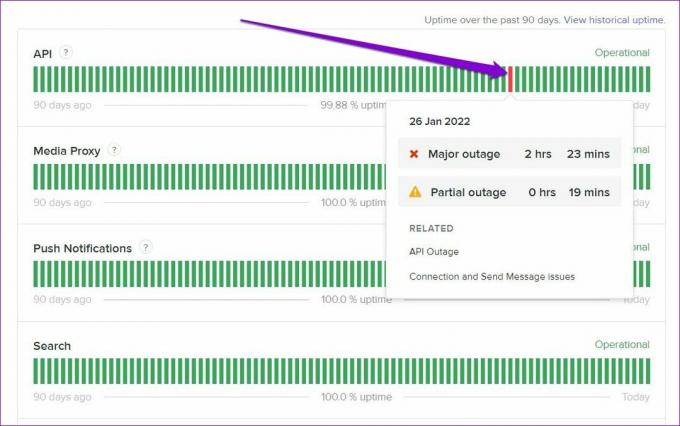
Если вы видите желтую или красную полосу, это может быть связано с частичным или серьезным сбоем. В этом случае вам нужно подождать, пока проблема не будет решена.
2. Проверить дату и время
Если ваш компьютер показывает неверный дата или время, то Discord может не связаться со своим сервером и застрять при подключении. Вместо того, чтобы устанавливать время вручную, лучше настроить компьютер на использование времени, предоставленного сетью. Вот как это сделать.
Шаг 1: Откройте меню «Пуск», щелкните значок шестеренки, чтобы открыть «Настройки». Кроме того, вы также можете нажать клавишу Windows + I, чтобы добиться того же.
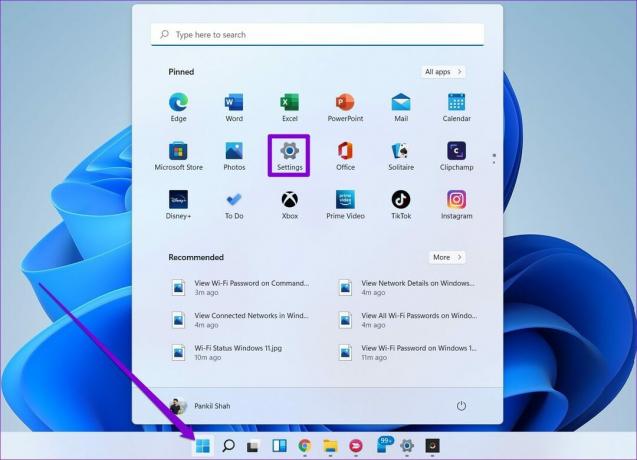
Шаг 2: Перейдите на вкладку Время и язык и выберите Дата и время.

Шаг 3: Включите переключатель рядом с Установить время автоматически.
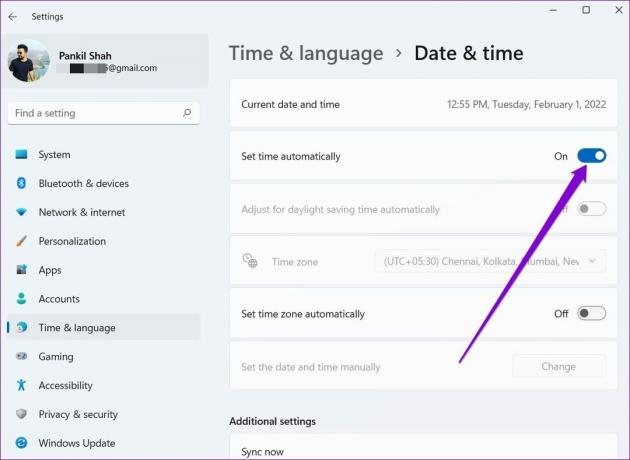
Перезапустите приложение Discord, чтобы узнать, может ли оно подключиться к серверам.
3. Запустите средство устранения неполадок совместимости
Среди других причин проблемы совместимости с приложением Discord также могут привести к таким ошибкам подключения. Вы можете использовать средство устранения неполадок с совместимостью в Windows, чтобы узнать, поможет ли это в ситуации.
Шаг 1: Выберите значок приложения Discord и нажмите Alt + Enter, чтобы открыть его свойства.
Шаг 2: В окне «Свойства» перейдите на вкладку «Совместимость». Нажмите «Запустить средство устранения неполадок совместимости».

Оттуда следуйте инструкциям на экране, чтобы завершить процесс устранения неполадок и снова запустить Discord.
4. Разрешить Discord через брандмауэр
Другая причина, по которой Discord может зависнуть при подключении, заключается в том, что Брандмауэр Windows заблокировал доступ в интернет. Вот как это изменить.
Шаг 1: Нажмите на значок поиска на панели задач, введите брандмауэр защитника виндовси нажмите Enter.

Шаг 2: Используйте левую панель, чтобы выбрать «Разрешить приложение или функцию через брандмауэр Защитника Windows».

Шаг 3: Нажмите на кнопку Изменить настройки. Затем найдите Discord в списке приложений и установите флажок «Частный и общедоступный».
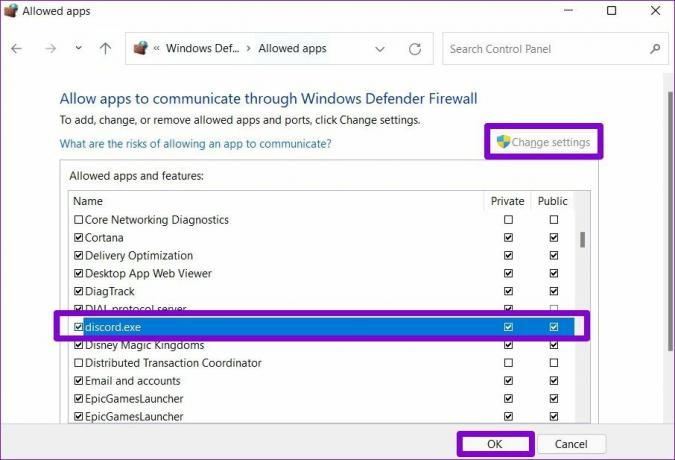
Кроме того, если вы используете какие-либо сторонние антивирусные программы на своем ПК, убедитесь, что доступ Discord в Интернет не заблокирован оттуда.
5. Отключить прокси
Несколько пользователей Discord смогли решить проблемы с подключением, отключив прокси-сервер для подключения к Интернету. Вы также можете попробовать. Вот как.
Шаг 1: Нажмите клавишу Windows + R, чтобы запустить команду «Выполнить». Тип контроль и нажмите Enter.
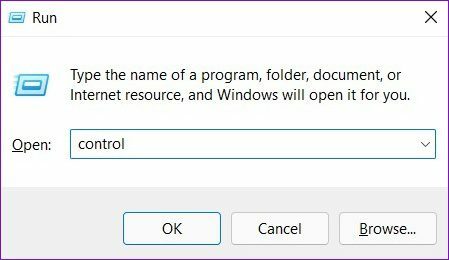
Шаг 2: Переключите тип представления на маленькие или большие значки. Затем перейдите в «Свойства обозревателя».
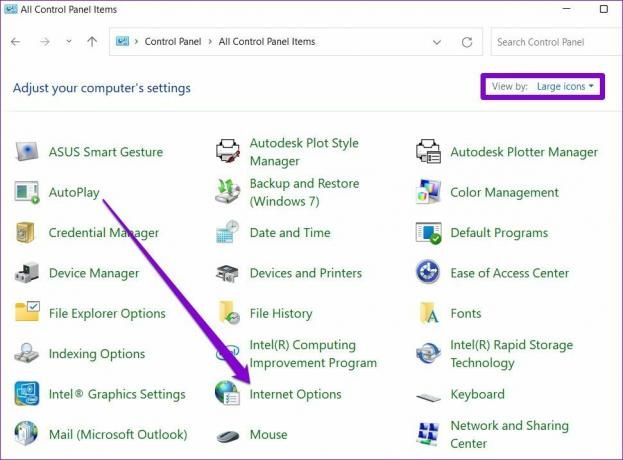
Шаг 3: Затем перейдите на вкладку «Подключения» и откройте «Настройки локальной сети».

Шаг 4: Наконец, в разделе «Прокси-сервер» снимите флажок «Использовать прокси-сервер для вашей локальной сети» и нажмите «ОК».
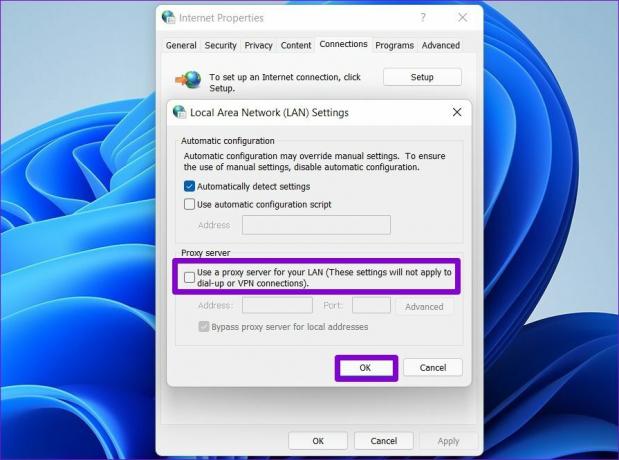
6. Изменить настройки DNS
Помимо отключения прокси, Discord также рекомендует изменить DNS на Google DNS, чтобы избежать проблем при подключении. Ознакомьтесь с нашим руководством о том, как изменить Настройки DNS в Windows. Вот как настроить DNS-серверы Google для вашего подключения.
Шаг 1: Нажмите клавишу Windows + R, чтобы открыть диалоговое окно «Выполнить». В поле Открыть введите ncpa.cpl и нажмите Enter.
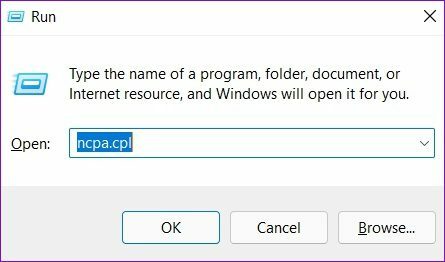
Шаг 2: Откроется окно сетевого подключения. Щелкните правой кнопкой мыши свое интернет-соединение и выберите «Свойства» в появившемся меню.
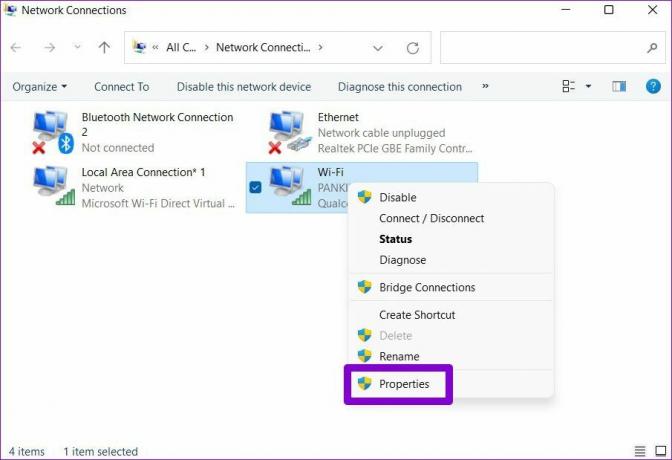
Шаг 3: Затем дважды щелкните «Протокол Интернета версии 4 (TCP/IPV4)», чтобы изменить его.
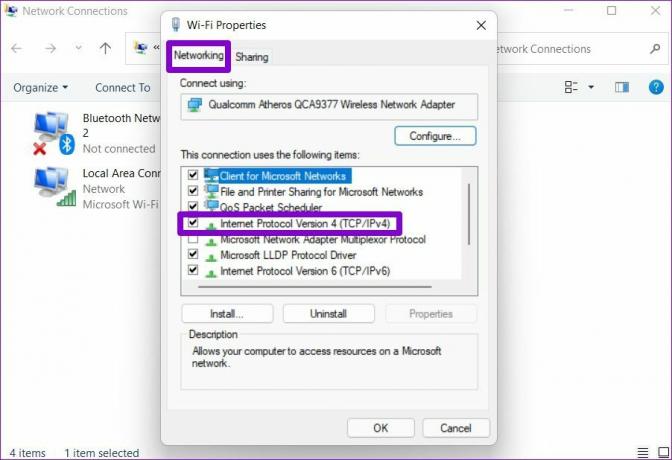
Шаг 4: В разделе «Общие» выберите «Использовать следующие адреса DNS-серверов». В параметре «Предпочитаемый DNS-сервер» введите «8.8.8.8». Аналогичным образом в поле «Альтернативный DNS-сервер» введите «8.8.4.4».
Наконец, нажмите ОК.
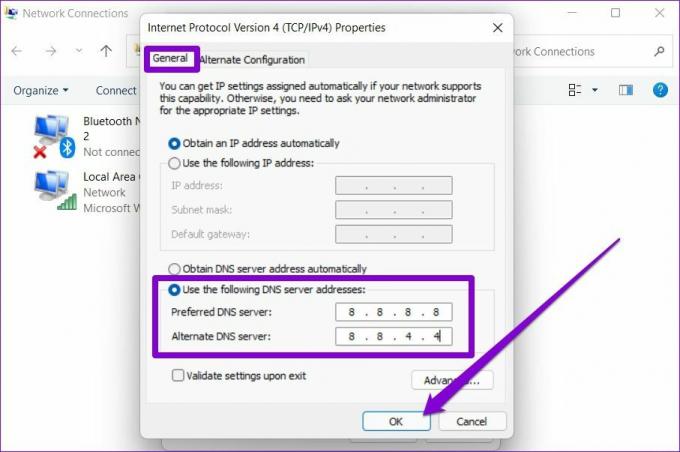
7. Переустановите приложение Дискорд
Наконец, если ни одно из вышеперечисленных решений не помогает, вы можете попробовать удалить приложение Discord и установить его снова. Это удалит все старые данные приложения и обновит приложение Discord до последней версии.
Оставайся на связи
Надеемся, что упомянутые выше решения помогут вам исправить зависание Discord на экране подключения в Windows 10 и Windows 11. Если нет, вы всегда можете переключиться на веб-версию Discord. Он почти идентичен своему настольному аналогу и имеет все функции, которые могут вам понадобиться.
Последнее обновление: 16 февраля 2022 г.
Вышеупомянутая статья может содержать партнерские ссылки, которые помогают поддерживать Guiding Tech. Однако это не влияет на нашу редакционную честность. Содержание остается беспристрастным и аутентичным.

Написано
Панкил по профессии инженер-строитель, который начал свой путь в качестве писателя в EOTO.tech. Недавно он присоединился к Guiding Tech в качестве внештатного автора, чтобы освещать инструкции, пояснения, руководства по покупке, советы и рекомендации для Android, iOS, Windows и Интернета.



