Исправить высокую загрузку ЦП с помощью WUDFHost.exe
Разное / / November 28, 2021
Если Windows Driver Foundation (WUDFHost.exe) потребляет чрезмерные ресурсы вашей системы, есть вероятность, что некоторые драйверы могут быть повреждены или устарели. Windows Driver Foundation ранее называлась Windows Driver Framework, которая заботится о драйверах пользовательского режима. Но проблема в том, что WUDFHost.exe вызывает высокую загрузку ЦП и ОЗУ. Другая проблема заключается в том, что вы не можете просто убить процесс в диспетчере задач, поскольку это системный процесс.
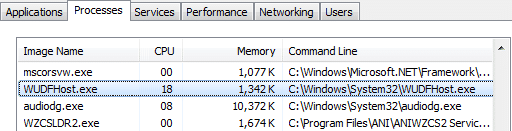
Теперь Windows Driver Foundation может присутствовать в диспетчере задач под другим именем, например wudfhost.exe или User-mode Driver Framework (UMDF). Поэтому, не теряя времени, давайте посмотрим, как исправить высокую загрузку ЦП с помощью WUDFHost.exe с помощью приведенного ниже руководства по устранению неполадок.
СОДЕРЖАНИЕ
- Исправить высокую загрузку ЦП с помощью WUDFHost.exe
- Метод 1: запустите Центр обновления Windows
- Метод 2: запустите средство устранения неполадок при обслуживании системы
- Метод 3: выполнить чистую загрузку
- Метод 4: обновите драйверы сетевых адаптеров
- Метод 5: запустить средство проверки драйверов
- Метод 6: отключите NFC и портативные устройства
Исправить высокую загрузку ЦП с помощью WUDFHost.exe
Убедись в создать точку восстановления на всякий случай что-то пойдет не так.
Метод 1: запустите Центр обновления Windows
1. Нажмите Windows Key + I, затем выберите Обновление и безопасность.

2. Далее снова нажимаем Проверить обновления и обязательно установите все ожидающие обновления.

3. После установки обновлений перезагрузите компьютер и посмотрите, сможете ли вы Исправить высокую загрузку ЦП с помощью WUDFHost.exe.
Метод 2: запустите средство устранения неполадок при обслуживании системы
1. Искать панель управления в строке поиска меню «Пуск» и щелкните его, чтобы открыть панель управления.

2. Найдите Устранение неполадок и нажмите Исправление проблем.

3. Затем нажмите «Просмотреть все» на левой панели.
4. Щелкните и запустите Средство устранения неполадок при обслуживании системы.

5. Средство устранения неполадок может Исправить высокую загрузку ЦП с помощью WUDFHost.exe, но вам необходимо запустить средство устранения неполадок производительности системы, если это не так.
6. Открытым Командная строка. Пользователь может выполнить этот шаг, выполнив поиск ‘Cmd’ а затем нажмите Enter.

7. Введите следующую команду в cmd и нажмите Enter:
msdt.exe / id Диагностика производительности

8. Выйдите из cmd и перезагрузите компьютер.
Метод 3: выполнить чистую загрузку
Иногда стороннее программное обеспечение может конфликтовать с Windows и вызывать проблему. К Исправить высокую загрузку ЦП с помощью WUDFHost.exe, тебе следует выполнить чистую загрузку на вашем компьютере и шаг за шагом диагностируйте проблему.

Метод 4: обновите драйверы сетевых адаптеров
1. Нажмите Windows Key + R, затем введите devmgmt.msc и нажмите Enter, чтобы открыть диспетчер устройств.

2. Разверните Сетевые адаптеры, затем щелкните правой кнопкой мыши свой беспроводной адаптер и выберите Удалить.

3. Перезагрузите компьютер, чтобы сохранить изменения, и снова откройте Диспетчер устройств.
4. Теперь щелкните правой кнопкой мыши на Сетевые адаптеры и выберите Сканирование на предмет изменений оборудования.

5. Если проблема решена к настоящему времени, вам не нужно продолжать, но если проблема все еще существует, продолжайте.
6. Щелкните правой кнопкой мыши беспроводной адаптер под сетевыми адаптерами и выберите Обновить драйвер.

7. Выбирать "Найдите на моем компьютере драйверы.”

8. Снова нажмите «Позвольте мне выбрать из списка доступных драйверов на моем компьютере.”

9. Выберите последний доступный драйвер из списка и нажмите Далее.
10. Перезагрузите компьютер, чтобы сохранить изменения.
Метод 5: запустить средство проверки драйверов
Этот метод полезен только в том случае, если вы можете войти в свою Windows, как правило, не в безопасном режиме. Далее обязательно создать точку восстановления системы.

Метод 6: отключите NFC и портативные устройства
1. Нажмите Windows Key + I, чтобы открыть Настройки затем нажмите на Сеть и Интернет.

2. В левом меню выберите Режим полета.
3. В разделе "Беспроводные устройства" выключите переключатель NFC.
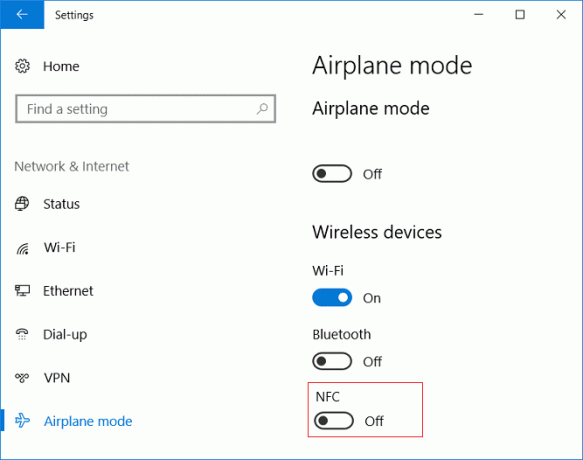
4. Теперь нажмите Windows Key + R, затем введите devmgmt.msc и нажмите Enter.

5. Разверните Портативные устройства, щелкните правой кнопкой мыши на вставленном устройстве и выберите Запрещать.
6. Закройте диспетчер устройств и перезагрузите компьютер, чтобы сохранить изменения.
Рекомендуемые:
- Исправить ошибку отказа в доступе к установщику Windows
- 15 способов ускорить медленный ПК с Windows 10
- Исправить Выбранный загрузочный образ не подтвердил ошибку
- Исправить значок громкости, отсутствующий на панели задач в Windows 10
Вот и все у вас успешно Исправить высокую загрузку ЦП с помощью WUDFHost.exe но если у вас все еще есть вопросы по этому сообщению, не стесняйтесь задавать их в разделе комментариев.



