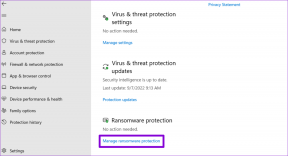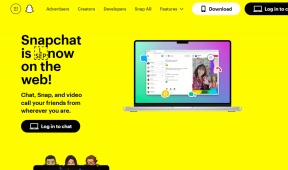3 отличных совета по календарю Mac для лучшего опыта
Разное / / February 17, 2022

Если у вас Mac, то приложение «Календарь» может быть одним из ваших наиболее часто используемых приложений. Однако большинство пользователей (например, я) не знают, что есть еще несколько вещей, которые вы можете сделать с ним, чтобы значительно упростить планирование вашего мероприятия.
Вот некоторые из них.
1. Открывайте файлы для ваших встреч в соответствии с вашим расписанием
Кроме того, что служит просто для напоминания о расписании, встречи и получение предупреждений, Календарь Mac OS X также может выполнять для вас немало интересных задач. Например, вы можете установить напоминание о любом событии, чтобы предупредить вас либо по электронной почте, либо по уведомлению. Однако наиболее интересной из этих уникальных задач, которые может выполнять приложение «Календарь», является открытие любого файла или приложения по расписанию.
Для этого либо создайте событие, либо отредактируйте существующее. Затем, находясь на панели редактирования, найдите тревога поле и нажмите на него.
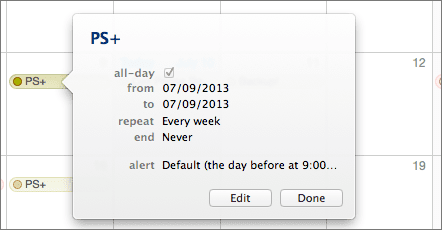
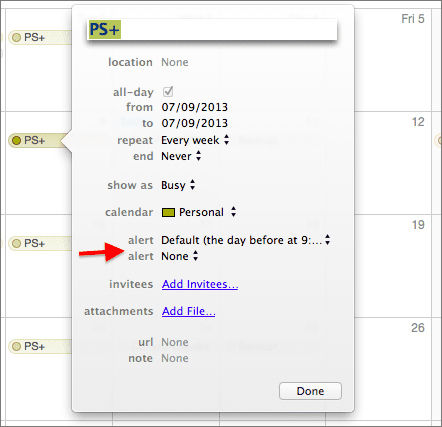
В появившемся раскрывающемся меню нажмите кнопку
Открыть файл вариант. При этом вам будет предложено открыть файл iCal, однако нажмите Другой… вместо этого появится диалоговое окно, в котором вы сможете выбрать файл, который нужно открыть, когда наступит время вашего мероприятия.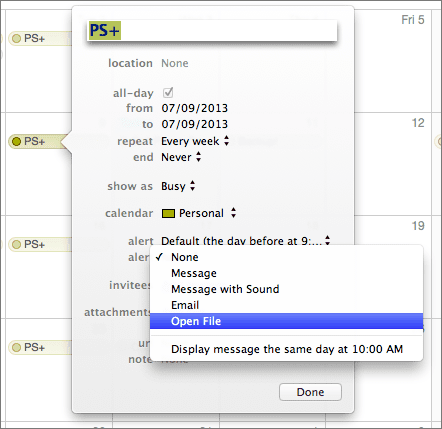
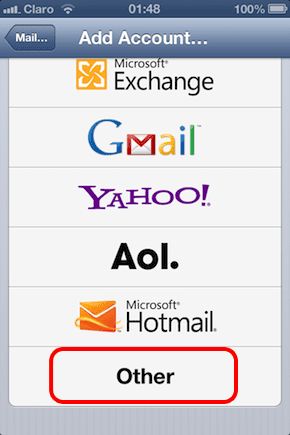
Самое замечательное в этой функции то, что вы можете выбрать практически любой файл на вашем Mac: песню, закладку, документ, игру, в которую вы хотите играть в данный момент, и даже внешнее приложение.
2. Настройте количество дней, отображаемых в представлении «Неделя»
В прошлых версиях Mac OS X был способ включить Отлаживать меню, чтобы получить доступ к ряду дополнительных опций. Одним из самых удобных из них была возможность изменить количество дней, отображаемых в еженедельном представлении приложения «Календарь». Это меню было отключено в Mountain Lion, но, к счастью, есть способ, чтобы в календаре Mac Week View отображалось больше, чем семь дней.
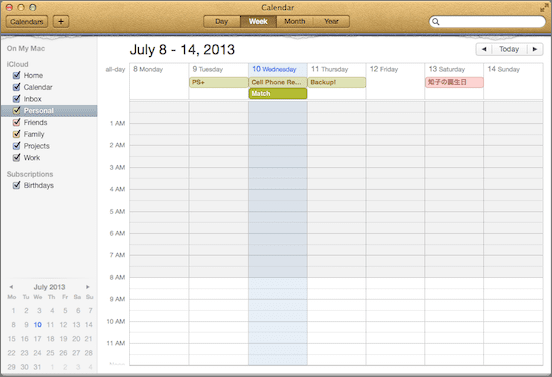
Чтобы включить это, открыть терминал утилиту (находится в папке «Утилиты»), а затем скопируйте и вставьте в нее следующую команду:
по умолчанию пишет com.apple.iCal CalUIDebugDefaultDaysInWeekView 14
После этого нажмите кнопку Вернуть нажмите клавишу, чтобы принять его, а затем запустите Календарь (или перезапустите его, если он уже был открыт), и вы увидите, что в представлении «Неделя» уже отображается 14 дней вместо семи.
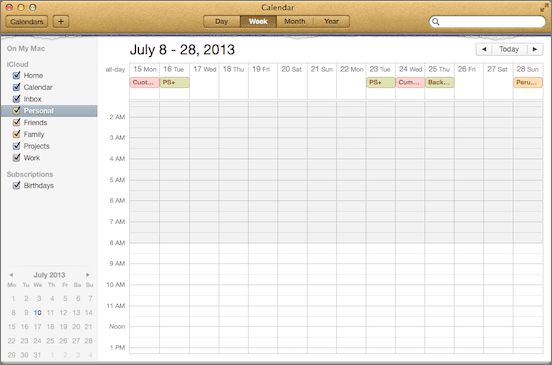
И не стесняйтесь экспериментировать с любым другим количеством дней вместо 14, пока вы не почувствуете себя комфортно с вашим выбором.
3. Быстро создавайте события и встречи
Действительно интересная небольшая функция приложения «Календарь», которую часто упускают из виду, — это возможность быстро создавать события. Для этого в открытом приложении «Календарь» просто щелкните значок “+” значок в левом верхнем углу окна или нажмите Команда + Н на вашей клавиатуре.
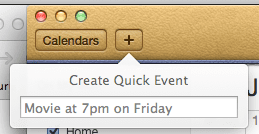
Кроме того, когда вы используете это маленькое поле для входа в свои события, вы можете ввести его, как если бы вы разговаривали с другом, например, когда разговариваю с Сири на вашем iPhone. Так, например, просто напишите «Сходить на кофе с Полом в эту пятницу в 13:00», и приложение «Календарь» поймет, что вы имеете в виду. Действительно.
Вот и все. Воспользуйтесь любым из этих советов, чтобы сделать работу с приложением «Календарь» на Mac намного быстрее и удобнее. И если вы знаете о каких-либо других интересных советах по календарю Mac, сообщите нам об этом в комментариях ниже.
Последнее обновление: 03 февраля 2022 г.
Вышеупомянутая статья может содержать партнерские ссылки, которые помогают поддерживать Guiding Tech. Однако это не влияет на нашу редакционную честность. Содержание остается беспристрастным и аутентичным.