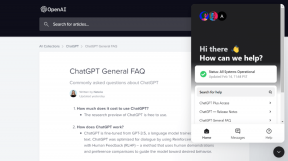Как создавать и управлять пользовательскими рабочими пространствами Photoshop
Разное / / February 17, 2022
Если вы следите за различными руководствами по Photoshop, которые мы опубликовали до сих пор, вы знаете, насколько мощным и универсальным может быть инструмент Photoshop, позволяющий выполнять различные задачи, начиная от простое редактирование изображений больше расширенные рабочие процессы. На самом деле, каждый раз, когда вы открываете Photoshop, у вас определенно есть задача, но необходимость каждый раз упорядочивать панели и меню определенным образом только замедляет работу.

Это проблема, которую решают рабочие пространства Photoshop. Рабочие области позволяют вам иметь инструменты, которые вам больше всего нужны для определенных задач, готовые всего одним щелчком мыши, что делает ваш рабочий процесс намного более плавным и экономит ваше время.
Photoshop поставляется с некоторыми из них по умолчанию, но в дополнение к этому он позволяет вам создавать свои собственные рабочие пространства. Таким образом, каждый раз, когда вы хотите выполнить определенную работу, вам не придется все переставлять.
Настройте собственное рабочее пространство Photoshop
Прежде чем начать, подумайте о самых важных панелях, с которыми вам придется работать. Вот панели по умолчанию, с которых Photoshop начинает работу в моем случае.
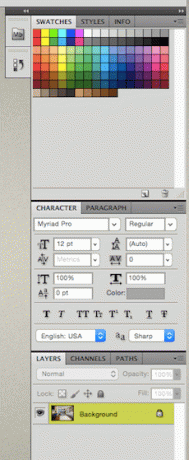
Вы можете избавиться от любого из них, щелкнув и перетащив его подальше от остальных. Как только вы это сделаете, нажмите на 'Икс' значок в левом верхнем углу, чтобы закрыть его. В этом примере я отбрасываю Стили панель.
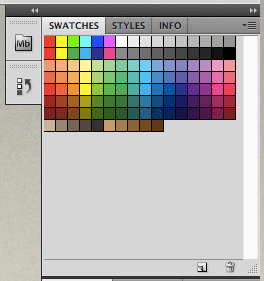

Аналогичным образом вы можете перетаскивать панели, которые будут вам полезны, и складывать их вместе для облегчения доступа. Просто перетащите один поверх другого, пока не получите стопку, которой вы довольны.
вот и тяну Пункт панель из группы ниже и размещение ее выше.

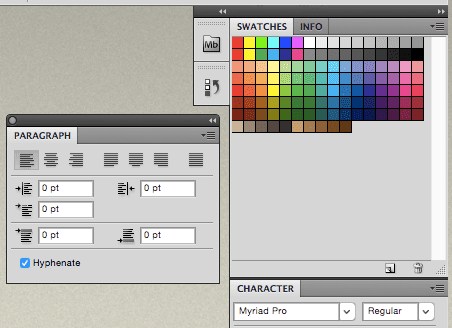
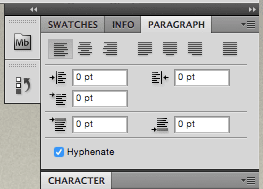
Чтобы добавить дополнительные панели, просто зайдите на Окно раскрывающееся меню в строке меню, и вы увидите там все доступные панели.
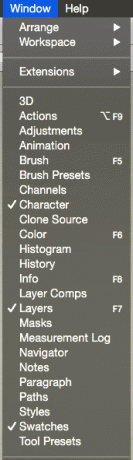
Кроме того, здесь вы можете получить доступ к рабочим пространствам по умолчанию, а также к тем, которые вы создаете.
Как вы можете видеть ниже, сам Photoshop поставляется с несколькими готовыми к использованию рабочими пространствами. Просто нажмите на любой из них, чтобы включить его.
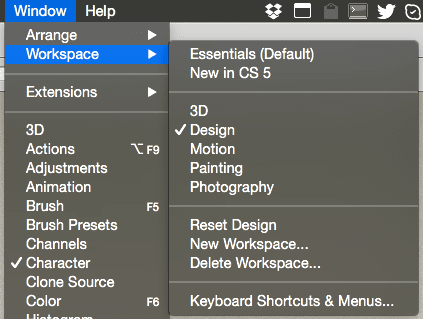
Кроме того, вы можете выбрать любое рабочее пространство в правом верхнем меню Photoshop на панели инструментов.

Классный совет: Вы также можете использовать это меню для удаления рабочих областей или сброса настроек по умолчанию, если вы внесли в них какие-либо изменения.
Как только вы расположите панели нужным вам образом, вы можете сохранить это расположение как пользовательское рабочее пространство, щелкнув Новое рабочее пространство… из меню, показанного выше.
Появится диалоговое окно, в котором вы можете дать имя только что созданному рабочему пространству.
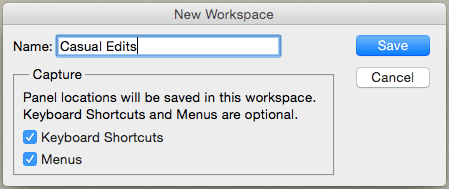
Теперь, прежде чем сохранить новое рабочее пространство, вы также должны проверить несколько действительно важных параметров: Горячие клавиши а также Меню.
Почему эти параметры важны? Что ж, представьте, что вы работаете с определенной рабочей областью и создаете определенные ярлыки или редактируете меню Photoshop, чтобы выполнять работу быстрее. Проблема в том, что если вы сохраните только свое рабочее пространство, вам придется создавать ярлыки и меню заново каждый раз, когда вы используете это рабочее пространство.
Но при выборе параметров, показанных выше, оба они сохраняются вместе с вашей новой рабочей областью. сэкономить вам много времени всякий раз, когда вы работаете с ними. Это невероятно ценный вариант, не так ли?
И вот оно. Теперь, когда вы знаете о рабочих пространствах, вы можете настроить свое и начать экономить время каждый раз, когда открываете Photoshop. Пожалуйста!
Последнее обновление: 03 февраля 2022 г.
Вышеупомянутая статья может содержать партнерские ссылки, которые помогают поддерживать Guiding Tech. Однако это не влияет на нашу редакционную честность. Содержание остается беспристрастным и аутентичным.