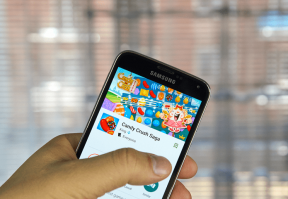Добавить копию в папку и переместить в папку в контекстном меню в Windows 10
Разное / / November 28, 2021
Добавить копию в папку и переместить в папку в контекстном меню Windows 10: Некоторые функции в Windows используются чаще других, такие как вырезание, копирование и вставка, поэтому в этом руководстве мы собираюсь увидеть, как вы можете добавить команды «Копировать в папку» и «Переместить в папку» в контекстное меню проводника в Windows. 10. Хотя эти команды уже доступны в меню ленты в проводнике, но полезно иметь их прямо в меню, вызываемом правой кнопкой мыши.
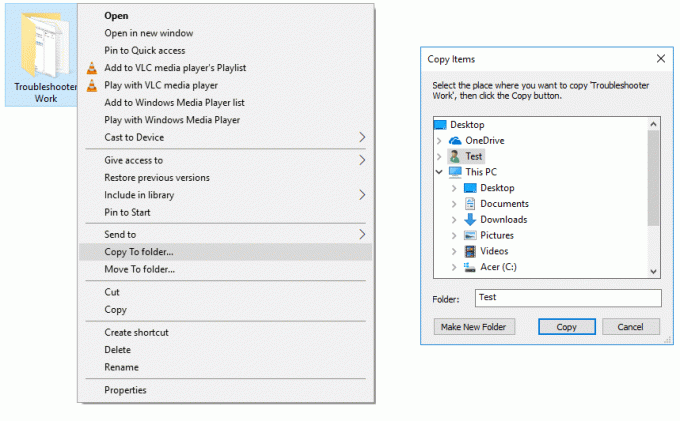
Если эти команды доступны в меню, вызываемом правой кнопкой мыши, это обеспечит более быстрый доступ к передаче файлов, что в конечном итоге поможет вам сэкономить время. Итак, не теряя времени, давайте посмотрим, как добавить копию в папку и переместить в папку в контекстном меню в Windows 10 с помощью приведенного ниже руководства.
СОДЕРЖАНИЕ
- Добавить копию в папку и переместить в папку в контекстном меню в Windows 10
- Добавить копию в папку и переместить в папку в контекстном меню с помощью файла реестра
Добавить копию в папку и переместить в папку в контекстном меню в Windows 10
Убедись в создать точку восстановления на всякий случай что-то пойдет не так.
1. нажмите Windows Key + R, затем введите regedit и нажмите Enter, чтобы открыть Редактор реестра.

2. перейдите к следующему разделу реестра:
HKEY_CLASSES_ROOT \ AllFilesystemObjects \ shellex \ ContextMenuHandlers
3.Щелкните правой кнопкой мыши ContextMenuHandlers, затем выберите Создать> Ключ.

4. Добавить «Переместить в папку”В контекстном меню, вызываемом правой кнопкой мыши, назовите этот ключ как {C2FBB631-2971-11d1-A18C-00C04FD75D13} и нажмите Enter.
5. Точно так же снова щелкните правой кнопкой мыши ContextMenuHandlers и выберите Создать> Ключ.
6. Добавить «Копировать в папку”В контекстном меню назовите этот ключ как {C2FBB630-2971-11D1-A18C-00C04FD75D13} и нажмите ОК.
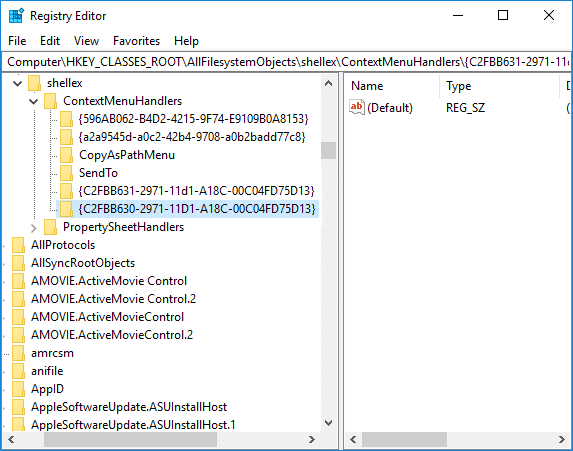
7. Закройте редактор реестра, затем перезагрузите компьютер, чтобы сохранить изменения.
9. Теперь выберите один или несколько файлов, затем щелкните правой кнопкой мыши и из контекстного меню вы можете легко выберите команды «Копировать в» или «Переместить в».
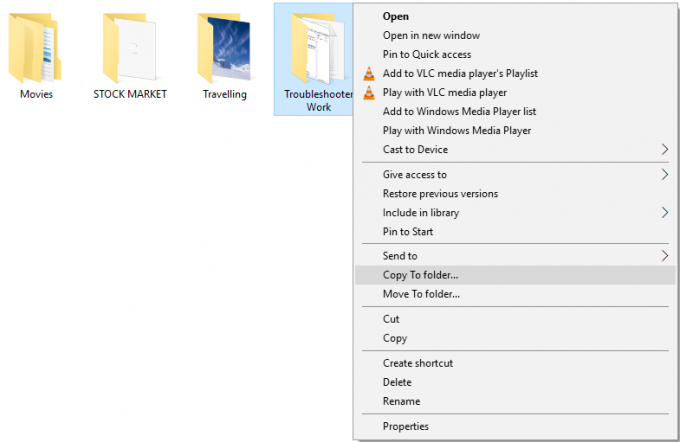
Добавить копию в папку и переместить в папку в контекстном меню с помощью файла реестра
Для облегчения доступа вы можете загрузить эти файлы реестра, чтобы добавить или удалить «Копировать в папку» и «Переместить в папку». Но по какой-то причине вы не доверяете этим файлам реестра, тогда вы можете легко использовать описанный ниже метод, чтобы создать эти файлы за вас.
1. открыть Блокнот затем скопируйте и вставьте приведенный ниже текст, как в файле блокнота:
Редактор реестра Windows версии 5.00; Копировать в папку. [HKEY_CLASSES_ROOT \ AllFilesystemObjects \ shellex \ ContextMenuHandlers \ {C2FBB630-2971-11D1-A18C-00C04FD75D13}]; Переместить в папку. [HKEY_CLASSES_ROOT \ AllFilesystemObjects \ shellex \ ContextMenuHandlers \ {C2FBB631-2971-11D1-A18C-00C04FD75D13}]
2. Нажмите «Файл», затем выберите «Сохранить как»И назовите этот файл«Add_CopyTo.reg»(Расширение .reg очень важно).

3. Щелкните правой кнопкой мыши «Add_CopyTo.reg"Затем выберите Запустить от имени администратора.
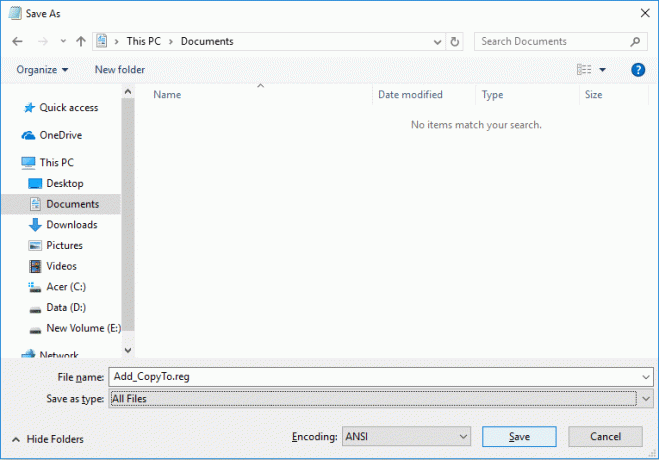
4. Нажмите «Да», чтобы продолжить, затем выберите «Один или несколько файлов», затем щелкните правой кнопкой мыши и в контекстном меню легко выберите команды «Копировать в» или «Переместить в».
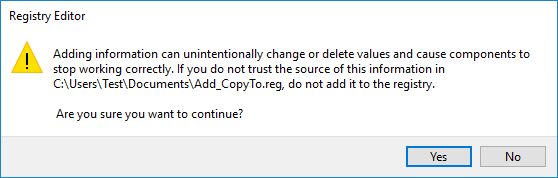
5.Если в будущем вам нужно удалить эти команды, снова откройте блокнот и скопируйте и вставьте следующее:
Редактор реестра Windows версии 5.00; Копировать в папку. [-HKEY_CLASSES_ROOT \ AllFilesystemObjects \ shellex \ ContextMenuHandlers \ {C2FBB630-2971-11D1-A18C-00C04FD75D13}]; Переместить в папку. [-HKEY_CLASSES_ROOT \ AllFilesystemObjects \ shellex \ ContextMenuHandlers \ {C2FBB631-2971-11D1-A18C-00C04FD75D13}]
6. Сохраните этот файл с именем «Remove_CopyTo.reg», Затем щелкните его правой кнопкой мыши и выберите Запустить от имени администратора.
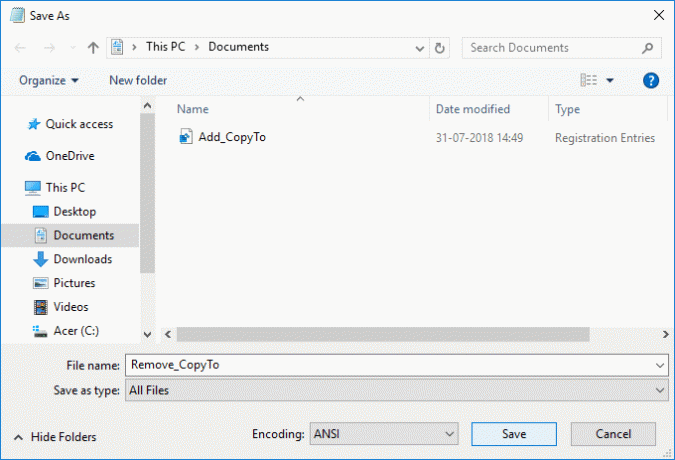
7. Нажмите «Да», чтобы продолжить, и «Копировать в папку” & “Переместить в папку»Команды будут удалены из контекстного меню, вызываемого правой кнопкой мыши.

Рекомендуемые:
- Создать ярлык для всех задач панели управления в Windows 10
- Включение или отключение панели управления и приложения настроек Windows 10
- Скрыть элементы из панели управления в Windows 10
- Показать панель управления в меню WinX в Windows 10
Вот и вы успешно научились Как добавить копию в папку и переместить в папку в контекстном меню в Windows 10 но если у вас все еще есть какие-либо вопросы по этому руководству, не стесняйтесь задавать их в разделе комментариев.