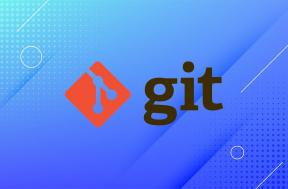Как разместить сайт с домашнего компьютера
Разное / / February 18, 2022
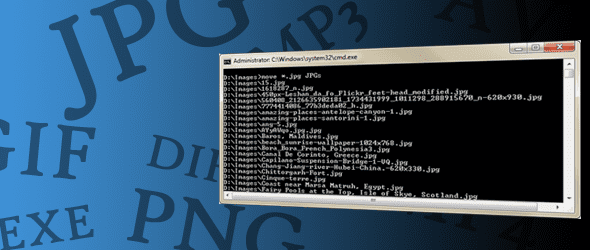
Одним из обязательных условий для запуска веб-сайта является знание того, где разместить файлы и сколько будет стоить доменное имя. Конечно, есть много способов сделать это. Вы можете выбрать один из множества бесплатных хостингов (например, wordpress.com или blogspot.com) или выбрать собственный хостинг. Самостоятельный хостинг означает больше свободы и отсутствие необходимости полагаться на Google или WordPress в ряде вещей.
Самостоятельный хостинг означает обращение к хостинг-провайдеру или размещение самостоятельно. Вы всегда можете начать с простого обслуживания веб-файлов со своего компьютера. Если поначалу вы не ожидаете слишком много посетителей, это отличный способ заявить о себе, разместив страницы для демонстрации вашего продукта или услуги. Конечно, это означает, что ваш компьютер должен быть постоянно включен, потому что это будет сервер но тогда у нас он в основном в постоянно включенном режиме, не так ли?
Мы рассмотрим, как заставить имя хоста указывать на ваш компьютер, чтобы вы могли использовать его как реальный домен веб-сайта, и как перенаправлять входящие запросы на компьютер, который действует как веб-сервер.
Настройте статический IP-адрес
Статический адрес — это адрес, который не меняется. Например, это всегда 11.22.333.44. Если это относится к вам, то вы можете легко передать свой IP-адрес кому-либо, и они смогут получить доступ к вашему веб-сайту, если будут предприняты необходимые шаги. Однако, если у вас динамический (изменяющийся) IP-адрес, это не сработает, потому что вам придется постоянно узнавать новый IP-адрес, а затем снова делиться им со всеми.
Посмотрите разницу между статическим и динамическим IP-адресом с этим постом.
Независимо от того, есть ли у вас статический или динамический адрес, доступ к веб-сайту по его IP-адресу не очень удобен для пользователя. Мы возьмем программу, которая может предоставить нам удобочитаемое имя, как обычный веб-сайт, а затем постоянно обновлять службу имен с текущим внешним IP-адресом, даже если он динамический.
Шаг 1: Создайте бесплатную учетную запись и No-IP.com с использованием эта ссылка здесь. Заполните основы, а затем выберите поле с надписью Создать мое имя хоста позже.

Прокрутите вниз и выберите Бесплатная регистрация.
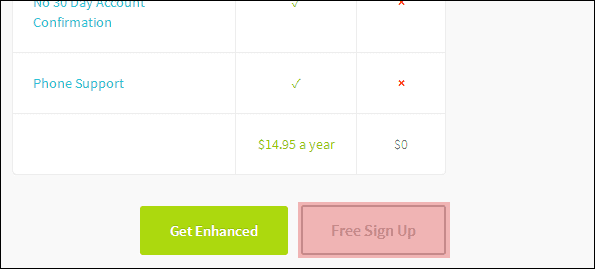
Шаг 2: Следующим необходимым шагом является активация вашей учетной записи с помощью электронного письма, которое отправляет No-IP.
Шаг 3: Когда ваша учетная запись будет подтверждена, доступ эта ссылка здесь для создания нового хоста.
Выберите любой из бесплатных доменов из выпадающего списка. Выбирать DNS-хост (А) для имени хоста Тип, а затем оставить все как есть. Это нормально, что IP-адрес отображается как есть — он не будет сохранен таким, даже если вы используете динамический адрес с вашим интернет-провайдером.
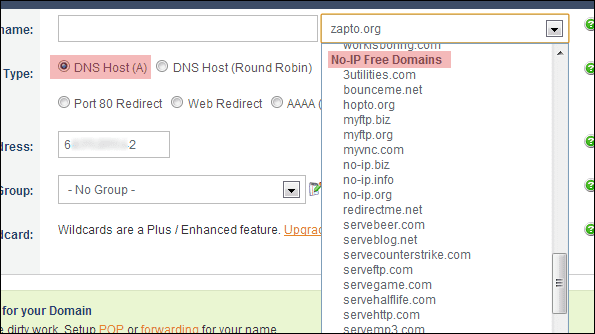
Прокрутите вниз и выберите Добавить хост.
Шаг 4: Чтобы гарантировать, что каждый изменяющийся IP-адрес всегда связан с именем хоста, нам нужно загрузить Клиент динамического обновления DNS. Получить эту программу здесь.
Начните мой вход в систему с вашего адреса электронной почты и пароля от Шаг 1.
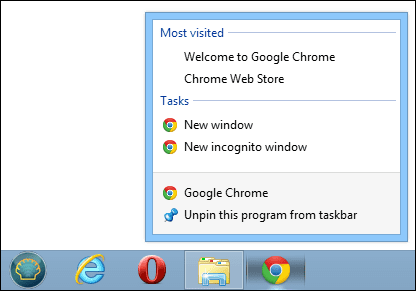
Нажмите Редактировать хосты а затем установите флажок рядом с хостом, который был только что создан в Шаг 3.

Нажмите Сохранять и обратите внимание, что IP-адрес, с которым вы сейчас работаете, будет связан с этим именем хоста.
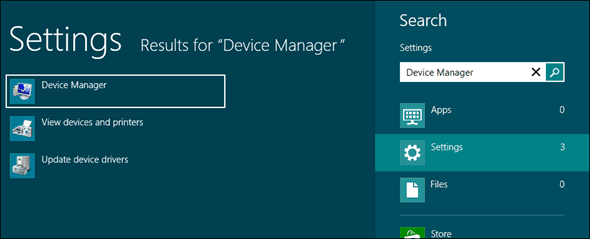
Вы можете выйти из этой программы в любое время, но продолжать ее работу, так как она свернется до Область уведомлений.
Примечание: Вы должны подтвердить, что хотите, чтобы это имя хоста было активным один раз в месяц, иначе имя будет приостановлено до тех пор, пока вы не войдете в систему и не скажете, что хотите сохранить его. Это небольшая плата за бесплатную услугу.
Установите программное обеспечение веб-сервера
Теперь, когда IP-адрес всегда будет привязан к имени хоста, следующим важным шагом будет установка программного обеспечения, необходимого для обслуживания веб-сайта. Мы предложим вам несколько программ, которые вы можете попробовать, в зависимости от того, что соответствует вашим потребностям.
Файловый сервер HTTP (HFS)
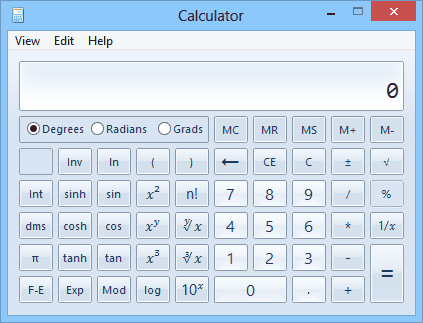
HFS — это обычная программа для размещения простых веб-сайтов. Я использовал его для размещения одной страницы в течение многих месяцев без сбоев. Если вам нужен хостинг сайта, использующего только HTML, это отличный вариант. портативная программа.
Шаг 1: Загрузите HFS с помощью эта ссылка здесь.
Шаг 2: После установки откройте единственный загруженный файл с именем ВФС. нажмите F5 клавиша для переключения на Экспертный режим. Щелкните правой кнопкой мыши значок маленького дома на левой панели и выберите параметр под названием Привязать корень к реальной папке.
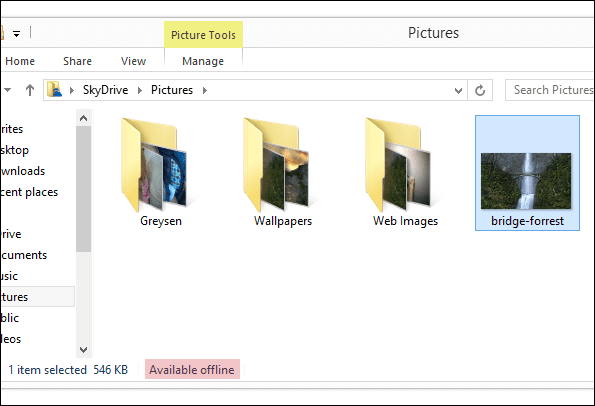
Найдите папку, содержащую файлы веб-сайта. Обратитесь к следующему разделу для направления трафика на этот сервер с помощью функции переадресации портов в маршрутизаторе.
QuickPHP
Вам может понадобиться сервер, поддерживающий PHP. HFS не поддерживает PHP, поэтому использование QuickPHP может послужить хорошей заменой.
Шаг 1: Эта программа является портативной. Он представлен в ZIP-файле и можно скачать здесь.
Шаг 2: После запуска настройки просты. Введите локальный IP-адрес сервера, 80 для номера порта, а затем выберите файлы веб-сайта для Корневая папка текстовая область.
То Имена файлов документов по умолчанию предназначены для указания того, что QuickPHP должен искать и представлять в качестве корневого файла. Мои файлы содержат Индекс.html страница, которая должна загружаться при входе на сайт. Поскольку он указан здесь, файл будет отображаться как страница по умолчанию. Другими словами, когда сервер загружается из Джон Фишер. HopTo.org, первой загрузится страница индекса.
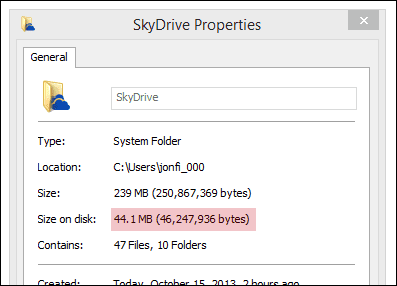
выберите Начинать чтобы начать обслуживать файлы в качестве веб-сайта.
Прямой HTTP-трафик на сервер
Похожий на перенаправление FTP-трафика на внутренний IP-адрес для обслуживания файлов по FTP входящий трафик веб-сайта должен быть направлен на локальный компьютер, который обслуживает веб-сайт. Делаем это с роутера.
Классный совет: Также узнайте, как переадресация портов полезна для настройки клиентов удаленного рабочего стола с это руководство.
Шаг 1: Откройте командная строка на компьютере веб-сервера и введите ipconfig чтобы найти адрес шлюза по умолчанию, например:
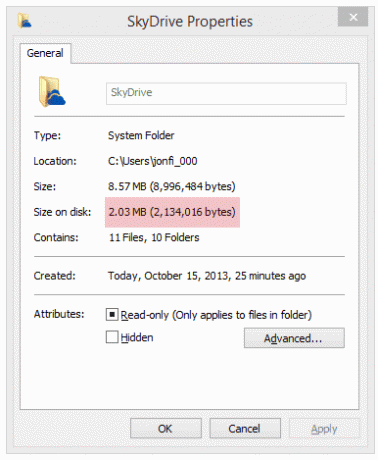
Шаг 2: Откройте шлюз в браузере и перейдите в раздел конфигурации, относящийся к переадресации портов.
Мои настройки Linksys WRT150N находятся под Приложения и игры > Переадресация одного порта. Выберите предопределенный HTTP приложение или сделайте выбор вручную, используя порт 80. Отправьте это на компьютер, который работает как веб-сервер. Адрес будет указан рядом с IPv4-адрес, как на скриншоте выше.
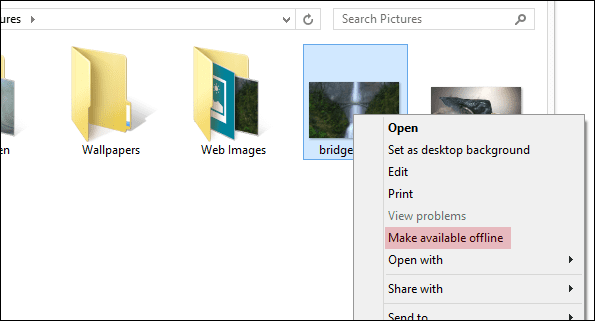
Обязательно сохраните изменения, прежде чем продолжить.
В зависимости от программы, которую вы использовали выше, в сочетании с файлами веб-сайта, теперь вы можете получить доступ к локальному сайту с настроенным вами именем хоста.
Вот пример моего веб-сайта, размещенного с помощью HFS на моем локальном компьютере:
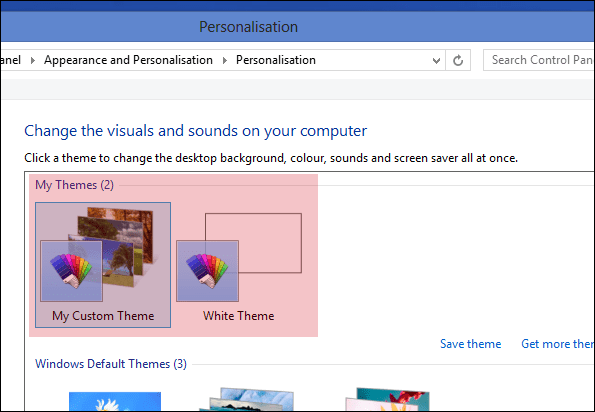
Заключение
Очевидно, как легко (легко, если вы можете точно следовать инструкциям) начать обслуживать файлы веб-сайта с вашего собственного компьютера, не тратя лишней копейки на услугу хостинга или доменное имя. Да, понятно, что бесплатные варианты имен хостов не так уж и хороши, но их использование ничего не стоит. Клиент обновления DNS прекрасно поддерживает актуальность IP-адреса с именем хоста без необходимости делать что-либо вручную.
Последнее обновление: 03 февраля 2022 г.
Вышеупомянутая статья может содержать партнерские ссылки, которые помогают поддерживать Guiding Tech. Однако это не влияет на нашу редакционную честность. Содержание остается беспристрастным и аутентичным.