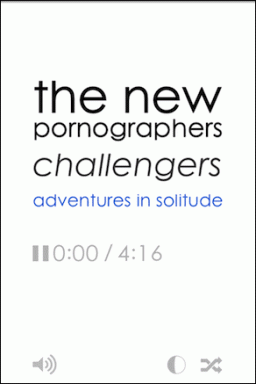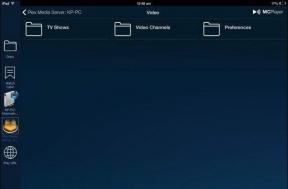[Решено] Windows 10 зависает случайно
Разное / / November 28, 2021
Исправить случайное зависание Windows 10: Если вы недавно обновились до Windows 10 с более ранней версии ОС Microsft, возможно, у вас может возникнуть случайное зависание Windows 10 без какой-либо нагрузки на компьютер. Это будет происходить часто, и у вас не будет другого способа принудительно завершить работу системы. Проблема возникает из-за несовместимости оборудования и драйверов, поскольку они были разработаны для работать с вашей более ранней версией Windows, и после обновления до Windows 10 драйверы станут несовместимо.
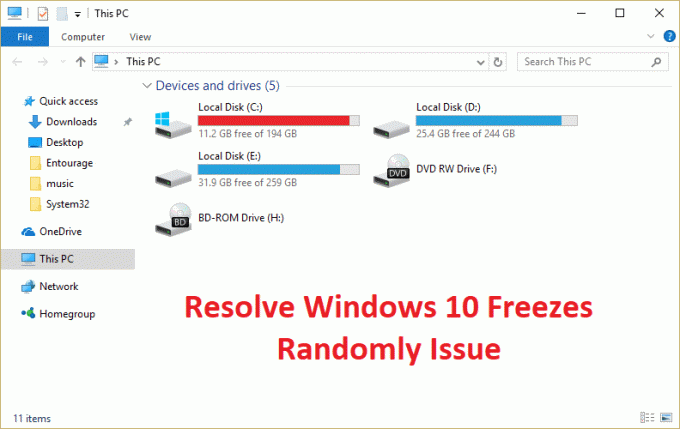
Проблема зависания или зависания в основном возникает из-за несовместимости драйверов графической карты с Windows 10. Что ж, есть и другие проблемы, которые могут вызвать эту ошибку и не ограничиваются драйверами видеокарты. Причина появления этой ошибки в основном зависит от конфигурации системы пользователя. Иногда стороннее программное обеспечение также может вызывать эту проблему, поскольку оно несовместимо с Windows 10. В любом случае, не теряя времени, давайте посмотрим, как на самом деле исправить проблему случайного зависания Windows 10 с помощью приведенного ниже руководства по устранению неполадок.
Примечание. Обязательно отключите все удлинители USB или подключенные устройства к компьютеру и еще раз проверьте, решена ли проблема.
СОДЕРЖАНИЕ
- [Решено] Windows 10 зависает случайно
- Метод 1. Обновите драйверы видеокарты.
- Метод 2: запустите команду сброса Netsh Winsock
- Метод 3: запустить диагностику памяти Windows
- Метод 4: запустить Memtest86 +
- Метод 5: выполните чистую загрузку
- Метод 6: увеличьте виртуальную память
- Метод 7: отключить быстрый запуск
- Метод 8: запустить SFC и CHDKSK
- Метод 9: отключите службы геолокации
- Метод 10: отключение гибернации жесткого диска
- Метод 11: отключить управление питанием состояния канала
- Метод 12: отключить расширение оболочки
- Метод 13: запустите DISM (обслуживание образов развертывания и управление ими)
- Метод 14: обновить BIOS (базовая система ввода / вывода)
- Метод 15: запустите CCleaner и Malwarebytes
- Метод 16: отключите выделенную графическую карту
- Метод 17: обновите сетевые драйверы
- Метод 18: Восстановите установку Windows 10
[Решено] Windows 10 зависает случайно
Убедись в создать точку восстановления на всякий случай что-то пойдет не так.
Метод 1. Обновите драйверы видеокарты.
1. Нажмите Windows Key + R, затем введите «devmgmt.msc”(Без кавычек) и нажмите Enter, чтобы открыть диспетчер устройств.

2. Далее разверните Видеоадаптеры и щелкните правой кнопкой мыши графическую карту Nvidia и выберите «Обновите программное обеспечение драйвера.“

3. Выберите «Автоматический поиск обновленного программного обеспечения драйвера»И дайте ему завершить процесс.

4. Если описанный выше шаг помог решить вашу проблему, то очень хорошо, если нет, продолжайте.
5. Снова выберите «Обновление программного обеспечения драйвера», Но на этот раз на следующем экране выберите«Найдите на моем компьютере драйверы.“

6. Теперь выберите «Позвольте мне выбрать из списка драйверов устройств на моем компьютере.”

7. Наконец, выберите совместимый драйвер из списка для вашего Графическая карта Nvidia и нажмите Далее.
9. Дождитесь завершения описанного выше процесса и перезагрузите компьютер, чтобы сохранить изменения. После обновления графической карты вы сможете Исправить случайное зависание Windows 10, если нет, то продолжайте.
10. Прежде всего, вы должны знать, какое графическое оборудование у вас есть, то есть какая у вас видеокарта Nvidia. Не беспокойтесь, если вы не знаете об этом, поскольку ее легко найти.
11. Нажмите Windows Key + R, введите в диалоговом окне «dxdiag» и нажмите Enter.

12. После этого найдите вкладку отображения (будет две вкладки отображения, одна для встроенного графическая карта, а другая будет от Nvidia) щелкните вкладку дисплея и найдите свою графику карта.

13. Теперь переходим к драйверу Nvidia скачать сайт и введите сведения о продукте, которые мы только что узнали.
14. После ввода информации найдите драйверы, нажмите «Принять» и загрузите драйверы.

15. После успешной загрузки установите драйвер, и вы успешно обновили драйверы Nvidia.
Метод 2: запустите команду сброса Netsh Winsock
1. нажмите Windows Key + X, затем выберите Командная строка (администратор).

2. Введите следующую команду в cmd и нажимайте Enter после каждой:
сброс WinSock Netsh
netsh int ip reset reset.log попадание

3. Вы получите сообщение «Сбросить каталог Winsock.“
4. перезагрузите компьютер, и Исправить зависание Windows 10 в случайном порядке.
Метод 3: запустить диагностику памяти Windows
1. Введите память в строке поиска Windows и выберите «Диагностика памяти Windows.“
2. В отображаемом наборе опций выберите «Перезагрузите сейчас и проверьте наличие проблем.“

3. После этого Windows перезагрузится, чтобы проверить возможные ошибки ОЗУ и, надеюсь, отобразит возможные причины относительно почему Windows 10 зависает случайным образом.
4. Перезагрузите компьютер, чтобы сохранить изменения.
Метод 4: запустить Memtest86 +
Теперь запустите Memtest86 +, программное обеспечение стороннего производителя, но оно устраняет все возможные исключения ошибок памяти, поскольку работает вне среды Windows.
Примечание: Перед началом убедитесь, что у вас есть доступ к другому компьютеру, так как вам нужно будет загрузить и записать программное обеспечение на диск или USB-накопитель. Лучше оставить компьютер на ночь перед запуском Memtest, так как это наверняка займет некоторое время.
1. Подключите USB-накопитель к вашей системе.
2. скачать и установить Окна Memtest86 Автоустановщик для USB-ключа.
3. Щелкните правой кнопкой мыши файл изображения, который вы только что загрузили, и выберите «Извлечь сюда" вариант.
4. После извлечения откройте папку и запустите Memtest86 + установщик USB.
5. Выберите подключенный USB-накопитель для записи программного обеспечения MemTest86 (это отформатирует ваш USB-накопитель).

6. По завершении вышеуказанного процесса вставьте USB-накопитель в ПК, на котором Windows 10 не использует полную оперативную память.
7. Перезагрузите компьютер и убедитесь, что выбрана загрузка с USB-накопителя.
8. Memtest86 начнет тестирование памяти в вашей системе на предмет повреждения.

9.Если вы прошли все тесты, то можете быть уверены, что ваша память работает правильно.
10.Если какие-то шаги не увенчались успехом, то Memtest86 обнаружит повреждение памяти, что означает Windows 10 зависает случайным образом из-за плохой / поврежденной памяти.
11. Для того, чтобы Исправить случайное зависание Windows 10, вам нужно будет заменить оперативную память, если будут обнаружены поврежденные секторы памяти.
Метод 5: выполните чистую загрузку
Иногда стороннее программное обеспечение может конфликтовать с Системой, и поэтому Система может не выключиться полностью. Чтобы Исправить случайное зависание Windows 10, тебе следует выполнить чистую загрузку на вашем компьютере и шаг за шагом диагностируйте проблему.

Метод 6: увеличьте виртуальную память
1. Нажмите Windows Key + R, введите sysdm.cpl в диалоговом окне «Выполнить» и нажмите OK, чтобы открыть. Свойства системы.

2. В Свойства системы окно, переключитесь на Продвинутая вкладка и под Представление, нажмите на Настройки вариант.

3. Далее, в Параметры производительности окно, переключитесь на Продвинутая вкладка и нажмите на Изменять в разделе Виртуальная память.

4. Наконец, в Виртуальная память в окне, показанном ниже, снимите флажок "Автоматически управлять размером файла подкачки для всего диска" вариант. Затем выделите свой системный диск в разделе Размер файла подкачки для каждого заголовка типа и для параметра Пользовательский размер установите подходящие значения для полей: Начальный размер (МБ) и Максимальный размер (МБ). Настоятельно рекомендуется избегать выбора Нет файла подкачки вариант здесь.

5. Выберите радиокнопку с надписью Обычный размер и установите начальный размер на От 1500 до 3000 и максимум не менее 5000 (Оба эти параметра зависят от размера вашего жесткого диска).
6.Теперь, если вы увеличили размер, перезагрузка не обязательна. Но если вы уменьшили размер файла подкачки, вам придется перезагрузиться, чтобы изменения вступили в силу.
Метод 7: отключить быстрый запуск
1. Нажмите Windows Key + R, затем введите «powercfg.cpl”И нажмите Enter, чтобы открыть параметры электропитания.

2. нажмите на Выберите, что делают кнопки питания в верхнем левом столбце.

3. Затем нажмите Изменить настройки, которые в настоящее время недоступны.
4.Снимите флажок Включить быстрый запуск в настройках выключения.

5.Теперь нажмите Сохранить изменения и перезагрузите компьютер.
Метод 8: запустить SFC и CHDKSK
1. нажмите Windows Key + X, затем нажмите Командная строка (администратор).

2.Теперь введите в cmd следующее и нажмите Enter:
Sfc / scannow. sfc / scannow / offbootdir = c: \ / offwindir = c: \ windows (Если выше не удалось, попробуйте это)

3. Дождитесь завершения описанного выше процесса и перезагрузите компьютер.
4. Затем запустите CHKDSK отсюда Исправьте ошибки файловой системы с помощью утилиты проверки диска (CHKDSK).
5. Завершите описанный выше процесс и снова перезагрузите компьютер, чтобы сохранить изменения.
Метод 9: отключите службы геолокации
1. нажмите Windows Key + I, чтобы открыть Настройки, а затем нажмите Конфиденциальность.

2. Теперь в левом меню выберите Местоположение, а затем отключить или отключить службу определения местоположения.
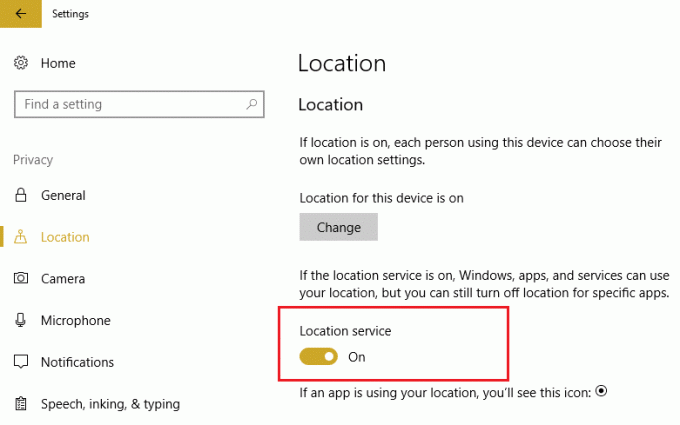
3. перезагрузите компьютер, чтобы сохранить изменения, и Исправить случайное зависание Windows 10.
Метод 10: отключение гибернации жесткого диска
1.Щелкните правой кнопкой мыши на Значок питания на панели задач и выберите Варианты питания.

2.Щелкните Изменить настройки тарифного плана рядом с выбранным вами планом питания.

3.Теперь нажмите Измените расширенные настройки мощности.

4. разверните жесткий диск, затем разверните После этого выключите жесткий диск.
5.Теперь измените настройку для От батареи и подключен.

6.Тип Никогда и нажмите Enter для обеих вышеперечисленных настроек.
7. Перезагрузите компьютер, чтобы сохранить изменения.
Метод 11: отключить управление питанием состояния канала
1. Нажмите Windows Key + R, затем введите «powercfg.cpl”И нажмите Enter, чтобы открыть параметры электропитания.

2.Щелкните Изменить настройки тарифного плана рядом с выбранным вами планом питания.

3.Теперь нажмите Измените расширенные настройки мощности.

4. разверните PCI Express, затем разверните Link State Power Management.
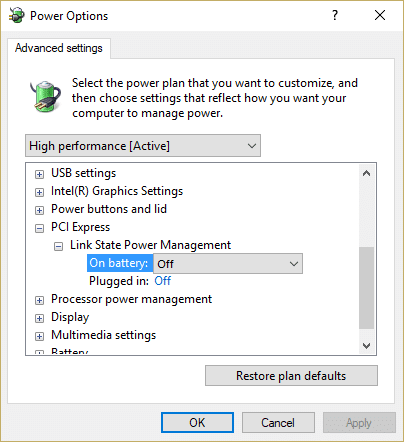
5. В раскрывающемся списке выберите ВЫКЛЮЧЕННЫЙ как для работы от батареи, так и для подключенного питания.
6. Перезагрузите компьютер, чтобы сохранить изменения и посмотреть, сможете ли вы исправить случайное зависание Windows 10.
Метод 12: отключить расширение оболочки
Когда вы устанавливаете программу или приложение в Windows, они добавляют элемент в контекстное меню, вызываемое правой кнопкой мыши. Эти элементы называются расширениями оболочки, теперь, если вы добавите что-то, что может конфликтовать с Windows, это определенно может вызвать проблему Windows 10 Free Free Free Free Free Free Free Free Free Free. Поскольку расширение Shell является частью проводника Windows, любая поврежденная программа может легко вызвать эту проблему.
1. Теперь, чтобы проверить, какая из этих программ вызывает сбой, вам необходимо загрузить стороннее программное обеспечение под названием
ShellExView.
2. дважды щелкните приложение ShellExView.exe в zip-файле, чтобы запустить его. Подождите несколько секунд, так как при первом запуске требуется некоторое время для сбора информации о расширениях оболочки.
3.Теперь нажмите Параметры, затем нажмите Скрыть все расширения Microsoft.

4.Теперь нажмите Ctrl + A, чтобы выберите их все и нажмите красная кнопка в верхнем левом углу.

5.Если он запрашивает подтверждение выберите Да.

6.Если проблема решена, значит, проблема связана с одним из расширений оболочки, но нужно выяснить какой из них вам нужно включить один за другим, выбрав их и нажав зеленую кнопку вверху Правильно. Если после включения определенного расширения оболочки Windows 10 зависает случайным образом, вам необходимо отключить это конкретное расширение или, лучше, если вы можете удалить его из своей системы.
Метод 13: запустите DISM (Обслуживание образов развертывания и управление ими)
1. Нажмите Windows Key + X и выберите Командная строка (администратор).

2. Введите следующую команду в cmd и нажимайте Enter после каждой:
а) Dism / Online / Cleanup-Image / CheckHealth. б) Dism / Online / Cleanup-Image / ScanHealth. в) Dism / Online / Cleanup-Image / RestoreHealth

3. Запустите команду DISM и дождитесь ее завершения.
4. Если указанная выше команда не работает, попробуйте следующее:
Dism / Изображение: C: \ offline / Cleanup-Image / RestoreHealth / Источник: c: \ test \ mount \ windows. Dism / Online / Cleanup-Image / RestoreHealth / Источник: c: \ test \ mount \ windows / LimitAccess
Примечание: Замените C: \ RepairSource \ Windows местонахождением источника восстановления (установочный диск Windows или диск восстановления).
5. Перезагрузите компьютер, чтобы сохранить изменения.
Метод 14: Обновите BIOS (базовая система ввода / вывода)
Обновление BIOS - критическая задача, и если что-то пойдет не так, это может серьезно повредить вашу систему, поэтому рекомендуется экспертное наблюдение.
1.Первый шаг - определить версию BIOS, для этого нажмите Клавиша Windows + R затем введите «msinfo32”(Без кавычек) и нажмите Enter, чтобы открыть Системную информацию.

2. после того, как Системная информация Откроется окно, найдите версию / дату BIOS, затем запишите производителя и версию BIOS.

3. Затем перейдите на веб-сайт производителя, например, в моем случае это Dell, поэтому я перейду на Веб-сайт Dell а затем я введу серийный номер своего компьютера или нажму на опцию автоматического определения.
4. Теперь из показанного списка драйверов я нажму на BIOS и скачаю рекомендованное обновление.
Примечание: Не выключайте компьютер и не отключайте его от источника питания во время обновления BIOS, иначе вы можете нанести вред своему компьютеру. Во время обновления ваш компьютер перезагрузится, и вы на короткое время увидите черный экран.
5. Как только файл будет загружен, просто дважды щелкните файл Exe, чтобы запустить его.
6. Наконец, вы обновили свой BIOS, и это также может Исправить случайное зависание Windows 10.
Метод 15: запустите CCleaner и Malwarebytes
1.Скачать и установить CCleaner & Malwarebytes.
2.Запустите Malwarebytes и пусть он просканирует вашу систему на наличие вредоносных файлов.
3. В случае обнаружения вредоносного ПО оно автоматически удаляется.
4.Теперь беги CCleaner а в разделе «Очиститель» на вкладке Windows мы предлагаем установить следующие флажки для очистки:

5. Как только вы убедитесь, что отмечены правильные точки, просто нажмите Запустить очиститель, и пусть CCleaner идет своим чередом.
6. Для дальнейшей очистки системы выберите вкладку Реестр и убедитесь, что отмечены следующие пункты:

7.Выберите Сканировать на предмет проблем и разрешите CCleaner сканировать, затем нажмите Исправить отдельные вопросы.
8. Когда CCleaner спрашивает «Вы хотите сделать резервную копию изменений в реестре?»Выберите« Да ».
9. После завершения резервного копирования выберите «Исправить все выбранные проблемы».
10. перезагрузите компьютер, чтобы сохранить изменения, и Исправить случайное зависание Windows 10, в противном случае переходите к следующему методу.
Метод 16: отключите выделенную графическую карту
1. Нажмите Windows Key + R, затем введите «devmgmt.msc”(Без кавычек) и нажмите Enter, чтобы открыть диспетчер устройств.

2. Далее разверните Видеоадаптеры и щелкните правой кнопкой мыши графическую карту Nvidia и выберите Запрещать.
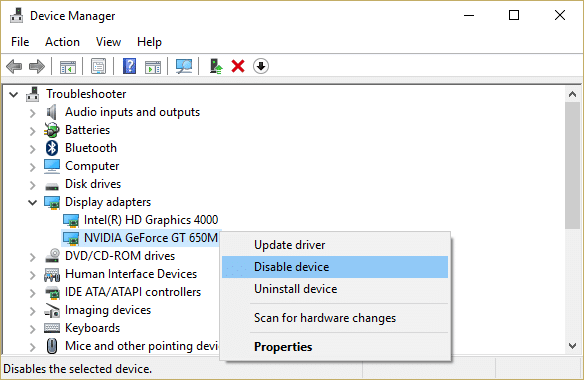
3. Перезагрузите компьютер, чтобы сохранить изменения.
Метод 17: обновите сетевые драйверы
1. Нажмите клавиши Windows + R и введите «devmgmt.msc»В диалоговом окне« Выполнить », чтобы открыть Диспетчер устройств.

2.Развернуть Сетевые адаптеры, затем щелкните правой кнопкой мыши на своем Контроллер Wi-Fi (например, Broadcom или Intel) и выберите Обновите программное обеспечение драйвера.

3. В Windows обновления программного обеспечения драйвера выберите «Найдите на моем компьютере драйверы.“

4. Теперь выберите «Позвольте мне выбрать из списка драйверов устройств на моем компьютере.“

5. попробуйте обновить драйверы из перечисленных версий.
6. Если описанное выше не помогло, перейдите к сайт производителя для обновления драйверов: https://downloadcenter.intel.com/

7. Установите последнюю версию драйвера с сайта производителя и перезагрузите компьютер.
Переустановив сетевой адаптер, вы можете Исправить случайное зависание Windows 10.
Метод 18: Восстановите установку Windows 10
Этот метод является последним средством, потому что, если ничего не сработает, этот метод наверняка устранит все проблемы с вашим ПК и исправит случайное зависание Windows 10. Ремонтная установка просто использует обновление на месте для устранения проблем с системой без удаления пользовательских данных, имеющихся в системе. Так что следуйте этой статье, чтобы увидеть Как восстановить Установите Windows 10 легко.
Рекомендуется для вас:
- Исправить код ошибки Центра обновления Windows 0x80072efe
- Исправить ошибку DPC_WATCHDOG_VIOLATION 0x00000133
- Как исправить код ошибки Магазина Windows 0x803F8001
- Исправить Произошла проблема при сбросе ошибки вашего ПК
Вот и все у вас успешно [Решено] Windows 10 зависает случайно но если у вас все еще есть вопросы по этому сообщению, не стесняйтесь задавать их в разделе комментариев.
![[Решено] Windows 10 зависает случайно](/uploads/acceptor/source/69/a2e9bb1969514e868d156e4f6e558a8d__1_.png)