Как создавать и использовать заметки докладчика в iWork Keynote
Разное / / February 18, 2022
 В прошлых записях мы уже обсуждали собственный набор приложений iWork от Apple, в том числе Страницы, Числа и, конечно же, Keynote. Этот последний, в частности, не только чрезвычайно гибок, но и значительно превосходит MS. PowerPoint, когда речь идет об удобстве использования и эстетике, двух аспектах, которые необходимы для создания презентации.
В прошлых записях мы уже обсуждали собственный набор приложений iWork от Apple, в том числе Страницы, Числа и, конечно же, Keynote. Этот последний, в частности, не только чрезвычайно гибок, но и значительно превосходит MS. PowerPoint, когда речь идет об удобстве использования и эстетике, двух аспектах, которые необходимы для создания презентации.Одним из лучших примеров этих аспектов является Keynote. Настройка дисплея докладчика характерная черта. Эта функция является одной из самых удобных в этом приложении iWork. Это позволяет вам контролировать ряд параметров, которые в большинстве случаев видны только вам, и оказывают огромную помощь во время презентации.
Давайте рассмотрим его глубже и выясним все, для чего вы можете его использовать.
Как только вы создадите презентацию (вы можете найти основы о Keynote здесь и несколько дополнительных советов в этом посте), перейдите в строку меню Keynote в верхней части экрана, щелкните значок Играть меню и выберите Настройка дисплея докладчика вариант.
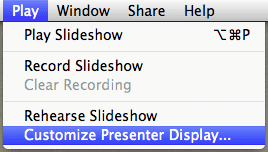
Ваша презентация займет весь экран, и появится панель «Настройка дисплея докладчика». Первое, что нужно выбрать из доступных вариантов, это определить, хотите ли вы видеть только «текущее слайд», а также «предстоящий», который может помочь вам подготовить свои заметки до того, как они появятся на вашем презентация.
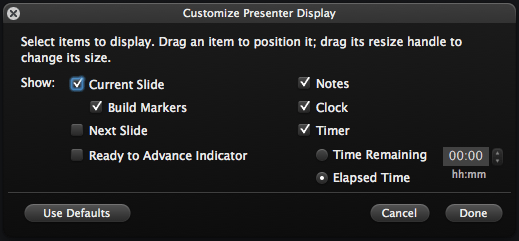
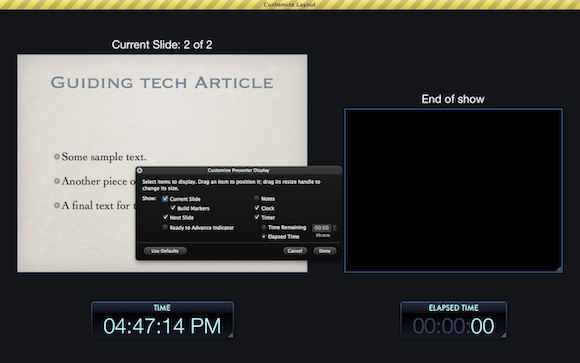
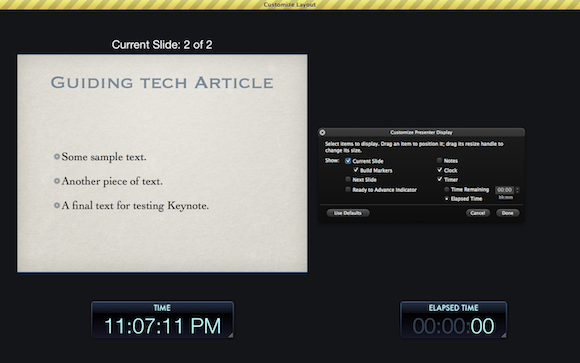
Чуть ниже этой опции вы найдете опцию Индикатор готовности к продвижению. Если на текущем слайде есть, например, несколько фотографий или анимаций, которые появляются постепенно, выберите эта опция будет отображать подсказку в верхней части экрана, когда все эти элементы уже появился.
Справа от панели вы найдете Примечания флажок. Этот параметр переключает отображение любой заметки, которую вы могли добавить к текущему слайду. Эта небольшая удобная функция Keynote дает вам отдельную область на ваших слайдах, видимую только вам, где вы можете записывать любые подсказки или мысли, которые могут пригодиться при представлении этого слайда.

Вот как добавлять примечания к слайдам в Keynote: Вид меню в строке меню и выберите Показать заметки докладчика из доступных вариантов. Затем просто напишите все, что вам нужно для этого конкретного слайда, и повторите процесс для любого желаемого слайда.
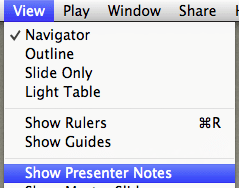
Последние варианты Настройка дисплея докладчика панель Часы и Таймер. Часы, как нетрудно догадаться, помогают следить за временем, отображая текущее время на экране. Однако таймер более универсален. Этот инструмент по умолчанию показывает время, прошедшее с начала презентации Keynote, но если вы выберете Оставшееся время опция, это позволит вам установить таймер на случай, если ваша презентация должна закончиться через определенный период времени.


Вот и все. Как видите, начать использовать эти инструменты очень просто, если вы знаете, для чего они нужны и как получить к ним доступ. Мало того, как только вы начнете их использовать, вы просто не захотите возвращаться, поскольку они могут помочь вам получить полный контроль над презентациями Keynote. Наслаждаться!
Последнее обновление: 03 февраля 2022 г.
Вышеупомянутая статья может содержать партнерские ссылки, которые помогают поддерживать Guiding Tech. Однако это не влияет на нашу редакционную честность. Содержание остается беспристрастным и аутентичным.
ВЫ ЗНАЛИ
Notion, приложение для повышения производительности, было основано в 2013 году.

