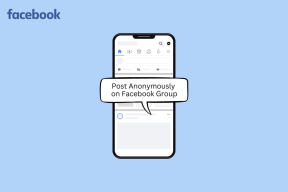Исправить ERR_CONNECTION_RESET в Chrome
Разное / / February 18, 2022

Когда вы ищете веб-сайт и не можете найти его должным образом, вы столкнетесь с этой ошибкой в своем браузере. Об этой ошибке чаще всего сообщается в Google Chrome. Когда вы сталкиваетесь с этой ошибкой, вы можете получить доступ к другим веб-сайтам, а не к тому, на котором вы столкнулись с этой проблемой. Несколько причин вызывают указанную проблему. Неправильные настройки реестра, несовместимость сети, конфликт антивируса и проблемы с брандмауэром часто приводят к этим ошибкам в Chrome. Если вы столкнулись с ошибкой ERR_CONNECTION_RESET Chrome во время серфинга в Интернете, это руководство поможет вам решить ее. Итак, продолжайте читать, чтобы исправить ошибку ERR Connection Reset Windows 10.

Содержание
- Как исправить Windows 10 ERR_CONNECTION_RESET в Chrome
- Способ 1: перезагрузить маршрутизатор
- Способ 2: очистить историю браузера Chrome
- Способ 3: сброс ipconfig
- Способ 4: удалить записи каталога Winsock
- Способ 5: удалить профили WLAN
- Способ 6: изменить адрес DNS-сервера
- Способ 7: изменить настройки локальной сети
- Способ 8: увеличить максимальную единицу передачи (MTU)
- Способ 9: снимите флажок AppEx Networks Accelerator (для Ethernet-адаптера)
- Метод 10: обновить или откатить сетевые драйверы
- Способ 11: переустановите сетевые драйверы
- Способ 12: белый список URL-адресов или временное отключение антивируса (если применимо)
- Способ 13: используйте виртуальную частную сеть
- Способ 14: сбросить Chrome
- Способ 15: переключиться на другой браузер
- Способ 16: свяжитесь с интернет-провайдером
Как исправить Windows 10 ERR_CONNECTION_RESET в Chrome
В этом разделе мы собрали все возможные шаги по устранению неполадок, чтобы исправить эту ошибку. Следуйте им, чтобы достичь наилучших результатов. Основным шагом по устранению неполадок на пути к исправлению является обеспечение стабильного сетевого подключения. Когда у вас нестабильность сети, вы столкнетесь с ошибкой на любом веб-сайте, к которому вы обращаетесь. Поэтому всякий раз, когда вы сталкиваетесь с ошибкой, открывайте новую вкладку и ищите другой веб-сайт.
- Если вы сталкиваетесь с ошибкой на всех веб-сайтах, к которым вы заходите в браузере, это означает, что ваше сетевое соединение нестабильно. Убедитесь, что скорость полосы пропускания сети оптимальна.
- Если вы столкнулись с ошибкой только на одном конкретном веб-сайте, проблем с подключением к Интернету нет, и вы можете использовать описанные здесь методы устранения неполадок, чтобы исправить их.
Примечание: Если вы используете старый, поврежденный или ненадежный кабель, интернет-соединение будет постоянно отключаться от устройства. Даже если у вас очень высокая скорость интернета, вы не получите бесперебойную работу при обрыве проводов. Проверьте, соответствуют ли соединительные кабели маркировке.
Способ 1: перезагрузить маршрутизатор
Если у вас есть какие-либо сетевые конфликты, вы можете исправить их, перезапустив маршрутизатор. Однако перезапуск маршрутизатора повторно инициирует подключение к сети, и лишь немногие пользователи сообщили об этом. все изменения, отмеченные в настройках конфигурации, вступят в силу после перезапуска маршрутизатор. Поэтому выполните следующие шаги, чтобы перезагрузить маршрутизатор.
1. Найти Кнопка питания на задней панели маршрутизатора.
2. Нажмите кнопку один раз, чтобы выключи.

3. Сейчас, Отключить твой Кабель питания роутера и дождитесь полного разряда конденсаторов.
4. Потом, восстановить соединение в силовой кабель и включите его через минуту.
5. Подождите, пока сетевое соединение будет восстановлено, и попробуйте войти еще раз.
Способ 2: очистить историю браузера Chrome
Проблемы с форматированием и загрузкой можно решить, очистив кеш и файлы cookie в браузере. Вы можете попробовать удалить их, чтобы исправить эту ошибку в Chrome, выполнив следующие шаги.
1. Запуск Гугл Хром.
2. Затем нажмите на трехточечный значок > Дополнительные инструменты >Очистить данные браузера… как показано ниже.

3. Проверьте следующие параметры.
- Файлы cookie и другие данные сайта
- Кэшированные изображения и файлы
4. Теперь выберите Все время вариант для Временной диапазон.

5. Наконец, нажмите на Очистить данные.
Читайте также:Как включить DNS через HTTPS в Chrome
Способ 3: сброс ipconfig
Немногие пользователи сообщили, что вы можете исправить ошибку при сбросе конфигурации TCP/IP. Выполните и выполните приведенные ниже шаги.
1. Ударь Ключ Windows, тип Командная строка и нажмите на Запустить от имени администратора.

2. Теперь введите следующие команды одну за другой и нажмите Войти.
ipconfig/flushdnsipconfig/релизipconfig/релиз6ipconfig/обновить

3. Наконец, дождитесь завершения процесса и проверьте, решена ли проблема сейчас.
Способ 4: удалить записи каталога Winsock
Winsock позволяет вашей ОС устанавливать соединение TCP/IP всякий раз, когда вы подключаетесь к сети/веб-сайту. Тем не менее, несколько записей создаются для установленных соединений, что приводит к таким ошибкам. Вы можете очистить их, используя приведенные ниже инструкции.
1. нажмите Ключи Windows, тип командная строкаи нажмите на Запустить от имени администратора.

2. Введите команду netsh сброс винсока и нажмите Войти.

3. Начать сначала ваш компьютер после завершения процесса.
Читайте также:Исправление Ethernet не имеет допустимой ошибки конфигурации IP
Способ 5: удалить профили WLAN
При каждом подключении к любой беспроводной сети будут создаваться профили WLAN (Wireless). Этот профиль содержит уникальное сетевое имя, ключи и другие параметры, которые помогают вашей системе подключаться к сети. В системе Windows 7 вы можете запустить Центр управления сетями и общим доступом в Панели управления и удалить сохраненные сети через Управление беспроводными сетями вариант. В системе Windows 8 у вас нет этой опции, и вы должны удалять профили только с помощью команд командной строки. В системе Windows 10 вы можете удалить профили WLAN, выполнив следующие действия.
1. Ударь Клавиши Windows + R одновременно открывать Настройки.
2. Нажать на Сеть и Интернет параметр.

3. Теперь нажмите на Вай-фай меню с левой панели.

4. Затем прокрутите вниз, нажмите кнопку Управление известными сетями вариант.

5. Здесь на экране отобразится список беспроводных сетей, которые вы успешно подключили ранее. Нажмите на любую беспроводную сеть, которая кажется ненужной, и выберите Забывать вариант.

Теперь профиль WLAN будет удален из вашей системы. Затем подключитесь к веб-странице и проверьте, не сталкиваетесь ли вы снова с проблемой ERR Connection Reset Windows 10.
Способ 6: изменить адрес DNS-сервера
Адрес IPv4 имеет большие пакеты, поэтому ваше сетевое соединение будет стабилизировано при их изменении. Поэтому выполните указанные ниже шаги, чтобы изменить адрес IPv4, чтобы исправить ошибку ERR_CONNECTION_RESET.
Примечание: Здесь показаны шаги для сети Wi-Fi. Если вы используете соединение Ethernet, следуйте им соответственно.
1. нажмите Ключ Windows, тип Панель управления и нажмите на Открыть.

2. Задавать Просмотр: > Крупные значки и нажмите на Центр коммуникаций и передачи данных из списка.

3. Далее нажмите на Изменить настройки адаптера гиперссылка присутствует на левой панели.

4. Щелкните правой кнопкой мыши текущее сетевое соединение (например, Вай-фай) и выберите Характеристики, как изображено.

5: Под В этом соединении используются следующие элементы: список, найдите и нажмите Интернет-протокол версии 4 (TCP/IPv4).

6. Нажмите на Характеристики кнопку, как указано выше.
7. Здесь выберите Используйте следующие адреса DNS-серверов: вариант и введите следующее:
Предпочтительный DNS-сервер: 8.8.8.8
Альтернативный DNS-сервер: 8.8.4.4

8. Нажмите на Ok чтобы сохранить изменения.
Способ 7: изменить настройки локальной сети
Некоторые проблемы с сетевым подключением могут привести к ошибке ERR_CONNECTION_RESET Chrome, и вы можете исправить их, сбросив настройки локальной сети, как описано ниже.
1. Открыть Панель управления из меню поиска Windows.

2. Теперь установите Просмотр по возможность Категория.
3. Выберите Сеть и Интернет настройки.

4. Здесь нажмите на настройки интернета как показано ниже.

5. Теперь, в Интернет-свойства окно, переключитесь на Соединения вкладка
6. Выбирать настройки локальной сети, как указано ниже.

7. Здесь поставьте галочку Автоматически определять настройки и обеспечить Используйте прокси-сервер для вашей локальной сети флажок снят.
Примечание: Вы можете снова включить эту опцию, когда она вам понадобится.

8. Наконец, нажмите на Ok чтобы сохранить изменения и проверить, решена ли проблема.
Читайте также:Исправить неработающий общий доступ к файлам Windows 10
Способ 8: увеличить максимальную единицу передачи (MTU)
Вы можете увеличить скорость интернета, увеличив Максимальная единица передачи (MTU) а также Получение окна TCP (RWIN) параметры. Следуйте приведенным ниже шагам, чтобы реализовать их.
1. Нажмите и удерживайте Клавиши Windows + I вместе, чтобы открыть Настройки.
2. Теперь нажмите на Сеть и Интернет как показано.

3. Теперь запишите имя сети (дхарани) под которым вы подключены.

4. Теперь откройте Командная строка с правами администратора и введите следующее команда. Затем нажмите на Клавиша ввода.
интерфейс netsh IPv4 установить подынтерфейс "dharani" mtu=1472 store=persistent
Примечание: Замените текст в кавычках именем вашей сети.

5. Наконец, проверьте, исправили ли вы проблему.
Читайте также:Как исправить Chrome продолжает падать
Способ 9: снимите флажок AppEx Networks Accelerator (для Ethernet-адаптера)
AppEx Networks Accelerator входит в комплект драйверов APU в системах с процессорами AMD и обычно является препятствием для скорости интернета. Если вы используете проводное соединение, функция AppEx Networks Accelerator снижает скорость сети, что приводит к этой ошибке. Отключите эту функцию, выполнив следующие действия, чтобы исправить ошибку ERR_CONNECTION_RESET Chrome.
1. Ударь Клавиши Windows + R одновременно открывать Настройки и нажмите на Сеть и Интернет параметр.

2. Теперь нажмите на Ethernet вкладку и выберите Изменить параметры адаптера под Связанные настройки как показано ниже.
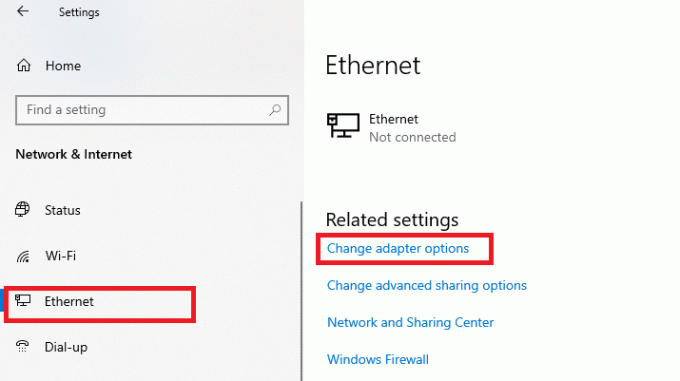
3. Затем щелкните правой кнопкой мыши свою сеть и выберите Характеристики как показано.

4. в Сеть вкладка, поиск Акселератор сетей AppEx а также снимите флажок Это.

5. Наконец, проверьте, исправили ли вы эту проблему.
Примечание: Если функции нет в списке, ваша система либо имеет процессор Intel, либо не была включена в выборочную установку драйверов. В любом случае вы можете двигаться вперед, если это тоже не сработало для вас со следующим методом.
Метод 10: обновить или откатить сетевые драйверы
Вы можете попробовать обновить сетевые драйверы или откатить обновления драйверов, чтобы устранить проблему ERR Connection Reset Windows 10. Для этого выполните следующие действия.
Вариант 1: обновить драйвер
Вот шаги по обновлению сетевого драйвера для устранения проблемы ERR_CONNECTION_RESET Chrome.
1. нажмите Ключ Windows, тип Диспетчер устройстви нажмите на Открыть.

2. Дважды щелкните по Сетевые адаптеры чтобы расширить его.
3. Щелкните правой кнопкой мыши на своем драйвер беспроводной сети (например. Беспроводной сетевой адаптер Qualcomm Atheros QCA9377) и выберите Обновить драйвер, как показано ниже.

4. Далее нажмите на Автоматический поиск драйверов для автоматической загрузки и установки наилучшего доступного драйвера.

5А. Теперь драйверы будут обновляться и устанавливаться до последней версии, если они не обновлены.
5Б. Если они уже находятся на стадии обновления, появится сообщение Лучшие драйверы для вашего устройства уже установлены будет показано.

6. Нажать на Закрывать кнопка выхода из окна и перезагрузите компьютер.
Вариант 2. Откат обновлений драйверов
Выполните следующие действия, чтобы откатить обновления драйверов и исправить ошибку ERR_CONNECTION_RESET Chrome.
1. Идти к Диспетчер устройств > Сетевые адаптеры как раньше.
2. Щелкните правой кнопкой мыши на своем сетевой драйвер (например. Двухдиапазонный беспроводной адаптер Intel (R) AC 3168) и выберите Характеристики, как изображено.

3. Переключиться на Вкладка «Драйвер» и выберите Откат драйвера, как подчеркнуто.
Примечание: Если возможность Откатить дискr выделен серым цветом, это означает, что на вашем компьютере нет предустановленных файлов драйверов или он никогда не обновлялся.

4. Укажите причину Почему вы откатываетесь назад? в Откат пакета драйверов. Затем нажмите на да, как показано ниже.
5. Затем нажмите на Ok чтобы применить это изменение. Ну наконец то, перезагрузите компьютер.
Читайте также: Исправить проблему с блокировкой загрузки Chrome
Способ 11: переустановите сетевые драйверы
Если обновление драйверов не устранило ошибку ERR_CONNECTION_RESET Chrome, вы можете удалить сетевые драйверы и установить их снова. Затем выполните следующие шаги, чтобы реализовать то же самое.
1. Запустить Диспетчер устройств используя шаги, упомянутые выше.
2. Расширять Сетевые адаптеры двойным щелчком по нему.
3. Теперь щелкните правой кнопкой мыши на Водитель и выберите Удалить устройство.

4. Теперь на экране появится предупреждение. Установите флажок «Удалить программное обеспечение драйвера для этого устройства” и подтвердите приглашение, нажав Удалить.

5. Загрузите и установите драйверы на свое устройство вручную или автоматически.
6. Теперь посетите сайт производителя (например. Интел), чтобы загрузить драйвер вручную.

7. После загрузки дважды щелкните на загруженный файл и следуйте инструкциям на экране, чтобы установить его.
Способ 12: белый список URL-адресов или временное отключение антивируса (если применимо)
Иногда антивирусная программа в вашей системе может препятствовать доступу к любому URL-адресу, считая его угрозой. Чтобы решить проблему ERR Connection Reset Windows 10, вы можете либо внести веб-сайт в белый список, либо отключить антивирусную программу, как указано ниже.
Примечание: Здесь, Avast бесплатный антивирус берется в качестве примера. Вы можете выполнить шаги в соответствии с вашим антивирусным приложением.
Вариант 1. URL-адрес веб-сайта из белого списка
Если вы не хотите, чтобы Avast блокировал какой-либо конкретный веб-сайт, вы также можете добавить URL-адрес в белый список, выполнив следующие шаги, и исправить ошибку ERR_CONNECTION_RESET Chrome.
1. Перейдите к Меню поиска, тип Аваст и нажмите на Открыть, как показано.

2. Нажать на Меню вариант в правом верхнем углу.

3. Далее нажмите на Настройки из выпадающего списка.

4. в вкладка Общие, переключиться на Исключения вкладку и нажмите на ДОБАВИТЬ РАСШИРЕННОЕ ИСКЛЮЧЕНИЕ как показано ниже.

5. Теперь в новом окне нажмите на Веб-сайт/домен как указано ниже.

6. Теперь вставьте URL под Введите URL-адрес раздел. Далее нажмите на ДОБАВИТЬ ИСКЛЮЧЕНИЕ вариант. Обратитесь к рис.

7. Если вы хотите удалить URL-адрес из белого списка Avast, перейдите на страницу Настройки > Общие > Исключения меню и нажмите кнопку Значок корзины как показано ниже.

Вариант 2: временно отключить антивирус
Если вы не устранили проблему ERR_CONNECTION_RESET Chrome, добавив исключение URL-адреса в свою антивирусную программу, вы можете отключить их, выполнив шаги, как указано ниже.
1. Перейдите к значку антивируса на панели задач и щелкните правой кнопкой мыши в теме.

2. Теперь выберите Управление щитами Avast вариант, и вы можете временно отключить Avast, используя следующие параметры:
- Отключить на 10 минут
- Отключить на 1 час
- Отключить до перезагрузки компьютера
- Отключить навсегда

3. Выберите вариант в соответствии с вашим удобством и подтвердите подсказку, отображаемую на экране.

4. Теперь вернитесь в главное окно. Здесь вы отключили все щиты от Avast. Чтобы активировать настройки, нажмите на ВКЛЮЧИ.

Читайте также:Как удалить темы Chrome
Способ 13: используйте виртуальную частную сеть
Если ваша проблема не устранена с помощью описанных выше методов, маловероятно, что у вас могут возникнуть проблемы с подключением к вашей сети. Серверы браузера и поставщик услуг Интернета могут иметь конфликты во время передачи, поэтому, если вы используете Виртуальная частная сеть, вы можете решить проблему. Многие VPN предлагают пробную версию перед их загрузкой. Следовательно, используйте их и просматривайте веб-сайт, если это возможно.
1. нажимать Клавиши Windows + I вместе, чтобы запустить Настройки.
2. Выбирать Сеть и Интернет, как показано.

3. Нажмите на VPN на левой панели, а затем нажмите Соединять кнопка, соответствующая вашему VPN-клиент.

Способ 14: сбросить Chrome
Сброс Chrome восстановит настройки браузера по умолчанию, и есть больше возможностей решить обсуждаемую проблему. Выполните указанные ниже действия, чтобы сбросить настройки Google Chrome и проверить, решена ли проблема ERR_CONNECTION_RESET Chrome.
1. Открыть Гугл Хром и иди к хром://настройки/сброс
2. Нажать на Восстановить исходные настройки по умолчанию вариант, показанный выделенным.

3. Теперь подтвердите свое действие, нажав на значок Сбросить настройки кнопка.

Читайте также:Как исправить PDF-файлы, которые не открываются в Chrome
Способ 15: переключиться на другой браузер
Как уже говорилось, если вы являетесь пользователем Google Chrome и не получили никакого исправления для ERR Connection Reset Windows 10 даже после того, как вы попробовали все методы, упомянутые выше, лучший вариант — переключить ваш браузер. Некоторые из популярных браузеров перечислены ниже.
- Мозилла Фаерфокс
- Microsoft Edge
После переключения браузера проверьте, устранили ли вы проблему.
Способ 16: свяжитесь с интернет-провайдером
Если ни один из упомянутых выше методов не помогает устранить проблему сброса соединения ERR в Windows 10, проверьте, эффективно ли работает интернет-провайдер (ISP). Вы не можете получить доступ к какому-либо конкретному домену в сети, и провайдер часто блокирует их функцию. В этих случаях обратитесь к своему интернет-провайдеру и проверьте, не заблокировано ли ваше соединение и нет ли каких-либо прерываний. Еще несколько дополнительных пунктов, которым вы можете следовать, перечислены ниже;
- Если ваш провайдер заблокирован, вы можете проверить это, подключившись к сети на 3G-смартфоне.
- Когда в сервисе нет перебоев, это говорит о том, что ваш интернет-провайдер заблокирован, и вам нужно изменить сетевое подключение. Вы можете решить эту проблему с помощью сетевого обновления.
Рекомендуемые:
- Исправить код ошибки Square Enix i2501
- 20 лучших приложений для отслеживания мобильных телефонов
- Исправить ошибку 0xa00f4244 «Камеры не подключены»
- Как создать минималистичный рабочий стол в Windows 10
Мы надеемся, что это руководство было полезным, и вы смогли исправить ERR_CONNECTION_RESET Chrome ошибка. Дайте нам знать, какой метод работал для вас лучше всего. Кроме того, если у вас есть какие-либо вопросы/предложения относительно этой статьи, не стесняйтесь оставлять их в разделе комментариев.