4 полезных совета, как продлить срок службы аккумулятора MacBook
Разное / / February 20, 2022
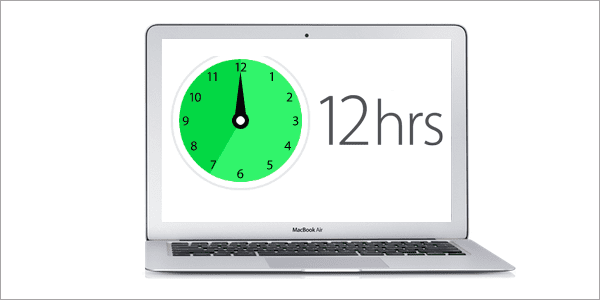
Если вы являетесь счастливым обладателем MacBook, то знаете, что портативные аккумуляторы Apple могут довольно долго, каждая дополнительная минута, которую вы можете выжать из своего MacBook, когда он отключен от сети, чрезвычайно ценный.
К счастью, Apple предоставляет широкий набор инструментов в OS X, которые вы можете использовать для оптимизации использования батареи на вашем MacBook без необходимости установки стороннего программного обеспечения.
Давайте рассмотрим несколько советов, которые вы можете использовать прямо сейчас, чтобы максимально эффективно использовать аккумулятор вашего MacBook.
1. Показать процент заряда батареи
Как и на iPhone, вы можете включить эту опцию, чтобы точно знать, сколько заряда осталось в батарее вашего MacBook. Чтобы включить индикатор заряда батареи в процентах, просто щелкните значок батареи в правом верхнем углу экрана вашего MacBook (в строке меню) и выберите Показать процент вариант.
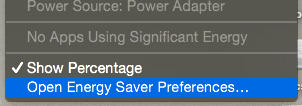
Прочитай это:Наше исчерпывающее руководство по OS X Yosemite для начинающих пользователей Mac. Удивительный контент в потрясающем дизайне.
2. Проверьте состояние батареи одним щелчком мыши
Это действительно удобный инструмент, доступный в OS X Yosemite, о котором мало кто знает. Просто нажмите на значок батареи в строке меню, и ваш MacBook отобразит текущее состояние батареи.
В идеальных условиях вы увидите слово Обычный, указывая на то, что с вашим портативным компьютером Apple все в порядке. Но, как вы видите на снимке экрана ниже, иногда вы можете увидеть предупреждающее сообщение, например Сервисная батарея или Заменить в ближайшее время.
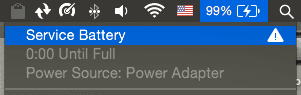
Если вы видите такое сообщение, возможно, вам придется отнести свой MacBook на обслуживание, так как его батарея может быть слишком старой или может страдать от другой проблемы.
3. Управление яркостью дисплея и клавиатуры
Так же, как мы советовали, когда писали о как сэкономить заряд батареи на айфоне, ваш MacBook также значительно выиграет от затемнения дисплея. Помните, что дисплей — это самый большой расход заряда батареи почти на каждом устройстве. А в случае с макбуками аккумулятор обеспечивает яркость не только дисплея, но и к клавиатуре, что, безусловно, удобно, но быстрее разряжает аккумулятор, если его оставить без присмотра.
Для управления яркостью дисплея используйте F1 или F2 клавиши на клавиатуре. Или, если у вас другие настройки, нажмите и удерживайте Фн прежде чем использовать эти другие клавиши.
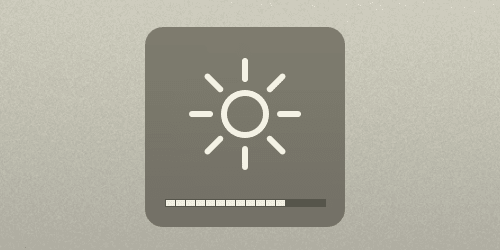
Кроме того, вы можете отключить функцию автоматической яркости вашего MacBook, перейдя к Системные настройки, выбрав Отображать, а затем снимите флажок.
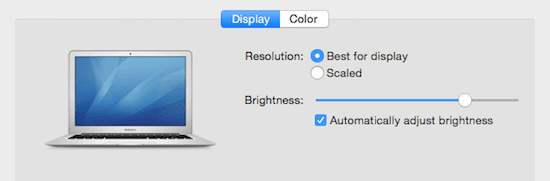
Для яркости клавиатуры используйте F5 или F6 клавиши на клавиатуре (или нажмите Фн ключ заранее).
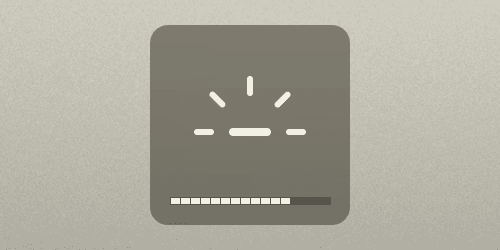
Кроме того, как и в случае с дисплеем вашего MacBook, вы можете отключить автоматическую яркость его клавиатуры в Клавиатура варианты внутри Системные настройки.
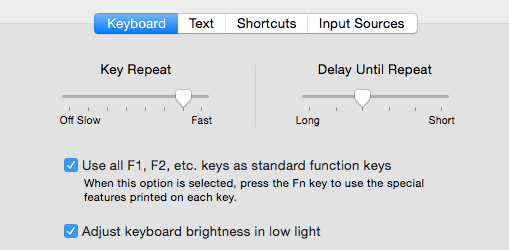
4. Используете Bluetooth?
Bluetooth — настолько вездесущая технология, что большинство из нас использует ее, даже не задумываясь об этом. Но если у вас есть беспроводная клавиатура, мышь, динамик, наушники или любой другой аксессуар, который подключается к вашему MacBook по беспроводной сети, то вы определенно используете Bluetooth, который расходует заряд аккумулятора.
Идеальным решением для этого было бы просто полностью отключить Bluetooth в строке меню. Но если вам определенно нужны один или два аксессуара, убедитесь, что вы отключили любой другой, который вы не используете, щелкнув значок Bluetooth в строке меню, выбрав его и нажав на Отключить.
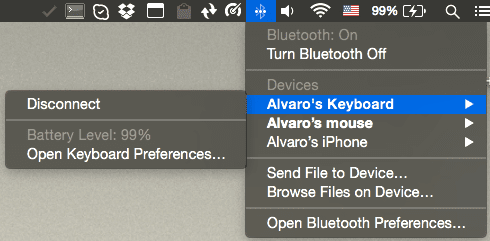
Вот и все. Начните пользоваться этими советами прямо сейчас и наслаждайтесь увеличенным временем автономной работы вашего MacBook.
А ты? Есть ли у вас какие-либо другие советы по экономии заряда батареи для нас? Поделитесь ими в комментариях ниже!
Последнее обновление: 03 февраля 2022 г.
Вышеупомянутая статья может содержать партнерские ссылки, которые помогают поддерживать Guiding Tech. Однако это не влияет на нашу редакционную честность. Содержание остается беспристрастным и аутентичным.



