Исправить ERR_EMPTY_RESPONSE в Windows 10
Разное / / February 21, 2022

Google — один из лучших веб-браузеров в этом технологическом мире. На протяжении многих лет империя браузера была широко распространена среди пользователей во всех уголках современной эпохи. Вы можете столкнуться с несколькими ошибками, такими как EMPTY_RESPONSE в Windows 10, во время работы в Интернете. Если вы столкнулись с ERR_EMPTY_RESPONSE Windows 10, мы понимаем вашу неприятную ситуацию, и здесь мы собираемся помочь вам исправить то же самое с помощью простых и эффективных методов устранения неполадок. Вот так!

Содержание
- Как исправить ERR_EMPTY_RESPONSE в Windows 10
- Способ 1: перезагрузить маршрутизатор
- Способ 2: сброс маршрутизатора
- Способ 3: отключить автозагрузку приложений и служб
- Способ 4: Запустить Ping-тест и сбросить ipconfig
- Способ 5. Запустите средство устранения неполадок сетевого адаптера
- Способ 6: изменить DNS-адрес
- Способ 7: обновить или откатить сетевые драйверы
- Способ 8: переустановите сетевые драйверы
- Способ 9: отключить VPN и прокси-сервер
- Способ 10: отключить IPV6
- Способ 11: отключить несколько сетевых адаптеров
- Способ 12: удалить домен из файла хоста (если применимо)
- Способ 13: белый список URL-адресов или временное отключение антивируса (если применимо)
- Способ 14: запустить сканирование на наличие вредоносных программ
- Способ 15: обновить Windows
Как исправить ERR_EMPTY_RESPONSE в Windows 10
Некоторые основные причины этой проблемы перечислены ниже.
- Поврежденные данные просмотра,
- Плохое подключение к интернету,
- Несовместимые сетевые драйверы,
- Устаревшая версия Windows,
- Неисправность DNS-сервера,
- Вмешательство антивируса.
Мы составили список способов исправить эту ошибку ERR_EMPTY_RESPONSE Windows 10. Методы расположены от базового уровня эффективности до продвинутого уровня. Тем не менее, прежде чем выполнять описанные ниже действия по устранению неполадок, рекомендуется перезагружать ваш компьютер и проверьте, устранили ли вы проблему. Простой перезапуск может исправить несколько временных сбоев, и вы можете найти решение своей проблемы за несколько простых шагов. Тем не менее, если вы не нашли обходной путь, продолжайте использовать эти методы.
Способ 1: перезагрузить маршрутизатор
Перезапуск маршрутизатора повторно инициирует подключение к сети. Немногие пользователи сообщили, что все изменения, отмеченные в настройках конфигурации, вступят в силу после перезагрузки маршрутизатора. Поэтому выполните следующие шаги.
1. Найти Кнопка питания на задней панели маршрутизатора.
2. Нажмите кнопку один раз, чтобы выключи.

3. Сейчас, ОтключитьКабель питания роутера и дождитесь полного разряда конденсаторов.
4. Потом, восстановить соединениевсиловой кабель и включите его через минуту.
5. Подождите, пока сетевое соединение будет восстановлено, и попробуйте войти еще раз.
Способ 2: сброс маршрутизатора
Прежде чем вы попробуете выполнить приведенные ниже инструкции, вы должны знать о нескольких моментах, при которых сброс маршрутизатора вернет маршрутизатор к заводским настройкам. Все настройки и настройки, такие как перенаправленные порты, соединения из черного списка, учетные данные и т. д., будут удалены. Тем не менее, если вы решите перезагрузить маршрутизатор, следуйте инструкциям, описанным ниже.
Примечание 1: Все настройки и настройки, такие как перенаправленные порты, соединения из черного списка, учетные данные и т. д., будут удалены. Поэтому обязательно запишите их, прежде чем переходить к инструкциям, обсуждаемым ниже.
Заметка 2: После сброса маршрутизатор вернется к своим настройкам по умолчанию и паролю аутентификации. Итак, используйте его учетные данные по умолчанию для входа в систему после сброса.
1. Открыть настройки роутера с использованием IP-адрес шлюза по умолчанию. Затем используйте свои учетные данные для лпроисхождение как показано.

2. Запишите все параметры конфигурации. Они потребуются вам после перезагрузки маршрутизатора, так как вы можете потерять учетные данные интернет-провайдера, если используете P2P протокол (Протокол точка-точка через Интернет)
3. Теперь держите Кнопка сброса на вашем маршрутизаторе в течение 10-30 секунд.
Примечание: Возможно, вам придется использовать указывающие устройства, такие как приколоть, или зубочистка нажать кнопку RESET на некоторых маршрутизаторах.

4. Маршрутизатор автоматически выключится и снова включится. Ты сможешь отпустить кнопку когда огни начинают мигать.
5. Повторно введитедетали конфигурации для маршрутизатора на веб-странице.
Читайте также:Исправить ошибку синего экрана Windows 10
Способ 3: отключить автозагрузку приложений и служб
Проблемы, связанные с EMPTY_RESPONSE в Windows 10, можно устранить, отключив запускаемые приложения и службы, как показано ниже.
1. Чтобы запустить Диалоговое окно «Выполнить», нажмите Клавиши Windows + R вместе.
2. После входа в msconfig команду, нажмите кнопку Ok кнопка.

3. То Конфигурация системы появляется окно. Далее переключитесь на Услуги вкладка
4. Установите флажок рядом с Скрыть все службы Microsoftи нажмите на Отключить все кнопка, как показано, выделена.

5. Теперь переключитесь на Вкладка «Автозагрузка» и нажмите на ссылку, чтобы Откройте диспетчер задач как показано ниже.

6. Теперь Диспетчер задач появится окно.
7. Далее выберите Запускать задачи, которые не требуются, и щелкните Запрещать отображается в правом нижнем углу.

8. Выйти из Диспетчер задач а также Конфигурация системы окно.
9. Ну наконец то, перезагрузите компьютер.
Способ 4: Запустить Ping-тест и сбросить ipconfig
Потратьте минуту, чтобы проанализировать, как ваш компьютер устанавливает соединение с веб-страницей, которую вы хотите посетить. Вы можете проанализировать потерю пакетов и тем самым решить, установлено ли удаленное соединение с соответствующим веб-сайтом или нет. Выполните следующие действия, чтобы запустить ping-тест и сбросить ipconfig, чтобы исправить ERR_EMPTY_RESPONSE Windows 10.
1. Запустить Командная строка от имени администратора окно, набрав команда в строке поиска, как показано.

2. Теперь введите пропинговать google.com и ударил Войти.
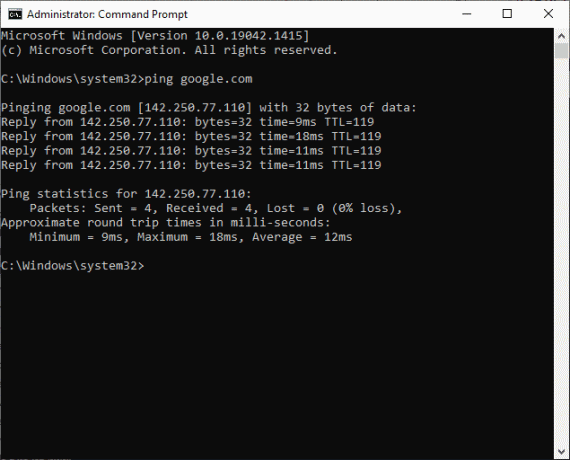
3. Дождитесь результатов и запишите % потеря.

4. Проанализируйте результаты.
- 0% потери пакетов означает, что ваш компьютер успешно подключился к удаленному серверу, и теперь вы не получите никаких ошибок при доступе к нему.
- 100% потеря пакетов является плохим признаком того, что ваш компьютер не передал ни одного бита данных на удаленный сервер. В этом случае виновником является ваше сетевое соединение или любой соответствующий веб-сайт.
- От 0% до 100% потери пакетов указывает на нестабильное интернет-соединение, которое устанавливается между вашим ПК и удаленным сервером.
5. Если вы столкнулись со 100% потерей пакетов или любыми значениями от 0% до 100%, вы можете попробовать сбросить подключение к Интернету, используя следующие команды.
ipconfig /flushdnsipconfig /registerdnsipconfig/выпускipconfig/обновитьnetsh сброс винсока
6. Введите перечисленные выше команды одну за другой и нажмите Войти после каждой команды.
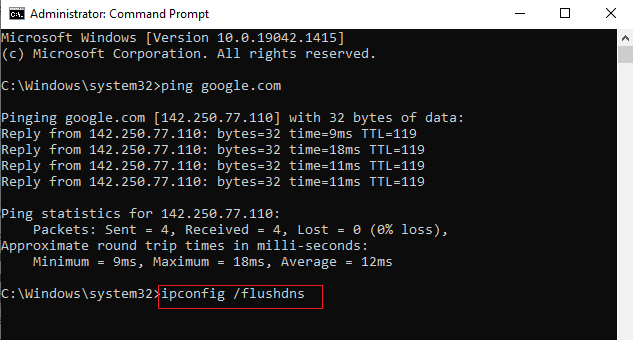
7. Наконец, дождитесь выполнения команд и перезагрузите компьютер с Windows.
Читайте также:Как исправить ошибку «Отсутствует StartupCheckLibrary.dll»
Способ 5. Запустите средство устранения неполадок сетевого адаптера
Запуск средства устранения неполадок сетевого адаптера устранит любые сбои в соединении Ethernet, и этот метод применим не только для Windows 7, но также для Windows 7 и 8.1.
1. нажимать Клавиши Windows + I одновременно для запуска Настройки.
2. Нажать на Обновление и безопасность плитка, как показано.

3. Идти к Устранение неполадок меню на левой панели и найдите Найдите и устраните другие проблемы на правой панели.
4. Выбирать Сетевой адаптер средство устранения неполадок и нажмите Запустите средство устранения неполадок кнопка показана выделенной.

5. Подождите, пока средство устранения неполадок обнаружит и устранит проблему. После завершения процесса следуйте инструкции на экране а также начать сначалаваш компьютер.
Способ 6: изменить DNS-адрес
Несколько пользователей сообщили, что проблема ERR_EMPTY_RESPONSE в Windows 10 будет устранена путем изменения DNS-адреса, предоставленного вашим интернет-провайдером. Вы можете использовать DNS-адрес Google для решения этой проблемы, и вот несколько инструкций по изменению DNS-адреса вашего ПК.
1. нажмите Ключ Windows, тип Панель управления и нажмите на Открыть.

2. Задавать Просмотр: > Крупные значки и нажмите на Центр коммуникаций и передачи данных из списка.

3. Далее нажмите на Изменить настройки адаптера гиперссылка присутствует на левой панели.

4. Щелкните правой кнопкой мыши текущее сетевое соединение (например, Вай-фай) и выберите Характеристики, как изображено.

5: Под В этом соединении используются следующие элементы: список, найдите и нажмите Интернет-протокол версии 4 (TCP/IPv4).

6. Нажмите на Характеристики кнопку, как указано выше.
7. Здесь выберите Используйте следующие адреса DNS-серверов: вариант и введите следующее:
- Предпочтительный DNS-сервер: 8.8.8.8
- Альтернативный DNS-сервер: 8.8.4.4

8. Нажмите на Ok чтобы сохранить изменения и выйти. Проверьте, сохраняется ли ошибка EMPTY_RESPONSE Windows 10 или нет.
Читайте также:Исправить ошибку DISM 87 в Windows 10
Способ 7: обновить или откатить сетевые драйверы
Если текущие драйверы в вашей системе несовместимы или устарели с данными Google, вы столкнетесь с EMPTY_RESPONSE Windows 10. Поэтому вам рекомендуется обновить ваше устройство и драйверы, чтобы исправить или избежать этой ошибки EMPTY_RESPONSE Windows 10.
Вариант 1: обновить драйвер
1. Тип Диспетчер устройств в меню поиска Windows 10.

2. Дважды щелкните по Сетевые адаптеры чтобы расширить его.
3. Щелкните правой кнопкой мыши на своем драйвер беспроводной сети (например. Беспроводной сетевой адаптер Qualcomm Atheros QCA9377) и выберите Обновить драйвер, как показано ниже.

4. Далее нажмите на Автоматический поиск драйверов для автоматической загрузки и установки наилучшего доступного драйвера.

5А. Теперь драйверы будут обновляться и устанавливаться до последней версии, если они не обновлены.
5Б. Если они уже находятся на стадии обновления, появится сообщение Лучшие драйверы для вашего устройства уже установлены будет показано.

6. Нажать на Закрывать кнопка выхода из окна и перезагрузите компьютер.
Вариант 2. Откат обновлений драйверов
1. Идти к Диспетчер устройств > Сетевые адаптеры как раньше.
2. Щелкните правой кнопкой мыши на Wi-Fi драйвер (например. Двухдиапазонный беспроводной адаптер Intel (R) AC 3168) и выберите Характеристики, как изображено.

3. Переключиться на Вкладка «Драйвер» и выберите Откат драйвера, как подчеркнуто.
Примечание: Если возможность Откатить дискr выделен серым цветом, это означает, что на вашем компьютере нет предустановленных файлов драйверов или он никогда не обновлялся.

4. Укажите причину Почему вы откатываетесь назад? в Откат пакета драйверов. Затем нажмите на да, как показано ниже.
5. Затем нажмите на Ok чтобы применить это изменение. Ну наконец то, перезагрузите компьютер.
Способ 8: переустановите сетевые драйверы
Если обновление драйверов не дает исправления ERR_EMPTY_RESPONSE Windows 10, вы можете удалить драйверы и установить их снова. Затем выполните следующие шаги, чтобы реализовать то же самое.
1. Запустить Диспетчер устройств используя шаги, упомянутые выше.
2. Расширять Сетевые адаптеры двойным щелчком по нему.
3. Теперь щелкните правой кнопкой мыши на Сетевой адаптер и выберите Удалить устройство как показано ниже.

4. Теперь на экране появится предупреждение. Установите флажок, отмеченный Удалить программное обеспечение драйвера для этого устройства и подтвердите приглашение, нажав Удалить.

5. Теперь посетите сайт производителя (например. Интел), чтобы загрузить драйвер вручную.

7. После загрузки дважды щелкните на загруженный файл и следуйте инструкциям на экране, чтобы установить его.
Читайте также:Исправить ошибку установки Центра обновления Windows 0x8007012a
Способ 9: отключить VPN и прокси-сервер
Если ваше сетевое подключение блокирует доступ к клиентам Google, вы можете попробовать использовать другое подключение или отключить VPN/прокси. Затем выполните шаги, чтобы реализовать то же самое, чтобы исправить ERR_EMPTY_RESPONSE Windows 10.
Шаг 1. Отключите VPN
1. Ударь Ключ Windows, тип Настройки VPN в строке поиска Windows и нажмите Открыть.

2. в Настройки окно, выберите Подключенный VPN (например. впн2).

3. Нажать на Отключить кнопка.

4. Теперь переключитесь Выключенный переключатель для следующего параметры VPN под Расширенные опции:
- Разрешить VPN в сетях с лимитным тарифом
- Разрешить VPN в роуминге

Шаг II: отключите прокси-сервер
1. нажмите Клавиши Windows + I одновременно открывать Настройки.
2. Затем, чтобы открыть его, нажмите кнопку Сеть и Интернет параметр.

3. Перейти к Прокси вкладка на левой панели.

4. Выключить Используйте прокси-сервер вариант.
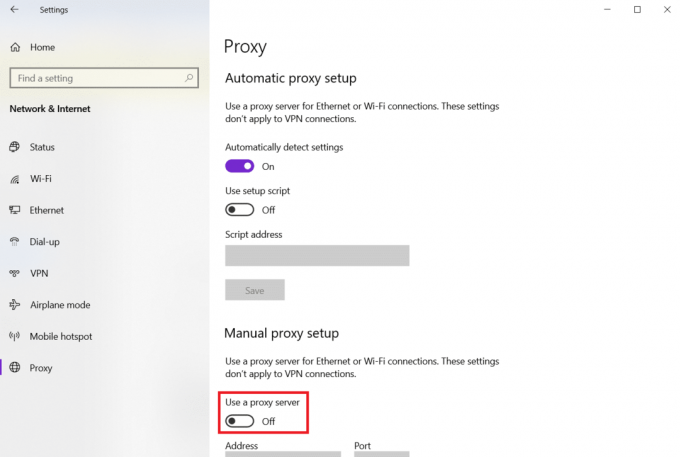
Способ 10: отключить IPV6
Несмотря на то, что IPv6 имеет дополнительные преимущества по сравнению с IPv4, у него есть несколько ограничений. Однако, если ваша система не адаптируется к протоколу IPv6, вы столкнетесь с ошибкой EMPTY_RESPONSE в Windows 10. Следовательно, вам рекомендуется отключить IPv6, как указано ниже, чтобы исправить ERR_EMPTY_RESPONSE Windows 10.
Примечание: Здесь показаны шаги для соединения Wi-Fi. Если вы используете соединение Ethernet, выберите соответствующие настройки.
1. Щелкните правой кнопкой мыши на значок сети в системном трее и выберите Откройте настройки сети и Интернета..

2. Нажмите Изменить параметры адаптера.

3. Теперь щелкните правой кнопкой мыши на активный сетевой адаптер и нажмите на Характеристики как показано.

4. Свойства Wi-Fi появится окно. Здесь снимите флажок Интернет-протокол версии 6 (TCP/IPv6) вариант.

5. Наконец, нажмите Ok чтобы сохранить изменения и Начать сначала ваш ПК.
Читайте также:Как исправить отказ в доступе Windows 10
Способ 11: отключить несколько сетевых адаптеров
Если вы используете несколько сетевых подключений, выполните следующие действия, чтобы отключить дополнительные подключения.
1. Откройте настройки сети и Интернета.> Изменить параметры адаптера следуя шаги 1-2 предыдущего метода.
2. Щелкните правой кнопкой мыши на Сетевой адаптер и выберите Запрещать вариант для всех дополнительных подключений, кроме того, который вы используете в данный момент.
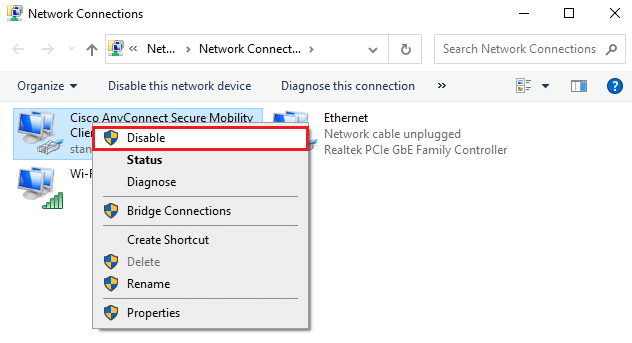
Способ 12: удалить домен из файла хоста (если применимо)
Если у вас есть поврежденная запись в файле хоста, вы столкнетесь с проблемой ERR_EMPTY_RESPONSE Windows 10. Чтобы решить эту проблему, удалите раздел Chrome с доменным именем из файла хоста, как указано ниже.
1. нажимать Windows + Е ключи вместе, чтобы открыть проводник Виндоус.
2. Теперь переключитесь на Вид вкладку и проверьте Скрытые предметы поле показано выделенным.
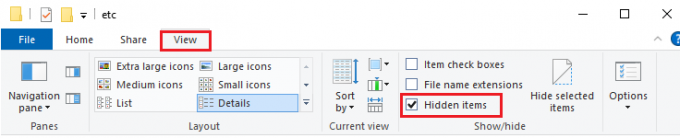
3. Теперь скопируйте и вставьте C:\Windows\System32\драйверы\и т.д. на панели навигации, как показано.
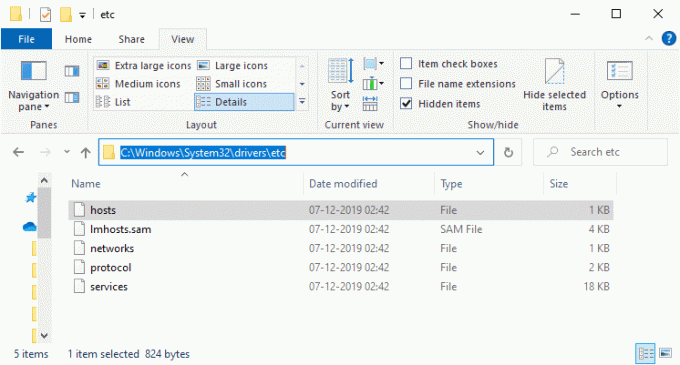
4. Щелкните правой кнопкой мыши на хозяева файл и выберите Открыть с вариант как показано.
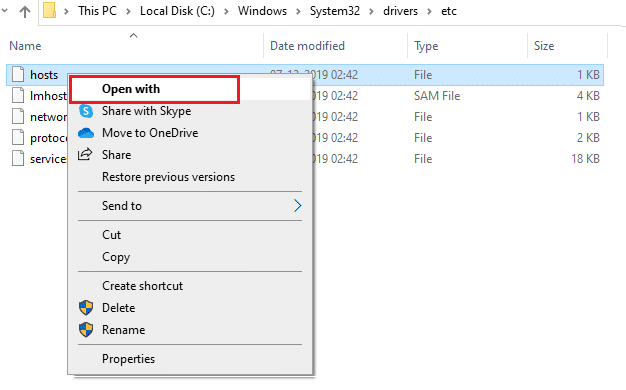
5. Здесь выберите Блокнот вариант из списка и нажмите Ok.
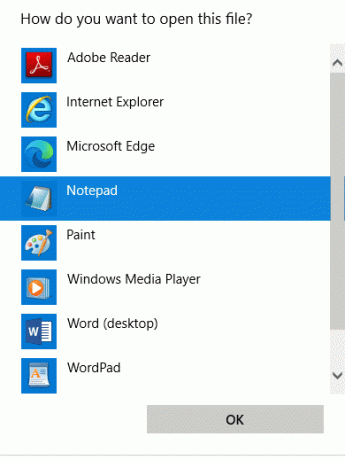
Файл hosts будет открыт в Блокноте следующим образом.
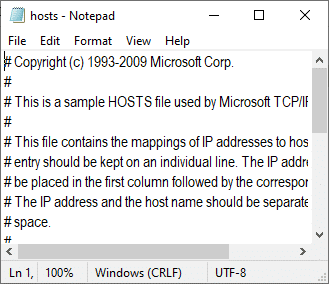
7. Нажмите на Клавиши Ctrl + F открыть Находить окно. Здесь введите доменное имя (например, Википедия) в Найти то, что вкладку и нажмите на Найти следующий кнопку, как показано ниже.
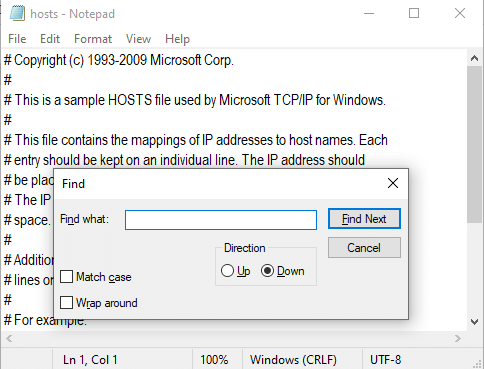
8А. Если вы не получили никаких результатов поиска, это означает, что есть нет поврежденных файлов домена на вашем ПК.
8Б. Если вы найдете #домен раздел, нажмите на него и удалять Это. Сохраните файл, нажав на Ctrl + S ключи вместе и выйти.
Способ 13: белый список URL-адресов или временное отключение антивируса (если применимо)
Иногда ваша антивирусная программа может препятствовать доступу к какому-либо конкретному веб-сайту из-за проблем с безопасностью. В этом случае добавьте свой URL в белый список или временно отключите программу, как указано ниже. Здесь в качестве примера взят Avast. Следуйте инструкциям вашей антивирусной программы.
Примечание: Здесь, Avast бесплатный антивирус берется в качестве примера. Вы можете выполнить шаги в соответствии с вашим антивирусным приложением.
Вариант 1. URL-адрес веб-сайта из белого списка
Если вы не хотите, чтобы Avast блокировал какой-либо конкретный веб-сайт, вы также можете добавить URL-адрес в белый список, выполнив следующие шаги, и исправить ошибку ERR_EMPTY_RESPONSE Windows 10.
1. Перейдите к Меню поиска, тип Аваст и нажмите на Открыть, как показано.

2. Нажать на Меню вариант в правом верхнем углу.

3. Далее нажмите на Настройки из выпадающего списка.

4. в вкладка Общие, переключиться на Исключения вкладку и нажмите на ДОБАВИТЬ РАСШИРЕННОЕ ИСКЛЮЧЕНИЕ как показано ниже.

5. Теперь в новом окне нажмите на Веб-сайт/домен как указано ниже.

6. Теперь вставьте URL под Введите URL-адрес раздел. Далее нажмите на ДОБАВИТЬ ИСКЛЮЧЕНИЕ вариант. Обратитесь к рис.

7. Если вы хотите удалить URL-адрес из белого списка Avast, перейдите на страницу Настройки > Общие > Исключения меню и нажмите кнопку Значок корзины как показано ниже.

Вариант 2: временно отключить антивирус
Если вы не устранили проблему ERR_EMPTY_RESPONSE Windows 10, добавив исключение URL-адреса в свою антивирусную программу, вы можете отключить их, выполнив шаги, как указано ниже.
1. Перейдите к значку антивируса на панели задач и щелкните правой кнопкой мыши в теме.

2. Теперь выберите Управление щитами Avast вариант, и вы можете временно отключить Avast, используя следующие параметры:
- Отключить на 10 минут
- Отключить на 1 час
- Отключить до перезагрузки компьютера
- Отключить навсегда

3. Выберите вариант в соответствии с вашим удобством и подтвердите подсказку, отображаемую на экране.

4. Теперь вернитесь в главное окно. Здесь вы отключили все щиты от Avast. Чтобы активировать настройки, нажмите на ВКЛЮЧИ.

Проверьте, исправили ли вы эту ошибку EMPTY_RESPONSE Windows 10.
Читайте также:C:\windows\system32\config\systemprofile\Desktop недоступен: исправлено.
Способ 14: запустить сканирование на наличие вредоносных программ
Встроенный защитник Windows иногда не может распознать угрозу, когда какой-либо вирус или вредоносное ПО использует локальные системные файлы хоста. Немногие антивирусные программы регулярно сканируют и защищают вашу систему от вредоносных программ. Поэтому, чтобы избежать проблемы с EMPTY_RESPONSE Windows 10, запустите антивирусную проверку вашей системы и проверьте, решена ли проблема.
1. Удар Клавиши Windows + I одновременно для запуска Настройки.
2. Здесь нажмите на Обновление и безопасность настройки, как показано.

3. Идти к Безопасность Windows на левой панели.

4. Нажать на Защита от вирусов и угроз вариант на правой панели.

5. Нажать на Быстрое сканирование кнопка для поиска вредоносных программ.

6А. После завершения сканирования отобразятся все угрозы. Нажмите на Начать действия под Текущие угрозы.

6Б. Если на вашем устройстве нет угрозы, устройство покажет Нет текущих угроз тревога.

Способ 15: обновить Windows
Выполните следующие шаги, чтобы обновить операционную систему Windows, чтобы устранить проблему EMPTY_RESPONSE Windows 10:
1. нажимать Клавиши Windows + I одновременно для запуска Настройки.
2. Нажать на Обновление и безопасность плитка, как показано.

3. в Центр обновления Windows вкладка, нажмите на Проверить наличие обновлений кнопка.

4А. Если доступно новое обновление, нажмите Установить сейчас и следуйте инструкциям по обновлению.

4Б. В противном случае, если Windows обновлена, то она покажет Вы в курсе сообщение.

Рекомендуемые:
- 28 лучших программ для копирования файлов для Windows
- Исправление Zoom Audio, не работающего в Windows 10
- Исправить ERR_EMPTY_RESPONSE в Google Chrome
- Исправить ошибку синего экрана Windows 10 Netwtw04.sys
Мы надеемся, что это руководство было полезным, и вы смогли исправить ERR_EMPTY_RESPONSE в Windows 10. Дайте нам знать, какой метод работал для вас лучше всего. Кроме того, если у вас есть какие-либо вопросы/предложения относительно этой статьи, не стесняйтесь оставлять их в разделе комментариев.




