Лучшие инструменты PDF, которые стоит использовать для Chromebook
Разное / / February 21, 2022
Поскольку Chromebook не может работать с традиционным программным обеспечением, они не могут ничего сделать с PDF-файлом из коробки. Веб-инструменты помогают, но если вы не в сети, вам не повезло. К счастью, у вас есть несколько бесплатных или недорогих вариантов улучшения обработки PDF на вашем Chromebook.

Встроенный в Chromebook просмотрщик PDF
Если все, что вам нужно, — это основы, возможно, вам подойдет программа просмотра PDF в Chrome. Он должен быть включен по умолчанию. Если ты уйдешь Всегда разрешено запускать незарегистрированный хром://плагины/, вам нужно будет щелкнуть правой кнопкой мыши, чтобы открыть PDF-файл. Мой Chromebook настроен таким образом, чтобы PDF-файлы не открывались автоматически.

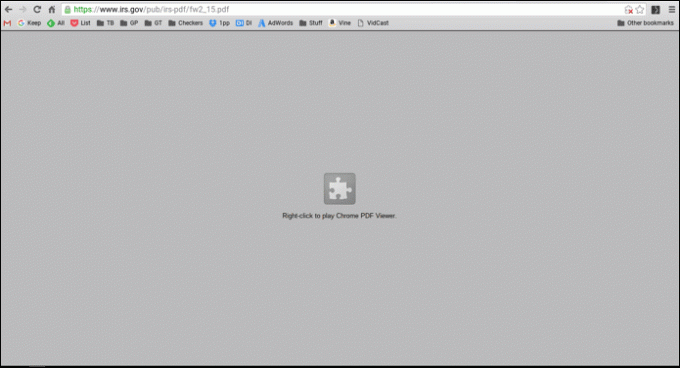
Помимо простого просмотра PDF, вы можете внести некоторые базовые изменения. Поскольку создание PDF-файлов также является частью ChromeOS, вы можете извлечь только нужные страницы, распечатав документ в формате PDF. Открыв PDF-файл, выберите значок печати. Если ваш пункт назначения не
Сохранить в PDF, затем нажмите Изменять и выберите этот вариант. в Страницы раздел, выберите только нужные страницы, а затем нажмите Sавеню. Вы сохраните свой PDF-файл только с нужными страницами, создав новый. Средство просмотра PDF также позволяет поворачивать отдельные страницы.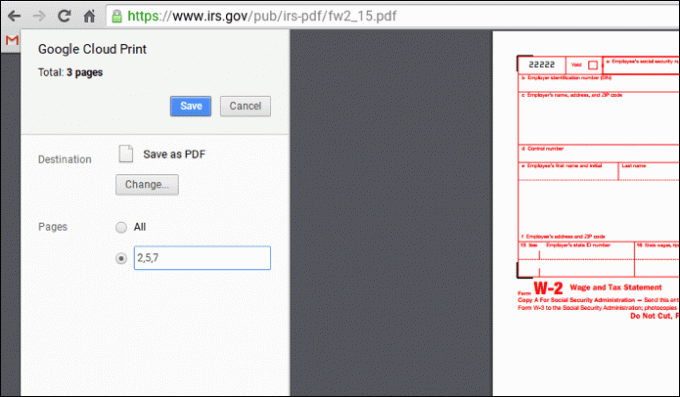
Если это форма, вы можете заполнить некоторые основные поля. Chrome не сохранит ваши изменения, если вы нажмете значок «Сохранить». Вместо этого вы создадите новый PDF-файл, используя Сохранить в PDF вариант печати.

Google сделает OCR в PDF без дополнительного программного обеспечения. Вам нужно будет загрузить PDF-файл на свой Google Диск. Затем щелкните документ правой кнопкой мыши и выберите Открыть с помощью->Документы Google. Это создает новый документ Google с преобразованными данными.

Ками (ранее Известный PDF)
Мы рассмотрели Известный PDF раньше, но на Chromebook, Ками приобретает некоторые замечательные новые функции. Это один из немногих инструментов PDF, который работает в автономном режиме. В бесплатной версии (поддерживается реклама) вы можете вносить множество изменений в PDF, например добавлять, выделять, подчеркивать и зачеркивать текст. Он также дает вам инструмент для рисования от руки, чтобы аннотировать PDF.

Премиум-версия добавляет разделение и объединение PDF-файлов и OCR. Вы можете сделать это бесплатно, используя приемы встроенного средства просмотра Chrome, но Ками дает вам прямой подход. Они также добавляют возможность подписывать PDF-файлы и сотрудничать с другими пользователями.
XODO PDF Viewer и приложение
ХОДО имеет все замечательные функции премиум-версии Kami, такие как подписание документов и совместная работа, но делает это бесплатно. Недостатком является то, что он не работает в автономном режиме. Интерфейс XODO мне нравится немного больше. Я привык к своим инструментам сверху, а не сбоку. XODO также работает на iOS а также Андроид поэтому вам нужно будет изучить только одно приложение.
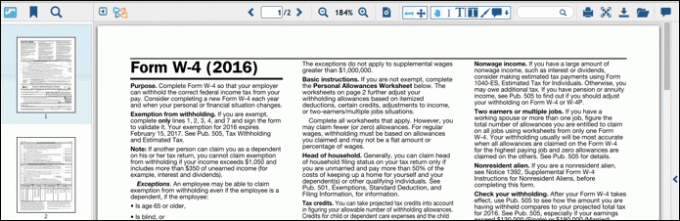
Фолиа от Branchfire
Фолиа это приложение для Android, которое было преобразовано для работы на Chromebook с помощью АРК. Бесплатная версия позволяет комментировать и подписывать PDF. У Folia есть версия для iOS, поэтому вы будете синхронизированы с другими мобильными устройствами, использующими Folia. Если вам нужно работать с более чем 20 PDF-файлами, вам необходимо перейти на платную версию.
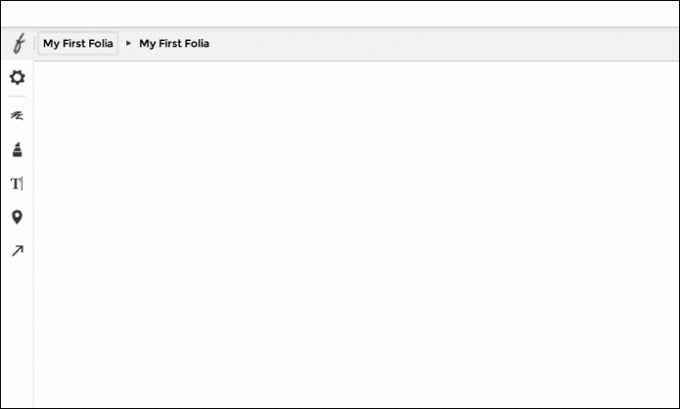
МаленькийPDF
Если вы не против быть онлайн, ранее рассмотренный SmallPDF позволяет выполнять практически любой тип преобразования с PDF. Он позволяет конвертировать форматы Microsoft Office в Word и обратно. Как следует из названия, он также сжимает PDF. У них есть ряд расширений для отдельных преобразований, но все, что они делают, — это переход на веб-сайт SmallPDF. Как только вы найдете преобразование, которое вы часто используете, нажмите Добавить в хром кнопку, чтобы добавить эту ссылку в панель запуска приложений.

Рекомендации
Поскольку большинство этих приложений бесплатны, я держу бесплатную версию Kami и XODO на своем Chromebook. Я щелкаю правой кнопкой мыши PDF-файл, чтобы указать, какой инструмент использовать: Kami или XODO. Мне не нужно синхронизировать мой опыт с Android, поэтому Folia не имеет для меня никакой ценности.
ТАКЖЕ ЧИТАЙТЕ:Лучшие бесплатные способы конвертировать PDF в PowerPoint, которые действительно работают
Последнее обновление: 03 февраля 2022 г.
Вышеупомянутая статья может содержать партнерские ссылки, которые помогают поддерживать Guiding Tech. Однако это не влияет на нашу редакционную честность. Содержание остается беспристрастным и аутентичным.

Написано
У меня есть страсть помогать людям заставить технологии работать. Для моей основной работы у меня есть бизнес по ремонту компьютеров в Лоуренсе, штат Канзас. Опираясь на свой опыт поддержки, я сосредоточился на практических технологиях с точки зрения пользователя. Мне нравится все: Android, Chrome OS, iOS, MacOS, Windows и все, что между ними.



