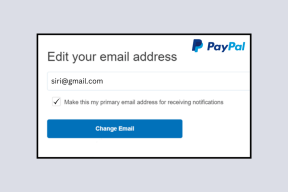Исправить ошибку обновления программы запуска Warframe
Разное / / February 24, 2022
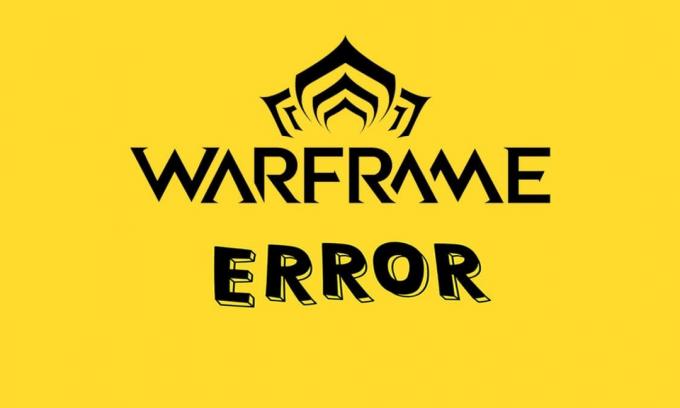
Warframe — многопользовательская онлайн-игра, разработанная Digital Extremes. Вы можете играть в эту игру на Windows, Xbox One, PlayStation 5, PlayStation 4, Nintendo Switch и Xbox Series X/S. Одной из основных причин, способствующих его популярности, является то, что он полностью бесплатно играть. При необходимости вы можете играть в эту игру как шутер от третьего лица. Часто выпускается несколько обновлений для исправления каких-либо ошибок в игре. Но многие пользователи сталкиваются с проблемами при обновлении программы запуска Warframe во время обновления. Вы можете столкнуться с проблемой как в Steam, так и на других игровых платформах, где бы вы к ней ни обращались. Мы предлагаем идеальное руководство, которое поможет вам решить эту проблему. Итак, продолжайте читать!

Содержание
- Как исправить ошибку обновления Warframe Launcher в Windows 10
- Способ 1: перезагрузить маршрутизатор
- Способ 2: сброс настроек маршрутизатора
- Способ 3: закрыть фоновые процессы
- Способ 4: Оптимизация подключения к Интернету
- Способ 5: запустить средство устранения неполадок сети
- Способ 6: сброс настроек сети
- Способ 7: синхронизировать настройки даты и времени
- Метод 8: изменить настройки запуска Warframe
- Способ 9: альтернативные настройки между DirectX 10 и 11
- Способ 10: изменить язык в программе запуска Warframe
- Способ 11: обновить или откатить сетевой драйвер
- Метод 12: отключить антивирус или белый список Warframe (если применимо)
- Способ 13: обновить Windows
Как исправить ошибку обновления Warframe Launcher в Windows 10
В этой статье мы показали все возможные способы исправления Варфрейм ошибка обновления программы запуска в Windows 10. Но прежде чем переходить к решениям, сообщите нам, почему возникла эта проблема. Некоторые из причин этой ошибки обновления приведены ниже.
- Проблема с установкой распространяемого пакета Microsoft Visual C++
- Поврежденные файлы игры,
- Поврежденные компоненты Варфрейма,
- Неправильные настройки Warframe Launcher,
- Вредоносное ПО или вирусная атака,
- Недостаточная скорость интернета или плохая конфигурация интернета.
Вы можете столкнуться с одним из следующих Сообщения об ошибках когда вы сталкиваетесь с проблемой.
- Не удалось обновить!
Некоторые обновления контента не могут быть загружены с наших серверов.
Пожалуйста, перезапустите Warframe, чтобы повторить попытку.
Обновление будет перезапущено в ближайшее время… - Не удалось обновить!
Контент-серверы временно недоступны.
ОШИБКА_HTTP_INVALID_SERVER_RESPONSE
Обновление будет перезапущено в ближайшее время… - Не удалось обновить!
Данные загрузки были повреждены.
Обновление будет перезапущено в ближайшее время… - Не удалось обновить!
Контент-серверы временно недоступны.
ОШИБКА_INTERNET_CANNOT_CONNECT.
Обновление будет перезапущено в ближайшее время.
В этом разделе мы составили список эффективных шагов по устранению неполадок, чтобы решить эту проблему с неудачным обновлением.
Способ 1: перезагрузить маршрутизатор
Перезапуск маршрутизатора повторно инициирует подключение к сети. Немногие пользователи сообщают, что все изменения, отмеченные в настройках конфигурации, вступят в силу в действии при перезагрузке роутера. Поэтому выполните следующие шаги, чтобы перезагрузить маршрутизатор.
1. Найти Кнопка питания на задней панели маршрутизатора.
2. Нажмите кнопку один раз, чтобы выключи.

3. Сейчас, Отключить твой Кабель питания роутера и дождитесь полного разряда конденсаторов.
4. Потом, восстановить соединение в силовой кабель и включите его через минуту.
5. Подождите, пока сетевое соединение будет восстановлено, и попробуйте войти еще раз.
Способ 2: сброс настроек маршрутизатора
Прежде чем вы попробуете выполнить приведенные ниже инструкции, вы должны знать о нескольких моментах, которые при сбросе маршрутизатора вернут маршрутизатор к заводским настройкам. Все настройки и настройки, такие как перенаправленные порты, соединения из черного списка, учетные данные и т. д., будут удалены. Тем не менее, если вы решите перезагрузить маршрутизатор, следуйте инструкциям, описанным ниже.
Примечание 1: Все настройки и настройки, такие как перенаправленные порты, соединения из черного списка, учетные данные и т. д., будут удалены. Поэтому обязательно запишите их, прежде чем переходить к инструкциям, обсуждаемым ниже.
Заметка 2: После сброса маршрутизатор вернется к своим настройкам по умолчанию и паролю аутентификации. Итак, используйте его учетные данные по умолчанию для входа в систему после сброса.
1. Открыть настройки роутера с использованием IP-адрес шлюза по умолчанию. Затем используйте свои учетные данные для лпроисхождение как показано.

2. Запишите все параметры конфигурации. Они потребуются вам после перезагрузки маршрутизатора, так как вы можете потерять учетные данные интернет-провайдера, если используете P2P протокол (Протокол точка-точка через Интернет)
3. Теперь держите Кнопка сброса на вашем маршрутизаторе в течение 10-30 секунд.
Примечание: Вы должны использовать указывающие устройства, такие как приколоть, или зубочистка нажать на СБРОС НАСТРОЕК на некоторых маршрутизаторах.

4. Маршрутизатор автоматически выключится и снова включится. Ты сможешь отпустить кнопку когда лампочки начинают мигать.
5. Повторно введитедетали конфигурации для маршрутизатора на веб-странице.
Читайте также:Как увеличить скорость интернета по Wi-Fi в Windows 10
Способ 3: закрыть фоновые процессы
Часто, когда в фоновом режиме работает слишком много приложений, загружающих полосу пропускания, вы не сможете загрузить обновление, что приведет к сбою. Кроме того, они могут увеличить использование ЦП и памяти, что повлияет на производительность системы. Выполните следующие шаги, чтобы закрыть фоновые задачи:
1. Запуск Диспетчер задач нажав на Ctrl + Shift + Escключи в то же время.
2. Найдите и выберите нежелательныйзадний планпроцессы используя высокую память.
3. Затем нажмите Завершить задачу, как показано, выделено.
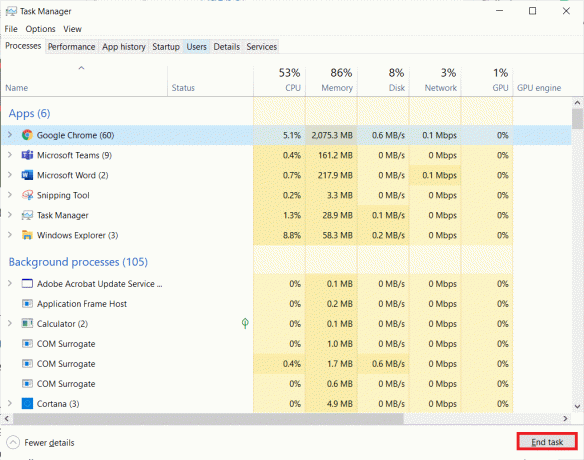
Способ 4: Оптимизация подключения к Интернету
Убедитесь, что у вас есть стабильное сетевое соединение всякий раз, когда вы обновляете любую игру.
1. Посетить Тест скорости страница и проверьте значения пинга.

2. Если вы используете беспроводное соединение, переключиться на кабель Ethernet если возможно.
3. Выбрать более быстрый интернет-пакет связавшись с вашим сетевым провайдером.
Читайте также: Как скрыть имя сети Wi-Fi в Windows 11
Способ 5: запустить средство устранения неполадок сети
Запуск средства устранения неполадок сетевого адаптера устранит любые сбои в соединении Ethernet, тем самым решив проблему сбоя обновления программы запуска Warframe. Этот метод применим не только для Windows 10, но и для Windows 7 и 8.1.
1. нажимать Клавиши Windows + I одновременно для запуска Настройки.
2. Нажать на Обновление и безопасность плитка, как показано.

3. Нажмите Устранение неполадок на левой панели и найдите Найдите и устраните другие проблемы на правой панели.
4. Выбирать Сетевой адаптер средство устранения неполадок и нажмите Запустите средство устранения неполадок кнопка показана выделенной.

5. Выберите проблемный сетевой адаптер и нажмите Следующий.
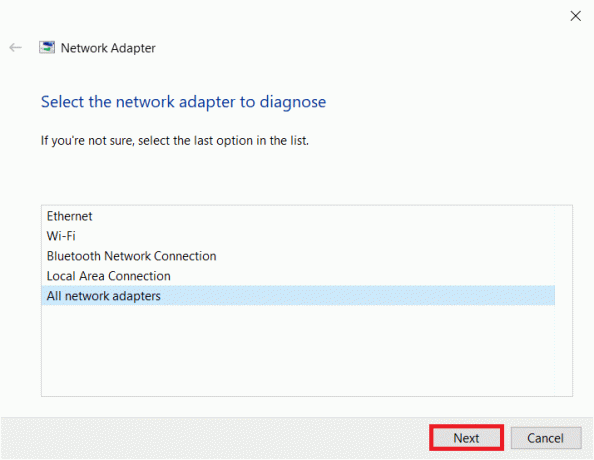
6. Подождите, пока средство устранения неполадок обнаружит и устранит проблему. После завершения процесса следуйте инструкции на экране а также начать сначалаваш компьютер.
Способ 6: сброс настроек сети
Если вы столкнулись с этой ошибкой обновления даже после запуска средства устранения неполадок с сетью, это означает, что у вас есть сетевые конфликты. Вы можете исправить их, выполнив команды, как указано ниже:
1. Ударь Ключ Windows, тип Командная строка и нажмите на Запустить от имени администратора.

2. Теперь введите следующие команды одну за другой и нажмите Войти.
ipconfig/flushdnsipconfig/релизipconfig/релиз6ipconfig/обновить

3. Ну наконец то, ждать для завершения процесса и проверьте, решена ли проблема сейчас.
Читайте также:Как отключить WiFi Direct в Windows 10
Способ 7: синхронизировать настройки даты и времени
Вы можете задаться вопросом, почему мы должны синхронизировать время и дату для этой неудачной проблемы с обновлением. Но многие пользователи сказали, что это решение сработало. Вы тоже можете попробовать!
1. Щелкните правой кнопкой мыши на Время и дата с правого конца Панель задач.

2. Выберите Настройка даты/времени вариант из списка.

3. Выключатель На переключатель для заданных опций:
- Установить время автоматически
- Установить часовой пояс автоматически

Метод 8: изменить настройки запуска Warframe
Если ни один из способов вам не помог, есть вероятность, что у вас глюки в лаунчере игры. Измените настройки, чтобы решить проблему, как указано ниже.
1. Нажмите на Начинать, тип варфрейм, и нажмите на Клавиша ввода.
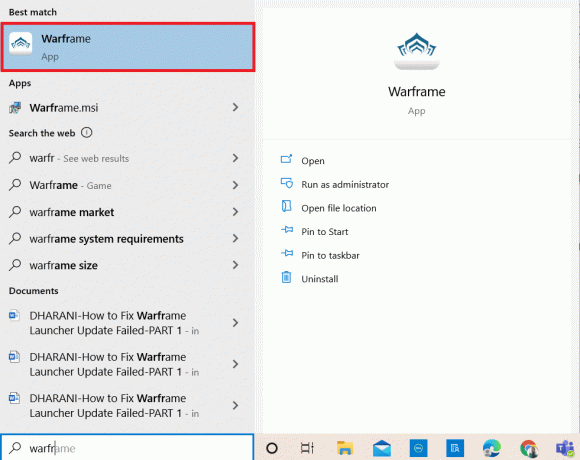
2. Нажать на Настройки значок в правом верхнем углу, как показано ниже.

3. Теперь снимите флажок с отмеченной опции Массовая загрузка показано выделенным ниже.
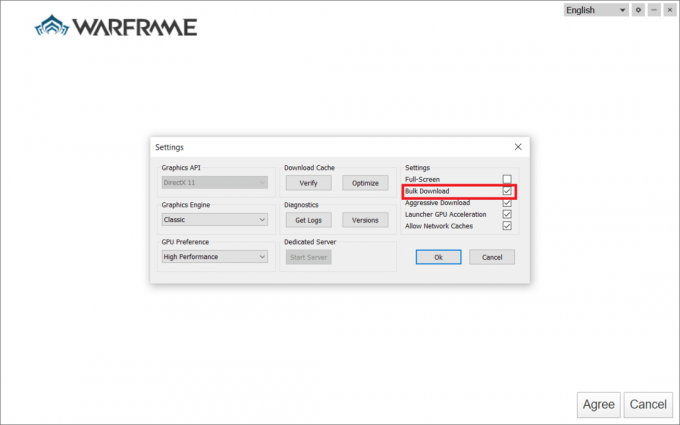
4. Нажмите Ok чтобы подтвердить.
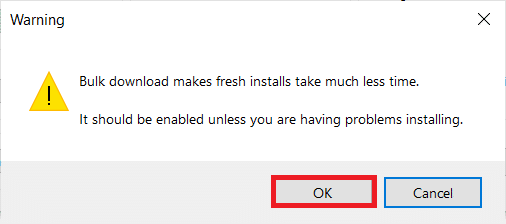
5. Еще раз нажмите Ok.
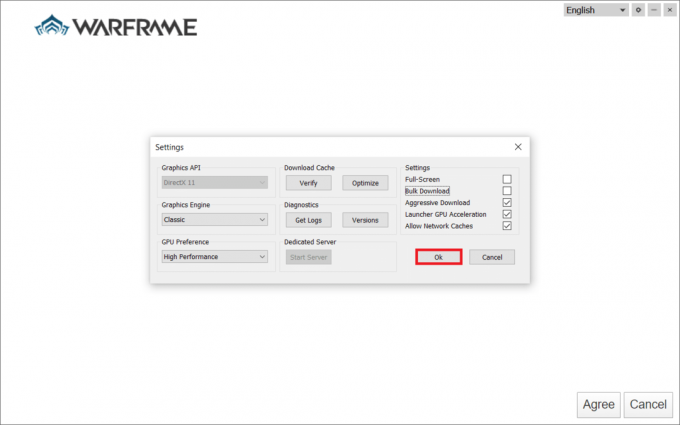
Читайте также:Где установлены игры Steam?
Способ 9: альтернативные настройки между DirectX 10 и 11
Вы также можете решить эту проблему с ошибкой обновления, переключив настройки с DirectX10 на 11 или наоборот. Многие технические эксперты не знают, как работает этот параметр, но лишь немногие пользователи подтвердили, что этот метод может помочь вам решить проблему.
1. Запуск Варфрейм и выберите Настройки значок как раньше.

2. Теперь перейдите к Графический API и нажмите на ДиректХ 10 или 11 как может быть дело.
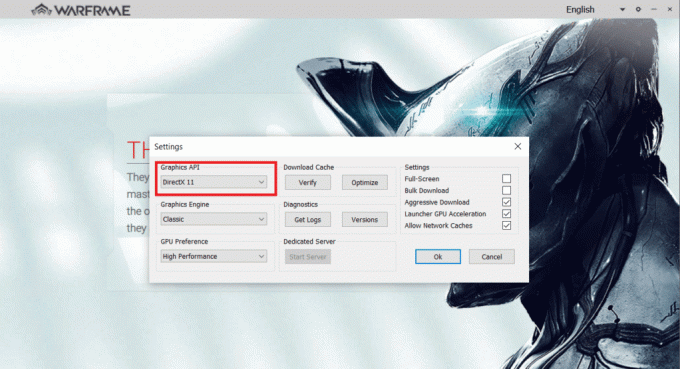
3. Нажмите Ok как показано.

Способ 10: изменить язык в программе запуска Warframe
Вы также можете перезагрузить программу запуска, изменив язык и, возможно, исправить ошибку обновления Warframe Launcher.
1. Запуск Варфрейм как это делалось ранее.
2. Нажать на выпадающее меню рядом с Настройки значок.

3. Теперь измените язык предпочтение назад и вперед до тех пор, пока желаемый язык перезагружается. Наконец, проверьте, решена ли проблема.
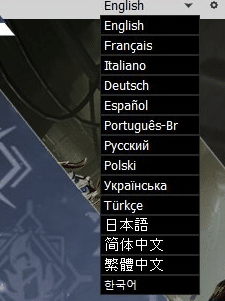
Читайте также:Как добавить игры Microsoft в Steam
Способ 11: обновить или откатить сетевой драйвер
Выполните данный шаг, чтобы исправить ошибку обновления программы запуска Warframe, обновив сетевой драйвер или откатив обновления драйвера.
Вариант I: обновить драйвер
1. Тип Диспетчер устройств в меню поиска Windows 10 и нажмите на Открыть.

2. Дважды щелкните по Сетевые адаптеры чтобы расширить его.
3. Щелкните правой кнопкой мыши на своем драйвер беспроводной сети (например. Беспроводной сетевой адаптер Qualcomm Atheros QCA9377) и выберите Обновить драйвер, как показано ниже.

4. Далее нажмите на Автоматический поиск драйверов для автоматической загрузки и установки наилучшего доступного драйвера.

5А. Теперь драйверы будут обновляться и устанавливаться до последней версии, если они не обновлены. Перезагрузите компьютер.
5Б. Если они уже находятся на стадии обновления, появится сообщение Лучшие драйверы для вашего устройства уже установлены будет показано. Нажать на Закрывать кнопка выхода из окна.

Вариант II. Откат обновлений драйверов
1. Идти к Диспетчер устройств > Сетевые адаптеры как раньше.
2. Щелкните правой кнопкой мыши на Wi-Fi драйвер (например. Двухдиапазонный беспроводной адаптер Intel (R) AC 3168) и выберите Характеристики, как показано ниже.

3. Переключиться на Вкладка «Драйвер» и выберите Откат драйвера, как подчеркнуто.
Примечание: Если параметр «Откатить драйвер» неактивен, это означает, что на вашем компьютере нет предустановленных файлов драйвера или он никогда не обновлялся.

4. Укажите причину Почему вы откатываетесь назад? в Откат пакета драйверов. Затем нажмите на да, как показано ниже.
5. Затем нажмите на Ok чтобы применить это изменение. Ну наконец то, перезагрузите компьютер.
Метод 12: отключить антивирус или белый список Warframe (если применимо)
Иногда антивирусная программа в вашей системе может помешать вам обновить Warframe, считая это угрозой. Чтобы решить эту проблему, вы можете внести Warframe в белый список. Exe или отключите антивирусную программу, как указано ниже. Выполните шаги в соответствии с вашим антивирусным приложением.
Примечание: Здесь, Avast бесплатный антивирус берется в качестве примера для демонстрации. Шаги и настройки могут различаться в зависимости от антивирусного приложения.
Вариант I: Белый список Варфреймов. EXE
1. Перейдите в меню поиска, введите Аваст и нажмите Открыть из результатов поиска.
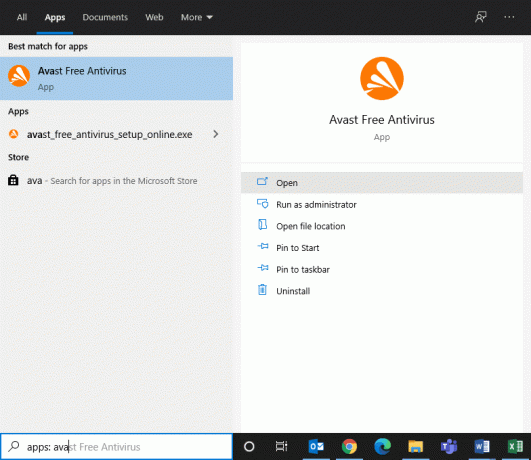
2. Теперь нажмите на меню в правом верхнем углу, как показано ниже.

3. Теперь нажмите на Настройки из выпадающего списка.
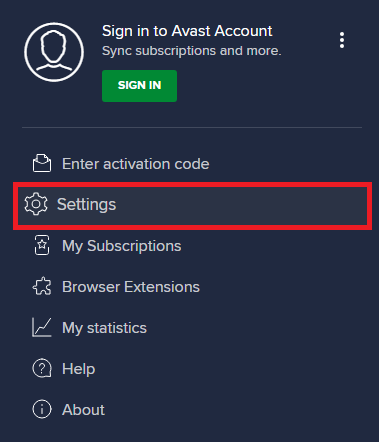
4. в вкладка Общие, переключиться на Исключения вкладку и нажмите на ДОБАВИТЬ РАСШИРЕННОЕ ИСКЛЮЧЕНИЕ под Исключения поле.
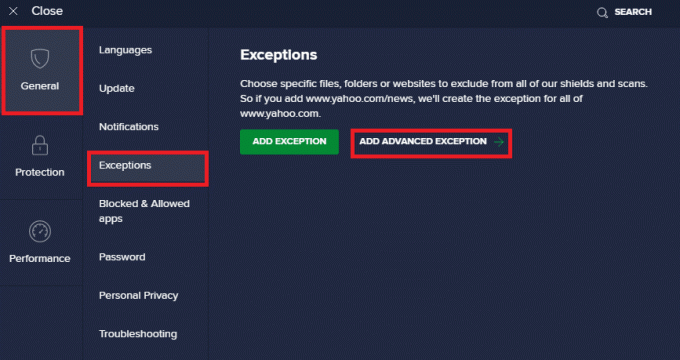
5. Теперь нажмите на Папка в новом окне.
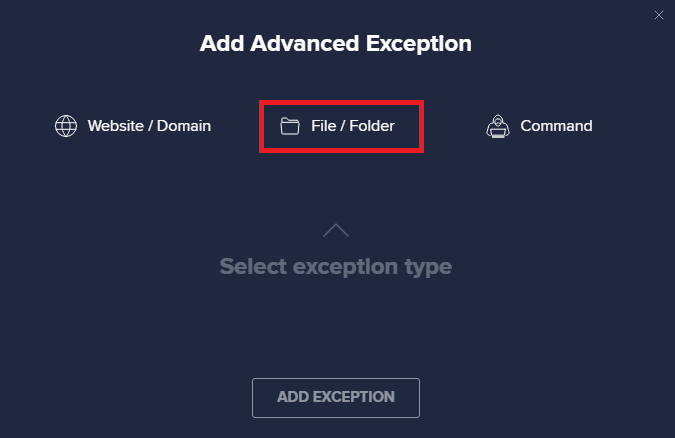
6. Теперь вставьте Путь к файлу/папке Warframe в Введите путь к файлу или папке поле и нажмите на ДОБАВИТЬ ИСКЛЮЧЕНИЕ кнопка, показанная выделенной ниже.
Примечание: Вы также можете выбрать путь к файлу/папке Warframe, используя ПРОСМАТРИВАТЬ вариант.
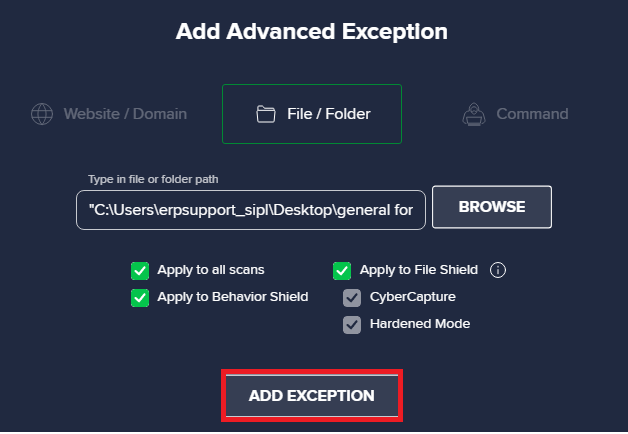
Вариант II: временно отключить антивирус
1. Перейдите к Значок антивируса в Панель задач и щелкните по нему правой кнопкой мыши.

2. Выберите Управление щитами Avast вариант.

3. Выберите любой вариант чтобы временно отключить Avast.
- Отключить на 10 минут
- Отключить на 1 час
- Отключить до перезагрузки компьютера
- Отключить навсегда

Также читайте: Где Microsoft Store устанавливает игры?
Способ 13: обновить Windows
Релизы Microsoft регулярно обновляют свою версию, чтобы исправить ошибки в вашей системе. Если вы используете устаревшую версию, файлы в системе будут несовместимы с файлами игры, что приведет к ошибке обновления программы запуска Warframe. Выполните следующие шаги, чтобы обновить Windows:
1. нажимать Клавиши Windows + I одновременно для запуска Настройки.
2. Нажать на Обновление и безопасность плитка, как показано.

3. в Центр обновления Windows вкладка, нажмите на Проверить наличие обновлений кнопка.

4А. Если доступно новое обновление, нажмите Установить сейчас и следуйте инструкциям на экране. Перезагрузите компьютер, когда закончите.

4Б. В противном случае он покажет Вы в курсе сообщение, как показано.

Рекомендуемые:
- Исправить ошибку Discord JavaScript при запуске
- Исправить ошибку обновления Warframe
- Как играть в Chess Titans на Windows 10
- Как играть в игры Steam от Kodi
Мы надеемся, что это руководство было полезным для исправитьОшибка обновления лаунчера Warframeошибка в виндовс 10. Дайте нам знать, какой метод работал для вас лучше всего. Не стесняйтесь обращаться к нам со своими вопросами и предложениями через раздел комментариев ниже.