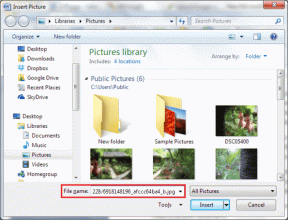Исправить ошибку обновления Windows 10 0x80070103
Разное / / February 25, 2022
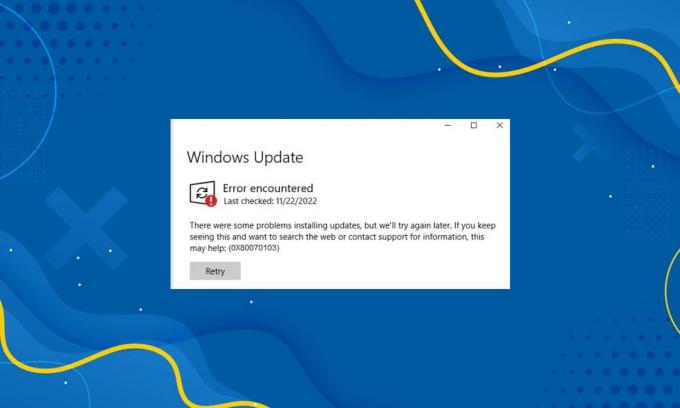
Вы должны обновить операционную систему и ее компоненты, чтобы устранить различные ошибки и недостатки, тем самым устранив проблемы с производительностью. Вам рекомендуется чаще обновлять свой компьютер, чтобы предотвратить уязвимости в ОС, .NET framework, несовместимость драйверов и угрозы безопасности. Немногие драйверы обновляются автоматически, в то время как другим требуется обновление вручную. Несколько пользователей сообщили о коде ошибки 0x80070103 при установке нескольких обновлений. Об этом коде ошибки чаще всего сообщается на экране Центра обновления Windows, но он также возникает, когда вы подтверждаете приглашение Центра обновления Windows и устанавливаете какой-либо конкретный драйвер на свое устройство.
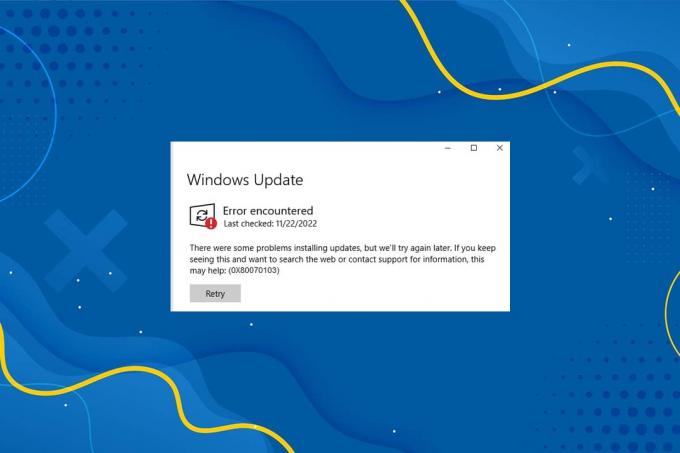
Содержание
- Как исправить ошибку обновления Windows 10 0x80070103
- Что вызывает ошибку 0x80070103?
- Способ 1. Запустите средство устранения неполадок Центра обновления Windows.
- Способ 2: восстановить системные файлы.
- Способ 3: запустить проверку на вирусы
- Способ 4: обновить драйверы вручную
- Способ 5: обновить Windows вручную
- Способ 6: изменить службу Центра обновления Windows
- Способ 7: сброс компонентов обновления
- Способ 8: отключить службы и приложения для запуска
- Способ 9: отключить автоматические обновления
- Способ 10: заблокировать обновления драйверов Windows
- Способ 11: удалить подозрительные приложения в безопасном режиме
Как исправить ошибку обновления Windows 10 0x80070103
Вы можете вручную обновить ожидающие загрузки с официального Центр обновления Windows места. В этом разделе Microsoft признала проблему и подтвердила, что ошибка 0x80070103 возникла по двум причинам. Microsoft заявила, что Если вы видите ошибку 80070103 Центра обновления Windows при установке обновлений, возможно, вы пытаетесь установить драйвер. который уже установлен на вашем компьютере или имеет худший рейтинг совместимости, чем уже установленный Водитель.
Что вызывает ошибку 0x80070103?
В этом разделе собран список сценариев, в которых вы обычно сталкиваетесь с этой ошибкой при определенных обстоятельствах. Эта часть необходима для понимания основной причины, вызывающей проблему, чтобы вы могли следовать соответствующим методам устранения неполадок.
- Установка обновления во второй раз: Когда компоненты Центра обновления Windows (WU) путаются с дополнительным установленным программным обеспечением, ваш компьютер объявляет его как второе программное обеспечение и не может обновить запрос, что приводит к этой проблеме.
- Установка того же обновления для уже установленного драйвера: Когда компоненты Центра обновления Windows (WU) пытаются установить несовместимую версию уже установленного драйвера, вы столкнетесь с этой проблемой.
- Стороннее вмешательство: Когда сторонний пакет безопасности или любые несовместимые программы мешают работе вашего ПК, вы столкнетесь с этой проблемой.
Способ 1. Запустите средство устранения неполадок Центра обновления Windows.
Прежде чем пытаться что-либо еще, есть простой способ решить проблему автоматически, запустив средство устранения неполадок Центра обновления Windows. Если в компонентах Центра обновления Windows есть какие-либо несогласованные функции, средство устранения неполадок выявит и устранит их соответствующим образом с помощью набора стратегий восстановления.
1. нажимать Клавиши Windows + I одновременно для запуска Настройки.
2. Нажать на Обновление и безопасность плитка, как показано.

3. Идти к Устранение неполадок меню на левой панели.
4. Выбирать Центр обновления Windows средство устранения неполадок и нажмите Запустите средство устранения неполадок кнопка показана выделенной ниже.

5. Подождите, пока средство устранения неполадок обнаружит и устранит проблему. Как только процесс завершится, начать сначалаваш компьютер.
Способ 2: восстановить системные файлы
Основной причиной, вызывающей эту ошибку, являются поврежденные системные файлы. Пользователи Windows 10 могут автоматически сканировать и восстанавливать свои системные файлы, запустив средства проверки системных файлов, образа развертывания и управления обслуживанием. Следовательно, выполните следующие шаги, чтобы сделать это:
1. Ударь Ключ Windows, тип Командная строка и нажмите на Запустить от имени администратора.

2. Нажмите на да в Контроль учетных записей пользователей быстрый.
3. Тип chkdsk C:/f/r/x командуй и бей Клавиша ввода.

Примечание: Если вам будет предложено сообщение, Chkdsk не может работать… том… в процессе использования, затем введите Д и ударил Войти.
4. Тип sfc/scannow и нажмите Клавиша ввода для запуска проверки системных файлов.
Примечание: Будет запущено сканирование системы, которое займет пару минут. Тем временем вы можете продолжать выполнять другие действия, но будьте осторожны, чтобы случайно не закрыть окно.

5. После завершения сканирования появится одно из следующих сообщений:
- Защита ресурсов Windows не обнаружила нарушений целостности.
- Защите ресурсов Windows не удалось выполнить запрошенную операцию.
- Защита ресурсов Windows обнаружила поврежденные файлы и успешно восстановила их.
- Защита ресурсов Windows обнаружила поврежденные файлы, но не смогла исправить некоторые из них.
6. Как только сканирование будет завершено, начать сначалаваш компьютер.
7. Опять же, запуск Командная строка от имени администратора и выполните данные команды одну за другой:
dism.exe/онлайн/cleanup-image/scanhealthdism.exe/онлайн/cleanup-image/restorehealthdism.exe/онлайн/cleanup-image/startcomponentcleanup
Примечание: У вас должно быть работающее подключение к Интернету для правильного выполнения команд DISM.

Читайте также:Исправление обновления Windows 10, ожидающего установки
Способ 3: запустить проверку на вирусы
Иногда защитник Windows не может распознать угрозу, когда какой-либо вирус или вредоносное ПО использует системные файлы. Вредоносное ПО или вирусы предназначены для повреждения системы пользователя, кражи личных данных или слежки за системой без ведома пользователя.
Существует несколько антивирусных программ, доступных для преодоления вредоносных программ. Это программное обеспечение регулярно сканирует и защищает вашу систему. Поэтому, чтобы избежать ошибки 0x80070103, запустите антивирусную проверку в вашей системе и проверьте, решена ли проблема. Затем выполните следующие шаги, чтобы сделать это.
1. Удар Клавиши Windows + I одновременно для запуска Настройки.
2. Здесь нажмите на Обновление и безопасность настройки, как показано.

3. Идти к Безопасность Windows на левой панели.

4. Нажать на Защита от вирусов и угроз вариант на правой панели.

5. Нажать на Быстрое сканирование кнопка для поиска вредоносных программ.

6А. После завершения сканирования отобразятся все угрозы. Нажмите на Начать действия под Текущие угрозы.

6Б. Если на вашем устройстве нет угрозы, устройство покажет Нет текущих угроз тревога.

Способ 4: обновить драйверы вручную
Вы можете попробовать установить драйверы вручную, чтобы избавиться от кода ошибки обновления Windows 0x80070103, как указано ниже.
1. Нажмите на Начинать, тип Диспетчер устройств, и нажмите на Клавиша ввода.

2. Дважды щелкните по Видеоадаптеры чтобы расширить его.
3. Теперь щелкните правой кнопкой мыши драйвер вашей видеокарты и выберите Обновить драйвер, как изображено.

4. Далее нажмите на Автоматический поиск драйверов для установки обновленного драйвера на ваш компьютер.

5А. Водители будут Обновить до последней версии, если они не обновлены. Перезагрузите компьютер, чтобы установить их.
5Б. Если они уже находятся на стадии обновления, следующий экран будет отображаться. Нажмите на Закрывать выйти из окна и перезагрузить компьютер

6. Здесь показаны действия по обновлению графического драйвера. Следуйте им соответственно для другие водители слишком.
Читайте также:Исправить ошибку синего экрана Windows 10
Способ 5: обновить Windows вручную
Если вы убедились, что на вашем ПК нет поврежденных файлов или вредоносных программ и все основные службы работают без сбоев, вы можете вручную загрузить обновления, как указано ниже:
1. нажмите Окна + яключи вместе, чтобы открыть Настройки в вашей системе.
2. Выбирать Обновление и безопасность как показано.

3. Теперь нажмите на Просмотреть историю обновлений вариант, как указано ниже.

4. В списке отметьте номер базы знаний который ожидает загрузки из-за сообщения об ошибке.
5. Здесь введите номер базы знаний в Каталог Центра обновления Майкрософт панель поиска, как показано ниже.

6. Следовать инструкции на экране загрузить и установить обновление вручную.
Способ 6: изменить службу Центра обновления Windows
В некоторых случаях обновление может завершиться ошибкой и пропустить несколько файлов. Затем вам нужно удалить или переименовать эти установочные файлы, чтобы решить эту проблему. Служба обновления должна быть отключена для изменения этих файлов, поскольку они будут работать в фоновом режиме. Для этого выполните следующие шаги:
1. Открыть Диалоговое окно «Выполнить» и введите услуги.msc. Ударь Клавиша ввода запустить Услуги окно.

2. Теперь прокрутите экран вниз и щелкните правой кнопкой мыши на Центр обновления Windows.
3. Здесь нажмите на Останавливаться если текущее состояние отображается Бег.

4. Вы получите подсказку, Windows пытается остановить следующую службу на локальном компьютере… Подождите, пока подсказка не исчезнет примерно через 3–5 секунд.

5. Запуск Проводник кликнув Клавиши Windows + E вместе и перейдите по указанному пути:
C:\Windows\SoftwareDistribution\DataStore
6. Выберите все файлы и папки, нажав Ctrl + клавиши А вместе.
7. Щелкните правой кнопкой мыши на пустое место и выберите Удалить возможность удалить все файлы и папки из хранилища данных.

8. Далее перейдите к C:\Windows\SoftwareDistribution\Загрузить а также Удалить все файлы по аналогии.

9. Вернуться к Услуги окно, щелкните правой кнопкой мыши Центр обновления Windows и выберите Начинать вариант, как показано ниже.

10. Как и раньше, дождитесь Windows пытается запустить следующую службу на локальном компьютере… предложить исчезнуть.

11. Закрой Услуги окно и перезагрузите компьютер.
Читайте также:Как исправить ошибку 0x80070002 Windows 10
Способ 7: сброс компонентов обновления
Чистые результаты этого метода включают в себя:
- Перезапуск BITS, установщика MSI, службы шифрования и службы обновления Windows.
- Переименование папок SoftwareDistribution и Catroot2.
Это должно исправить код ошибки 0x80070103 в Windows 10.
1. Запуск Командная строка от имени администратора.
2. Теперь введите следующее команды один за другим и бить Войти после каждой команды.
чистая остановка чистая остановка cryptSvc чистые стоповые биты чистая остановка msserver ren C:\Windows\SoftwareDistribution SoftwareDistribution.old ren C:\Windows\System32\catroot2 Catroot2.old чистый старт чистый старт cryptSvc чистые стартовые биты чистый старт msserver

Способ 8: отключить службы и приложения для запуска
Проблемы, связанные с кодом ошибки 0x80070103, могут быть исправлены с помощью чистая загрузка всех основных служб и файлов в вашей системе Windows 10, как описано в этом методе.
Примечание: Убедись, что ты войдите как администратор выполнить чистую загрузку Windows.
1. Запустить Бегать диалоговое окно, нажав кнопку Клавиши Windows + R вместе.
2. Тип msconfig и ударил Клавиша ввода открыть Конфигурация системы.

3. То Конфигурация системы появляется окно. Далее переключитесь на Услуги вкладка
4. Установите флажок рядом с Скрыть все службы Microsoftи нажмите на Отключить все кнопка, как показано, выделена.

5. Теперь переключитесь на Вкладка «Автозагрузка» и нажмите на ссылку, чтобы Откройте диспетчер задач как показано ниже.

6. Теперь появится окно диспетчера задач. Выберите задачи запуска, которые не требуются, и нажмите Запрещать отображается в правом нижнем углу.

7. Выход Диспетчер задач а также Конфигурация системы окно. Ну наконец то, начать сначалаваш компьютер.
Читайте также:Исправить ошибку Центра обновления Windows 0x80070005
Способ 9: отключить автоматические обновления
Функция автоматического обновления будет обновлять ваш компьютер до последней версии всякий раз, когда доступно обновление. Если вы столкнулись с этим кодом ошибки 0x80070103 из-за автоматических обновлений, вы можете попробовать отключить функцию автоматического обновления следующим образом:
1. Нажмите и удерживайте Окна + я ключ вместе, чтобы открыть Настройки.
2. Теперь выберите Обновление и безопасность как показано.
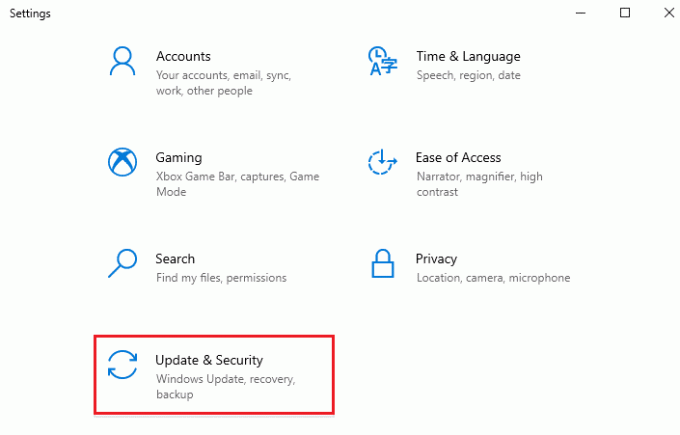
3. Теперь нажмите на Расширенные опции на правой панели, как показано ниже.

4. В следующем окне прокрутите вниз до Приостановить обновления раздел и нажмите кнопку Выберите дату вариант, как выделено.
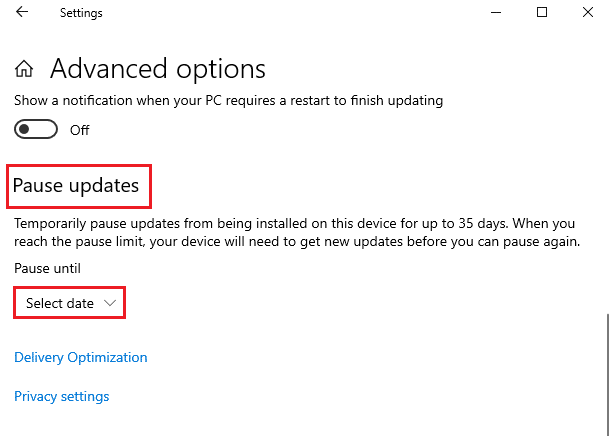
5. Теперь выберите Дата до которых обновления должны быть отключены.
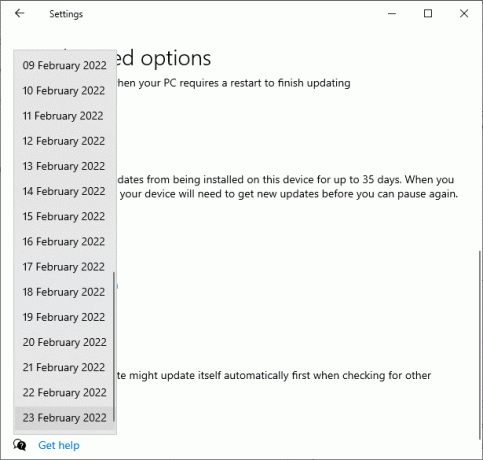
Способ 10: заблокировать обновления драйверов Windows
Вы можете предотвратить появление кода ошибки 0x80070103 на своем ПК, запретив переустановку любых обновлений драйверов. Обратите внимание, что этот метод заблокирует все доступные обновления любого драйвера, а не только одно. Выполните следующие шаги, чтобы скрыть обновления драйверов Windows на вашем ПК.
1. Ударь Ключ Windows и введите Панель управления в строке поиска.
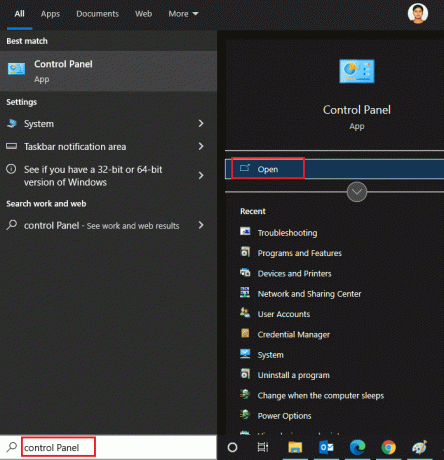
2. Теперь установите Просмотр по возможность Маленькие значки и нажмите на Система настройка как выделено.
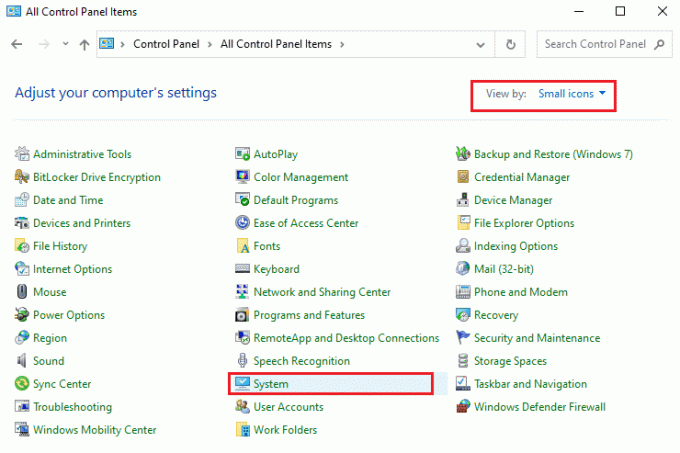
3. Здесь прокрутите экран вниз и нажмите на Расширенные настройки системы как показано.

4. Затем переключитесь на Аппаратное обеспечение вкладка в Свойства системы всплывающее окно. Нажать на Параметры установки устройства кнопка показана выделенной.
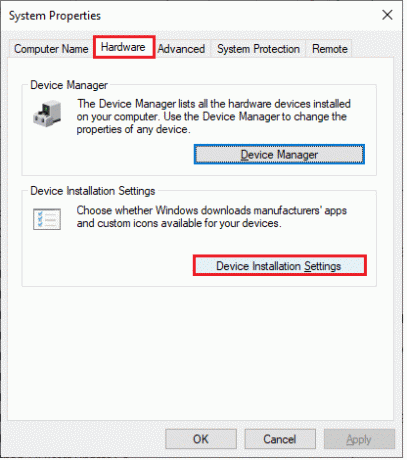
5. Затем нажмите на Нет (ваше устройство может работать не так, как ожидалось) вариант, как показано, и нажмите на Сохранить изменения кнопка.
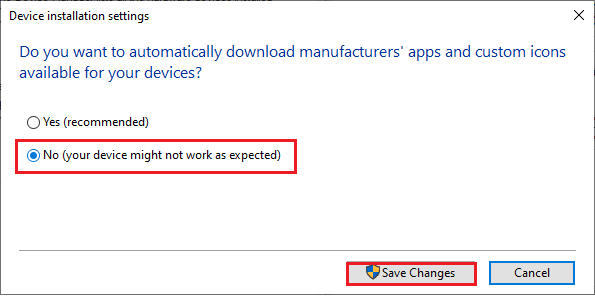
6. Ну наконец то, перезагрузите компьютер и проверьте, устранили ли вы проблему.
Читайте также:Как исправить Windows 10 не будет обновляться
Способ 11: удалить подозрительные приложения в безопасном режиме
Загрузите компьютер в безопасном режиме и попробуйте установить приложения, которые могут вызывать эту ошибку.
Примечание: Чтобы загрузить компьютер в безопасном режиме, вам может быть предложено ввести Ключ BitLocker если у вас есть зашифрованное устройство.
1. Следуйте нашему руководству по Как загрузиться в безопасном режиме в Windows 10 здесь.
2. Теперь нажмите Ключ Windows, тип приложения и функциии нажмите на Открыть.

3. Нажать на конфликтующее/подозрительное приложение (например, Battle.net) и выберите Удалить вариант, как показано ниже.

4. Нажмите на Удалить еще раз, чтобы подтвердить то же самое.
5. Ну наконец то, начать сначалаваш компьютер и проверьте, сохраняется ли код ошибки или нет. Если это так, попробуйте следующее решение.
Рекомендуемые:
- Как создать учетную запись YouTube без Gmail
- Как исправить неработающую камеру Discord
- Исправить ошибку установки Центра обновления Windows 0x8007012a
- Исправить ошибку обновления 0x80888002 в Windows 11
Мы надеемся, что это руководство было полезным, и вы смогли исправить ошибку 0x80070103 в Windows 10. Дайте нам знать, что вы хотите узнать о следующем.