Исправить ошибку приложения Event 1000 в Windows 10
Разное / / February 25, 2022
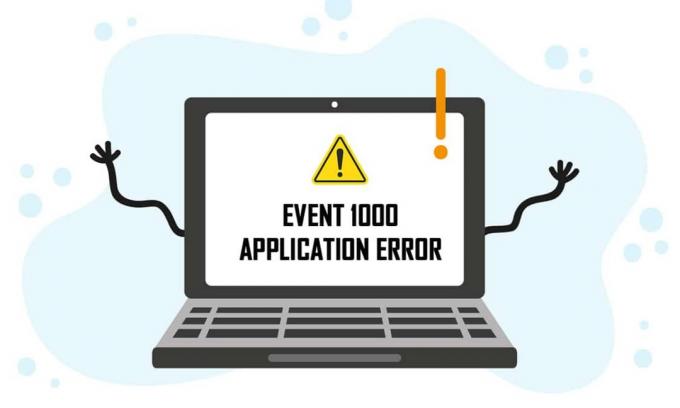
При сбое приложения или программы на вашем ПК вы можете заметить ошибку приложения Event 1000 в журнале средства просмотра событий. Идентификатор события 1000 означает, что приложение, вызывающее обеспокоенность, аварийно завершило работу из-за неизвестных событий. Вы увидите идентификатор ошибки и путь к файлу приложения, в котором она хранится. Если вы столкнетесь с этой ошибкой, ваше приложение непреднамеренно закроется, и вы не сможете запустить его снова должным образом. Если вы сталкиваетесь с этой ошибкой чаще, то пришло время исправить ее сейчас. Мы предлагаем идеальное руководство, которое поможет вам устранить эту ошибку на вашем компьютере. Давай начнем!
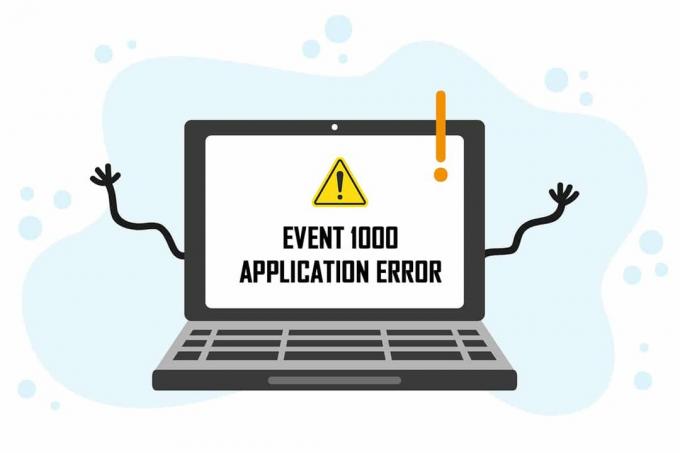
Содержание
- Как исправить ошибку приложения Event 1000 в Windows 10
- Способ 1: выполнить чистую загрузку
- Способ 2: сброс каталога Winsock
- Способ 3: восстановить системные файлы
- Способ 4: запустить сканирование на наличие вредоносных программ
- Способ 5: Запустите сканер безопасности Microsoft
- Способ 6: обновить драйверы устройств
- Способ 7: переустановите драйверы устройств
- Способ 8: переустановите NET Framework
- Способ 9: обновить Windows
- Способ 10: переустановите конкретное приложение
Как исправить ошибку приложения Event 1000 в Windows 10
Этой ошибке способствовало несколько причин, включая само приложение. Кроме того, если на вашем компьютере повреждены системные файлы, вы можете снова столкнуться с ошибкой. Вот еще несколько возможных причин, вызывающих эту ошибку на вашем устройстве.
- Если есть конкретное приложение часто падает, вы можете столкнуться с этой ошибкой из-за сбоя приложения.
- Наиболее распространенной причиной этой ошибки является поврежденные системные файлы. Когда ваши системные файлы повреждены, некоторые компоненты Windows могут выйти из строя, что вызовет трудности при запуске программы.
- То присутствиевирусы, вредоносное ПО и ненужные файлы может вызвать эту ошибку.
- Несколько устаревшие или несовместимые драйверы может не соответствовать вашей версии Windows, вызывая эту ошибку.
- Вашему ПК потребуется платформа .NET для управления несколькими приложениями и их работы. Если у вас есть неправильный .NET-фреймворк, вы столкнетесь с этой ошибкой.
- Устаревшие окнаверсии также может помешать запуску приложения.
Вы должны проверить, совместимо ли приложение с системой. Приложения могут аварийно завершать работу, если система не соответствует требованиям. Например, версия Windows должна быть 7 или выше, чтобы загрузить Discord. Вы можете обновить версию Windows, но любое другое обновление оборудования или процессора — это совсем другая тема.
Вот несколько простых способов устранения неполадок с кодом события 1000. Методы расположены от базового до продвинутого уровня. Следуйте им в том же порядке, чтобы достичь идеальных результатов. Вот так!
Способ 1: выполнить Чистый Ботинок
Если вы не можете определить, какое приложение вызывает у вас проблемы, вы можете выполнить чистая загрузка. Например, проблемы, связанные с этой ошибкой, можно устранить путем чистой загрузки всех основных служб и файлов в вашей системе Windows 10, как описано в этом методе.
Примечание: Убедитесь, что вы вошли в систему как администратор, чтобы выполнить чистую загрузку Windows.
1. Запустить Бегать диалоговое окно, нажав кнопку Клавиши Windows + R вместе.
2. Тип msconfig и нажмите на Ok кнопка, чтобы открыть Конфигурация системы.

3. То Конфигурация системы появится окно. Далее переключитесь на Услуги вкладка
4. Установите флажок рядом с Скрыть все службы Microsoft и нажмите на Отключить все кнопка, как показано, выделена.

5. Теперь переключитесь на Вкладка «Автозагрузка» и нажмите на ссылку, чтобы Откройте диспетчер задач как показано ниже.

6. Появится окно диспетчера задач. Переключиться на Запускать вкладка
7. Затем выберите ненужные задачи запуска и нажмите Запрещать отображается в правом нижнем углу.
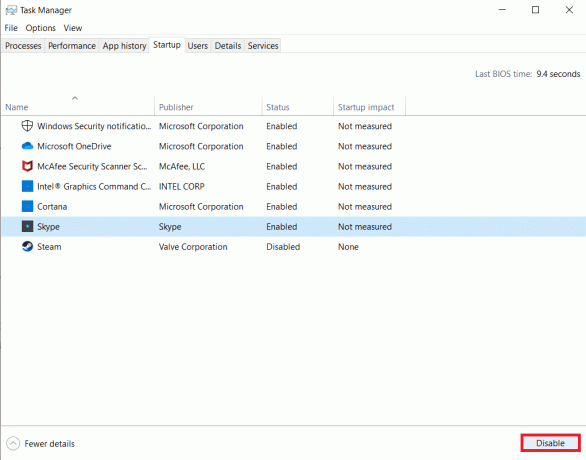
8. Выйти из Диспетчер задач а также Конфигурация системы окно
9. Ну наконец то, начать сначала свой компьютер и проверьте, решена ли проблема.
Способ 2: сброс каталога Winsock
Чтобы решить эту проблему, рекомендуется очистить кеш DNS (ipconfig /flushdns), освободите и обновите имена NetBIOS (nbtstat -RR), сбросить настройки конфигурации IP (сброс сетевого IP-адреса) и сбросить каталог Winsock (netsh сброс винсока). Это можно сделать с помощью соответствующих командных строк, как указано ниже.
1. нажмите Ключ Windows, тип Командная строка и нажмите на Запустить от имени администратора.

2. Теперь введите следующие команды одну за другой и нажмите Войти после каждой команды.
ipconfig /flushdnsnbtstat -RRсброс сетевого IP-адресаnetsh сброс винсока
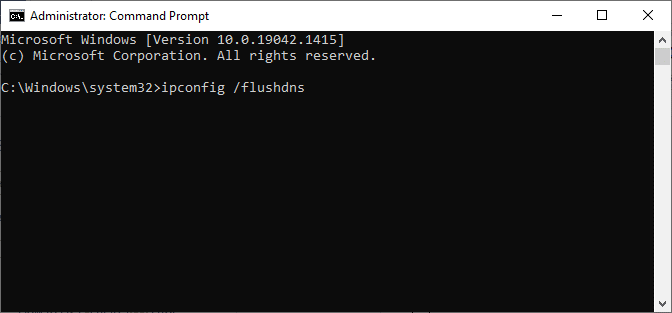
3. Дождитесь завершения процесса и перезагружать ваш ПК.
Проверьте, исправлена ли ошибка с идентификатором события 1000.
Читайте также:Исправить появление командной строки, а затем исчезновение в Windows 10
Способ 3: восстановить системные файлы
Пользователи Windows 10 могут автоматически сканировать и восстанавливать свои системные файлы, запустив Проверка системных файлов. Кроме того, это встроенный инструмент, который позволяет пользователю удалять файлы и устранять эту проблему. Затем выполните следующие шаги.
1. Ударь Ключ Windows, тип Командная строка и нажмите на Запустить от имени администратора.

2. Нажмите на да в Контроль учетных записей пользователей быстрый.
3. Тип chkdsk C:/f/r/x командуй и бей Клавиша ввода.

4. Если вам будет предложено сообщение, Chkdsk не может работать… том… в процессе использования, затем введите Д и ударил Клавиша ввода.
5. Снова введите команду: sfc/scannow и нажмите Клавиша ввода запустить Проверка системных файлов сканирование.

Примечание: Будет запущено сканирование системы, которое займет пару минут. Тем временем вы можете продолжать выполнять другие действия, но будьте осторожны, чтобы случайно не закрыть окно.
После завершения сканирования появится одно из следующих сообщений:
- Защита ресурсов Windows не обнаружила нарушений целостности.
- Защите ресурсов Windows не удалось выполнить запрошенную операцию.
- Защита ресурсов Windows обнаружила поврежденные файлы и успешно восстановила их.
- Защита ресурсов Windows обнаружила поврежденные файлы, но не смогла исправить некоторые из них.
6. Как только сканирование будет завершено, начать сначалаваш компьютер.
7. Опять же, запуск Командная строка от имени администратора и выполните данные команды одну за другой:
dism.exe/онлайн/cleanup-image/scanhealthdism.exe/онлайн/cleanup-image/restorehealthdism.exe/онлайн/cleanup-image/startcomponentcleanup
Примечание: У вас должно быть работающее подключение к Интернету для правильного выполнения команд DISM.

Способ 4: запустить сканирование на наличие вредоносных программ
Защитник Windows иногда не может идентифицировать угрозу, когда какой-либо вирус или вредоносное ПО использует системные файлы. Это вредоносное ПО наносит ущерб системе пользователя, крадет личные данные или шпионит за системой без ведома пользователя. Немногие антивирусные программы справятся с любой вредоносной программой. Поэтому, чтобы избежать ошибки приложения Event 1000, запустите антивирусную проверку в своей системе и проверьте, решена ли проблема. Затем выполните следующие шаги.
1. Удар Клавиши Windows + I одновременно для запуска Настройки.
2. Здесь нажмите на Обновление и безопасность настройки, как показано.

3. Идти к Безопасность Windows на левой панели.

4. Нажать на Защита от вирусов и угроз вариант на правой панели.

5. Нажать на Быстрое сканирование кнопка для поиска вредоносных программ.

6А. После завершения сканирования отобразятся все угрозы. Нажмите на Начать действия под Текущие угрозы.

6Б. Если на вашем устройстве нет угрозы, устройство покажет Нет текущих угроз тревога.

Читайте также:Как исправить ошибку 0x80300024
Способ 5: Запустите сканер безопасности Microsoft
Если вы не получили исправления, запустив антивирусное сканирование, вы можете воспользоваться профессиональной службой сканирования Microsoft. Microsoft Safety Scanner — это инструмент, разработанный для удаления любых вредоносных программ с ПК с Windows. Это автономный сканер вредоносных программ и вирусов, который помогает удалить любую вредоносную программу, вызывающую ошибки, такие как Event ID 1000.
1. Скачать Сканирование безопасности Майкрософтр из Официальный сайт.
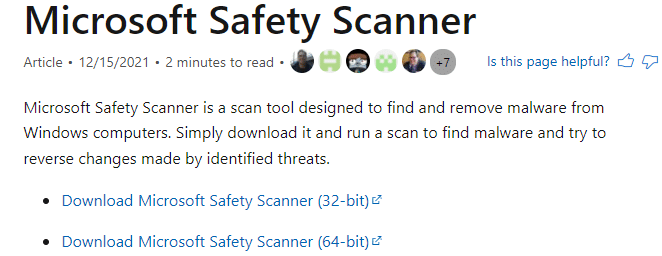
2. Запустите скачанный установочный файл.
3. Выберите поле Примите все условия предыдущего лицензионного соглашения и нажмите Следующий.
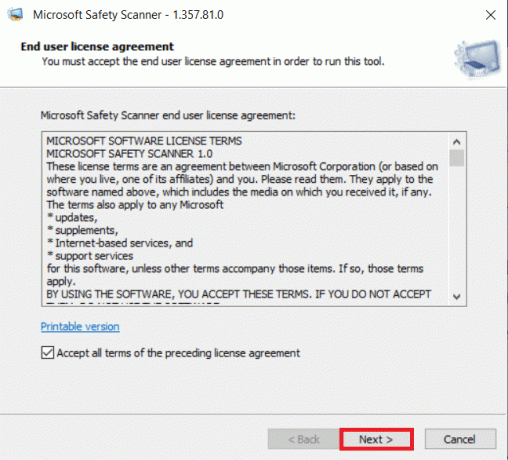
4. Нажмите Следующий в следующем окне.
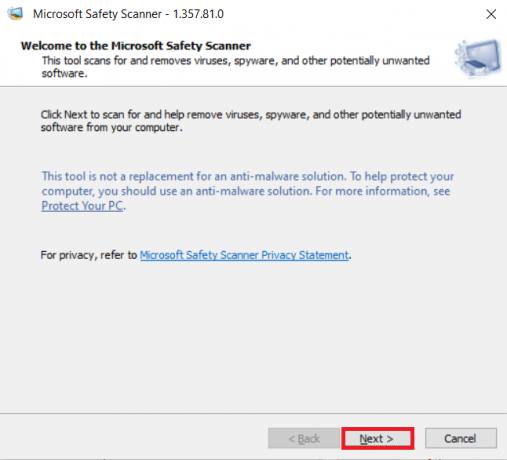
5. Теперь выберите тип сканирования (быстрое сканирование, полное сканирование, выборочное сканирование) в соответствии с вашими потребностями и нажмите Следующий.
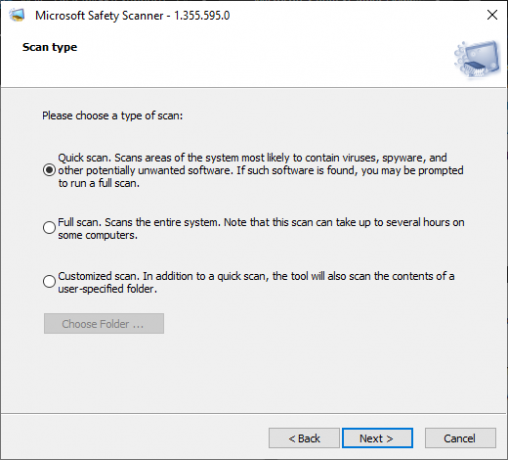
6. Затем подождите, пока инструмент просканирует ваш компьютер на наличие вирусов, шпионских и других потенциально нежелательных программ.
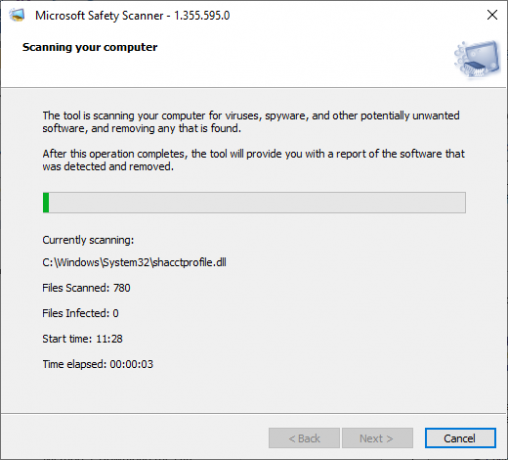
7. После завершения процесса сканирования инструмент предоставит вам отчет об обнаруженном и удаленном программном обеспечении. Нажмите Заканчивать закрыть.
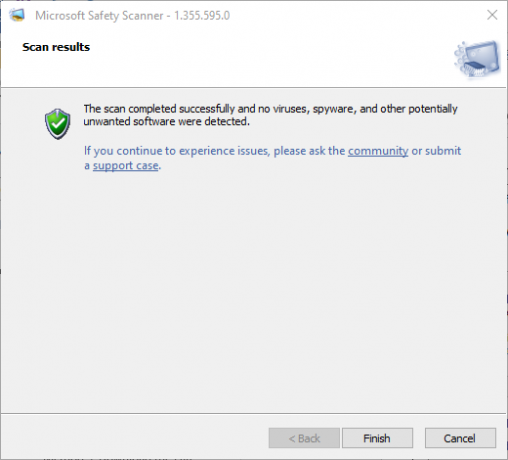
8. Вы также можете просмотреть результаты журнала инструмента, нажав Windows + Е ключи, чтобы открыть Проводник.
9. Вставьте следующее дорожка в Проводник, и вы увидите подробности журнала, как показано ниже.
%SYSTEMROOT%\debug\msert.log
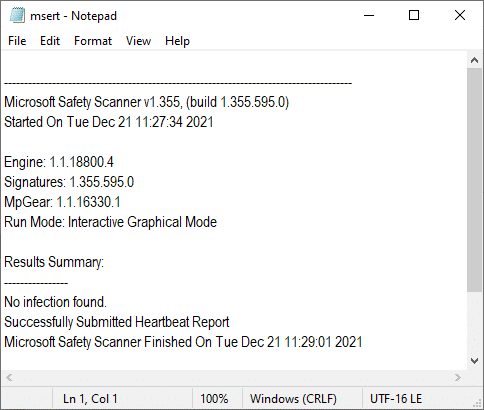
Теперь проверьте, решена ли проблема.
Способ 6: обновить драйверы устройств
Если текущие драйверы в вашей системе несовместимы или устарели с файлами браузера, вы столкнетесь с этой проблемой. Поэтому рекомендуется обновить устройство и драйверы, чтобы устранить или избежать этой проблемы.
1. Нажмите на Начинать, тип Диспетчер устройств, и нажмите на Клавиша ввода.

2. Двойной клик Видеоадаптеры чтобы расширить его.

3. Щелкните правой кнопкой мыши видеодрайвер (например. Графика Intel (R) UHD) и выберите Обновить драйвер как показано ниже.

4. Далее нажмите на Автоматический поиск драйверов как показано.

5А. Если драйверы уже были обновлены, это показывает Лучшие драйверы для вашего устройства уже установлены.

5Б. Если драйвера устарели, то они получат обновляется автоматически. Наконец, перезагрузите компьютер.
Читайте также:Исправить ошибку DISM 87 в Windows 10
Способ 7: переустановите драйверы устройств
Если обновление драйверов не устранило ошибку Event id 1000, вы можете удалить сетевые драйверы и установить их снова. Затем выполните следующие шаги, чтобы реализовать то же самое.
1. Запуск Диспетчер устройств и перейдите к Сетевые адаптеры.
2. Щелкните правой кнопкой мыши на своем драйвер беспроводной сети (например. Беспроводной сетевой адаптер Qualcomm Atheros QCA9377) и выберите Удалить устройство, как показано ниже.

3. Подтвердите приглашение, нажав кнопку Удалить кнопка после проверки Удалить программное обеспечение драйвера для этого устройства вариант.

4. Перейти к официальный сайт HP.
5А. Здесь нажмите на Позвольте HP обнаружить ваш продукт кнопку, чтобы разрешить автоматическую загрузку драйверов.

5Б. Или введите свой ноутбук серийный номер и нажмите на Представлять на рассмотрение.

6. Теперь выберите свой Операционная система и нажмите Драйвер-Сеть.
7. Нажать на Скачать кнопку по отношению к Сетевой драйвер.

8. Теперь идите в Загрузки папка для запуска .exe файлдля установки скачанного драйвера.
Способ 8: переустановите NET Framework
NET framework на вашем ПК необходим для более плавной работы современных игр и приложений. Многие программы имеют функцию автоматического обновления для платформы NET, поэтому она будет периодически обновляться, когда ожидается обновление. Вы также можете вручную установить последнюю версию NET Framework, как описано ниже, чтобы исправить ошибку приложения Event 1000.
1. нажмите Окнаключ, тип Панель управления и нажмите на Открыть.

2. Установить Просмотр по так как Категория и нажмите Удалить программу.
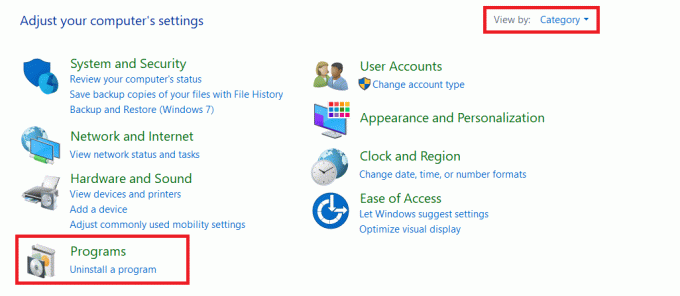
3. Нажмите Включение или отключение функций Windows.
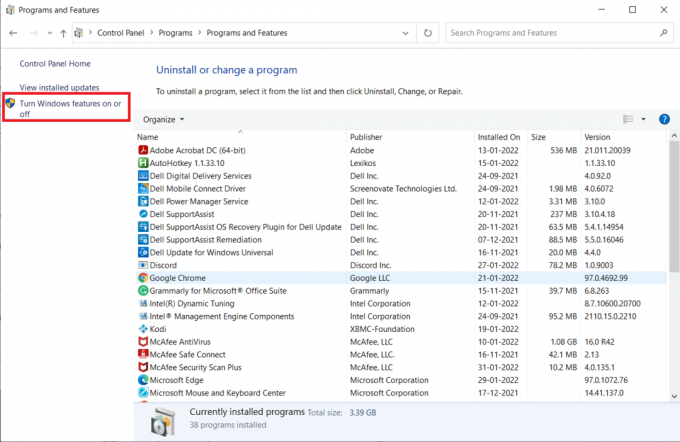
4. Снимите все Записи .NET Framework и нажмите Ok.
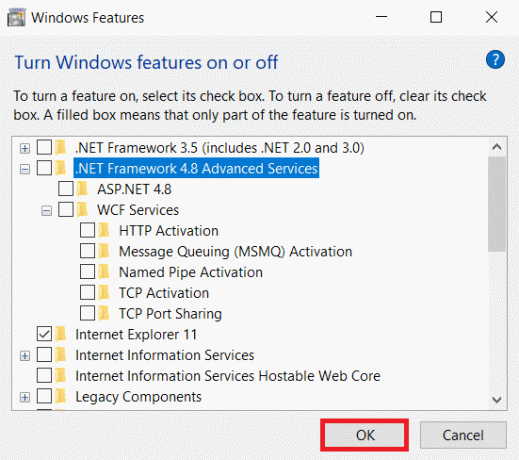
5. Перезагрузите компьютер как только вы выполните все шаги, упомянутые выше.
6. Теперь проверьте любые новые обновления из Microsoft .NET Frameworkофициальный сайт.
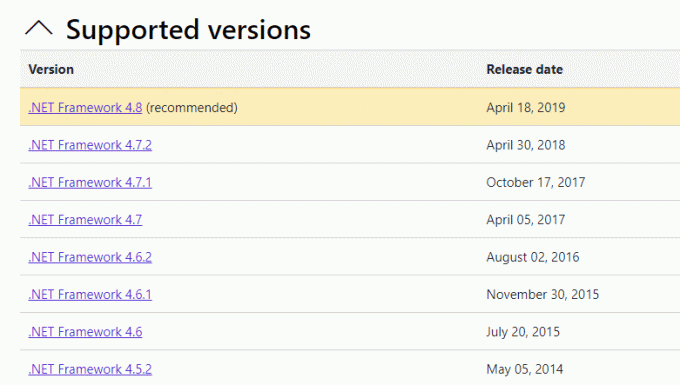
7. Если есть какие-либо обновления, нажмите на соответствующую ссылку и выберите Загрузить среду выполнения .NET Framework 4.8 вариант.
Примечание: Не нажимайте на Загрузить пакет разработчика .NET Framework 4.8.
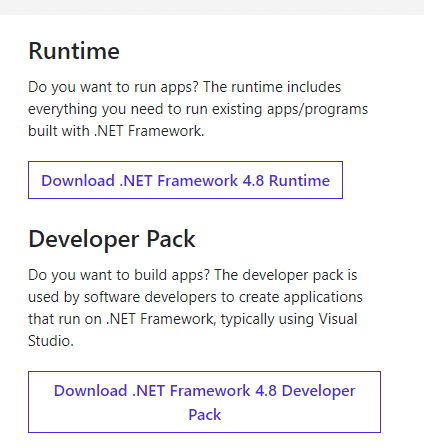
8. Запустите файл из Мои загрузки и проверьте, если NET Framework успешно установлена на вашем ПК.
Наконец, проверьте, устранена ли сейчас ошибка с идентификатором события 1000.
Читайте также:Как исправить код ошибки 0x80004005
Способ 9: обновить Windows
Если вы не получили никаких исправлений указанными выше способами, то маловероятно, что в вашей системе могут быть ошибки. Установка последних обновлений Windows поможет вам решить любые проблемы в вашей системе. Поэтому всегда следите за тем, чтобы ваша система была обновлена до последней версии. В противном случае файлы в системе будут несовместимы с системными файлами, что приведет к ошибке приложения Event 1000. Выполните следующие шаги.
1. нажимать Клавиши Windows + I одновременно для запуска Настройки.
2. Нажать на Обновление и безопасность плитка, как показано.

3. в Центр обновления Windows вкладка, нажмите на Проверить наличие обновлений кнопка.

4А. Если доступно новое обновление, нажмите Установить сейчас и следуйте инструкциям по обновлению.

4Б. В противном случае, если Windows обновлена, то она покажет Вы в курсе сообщение.

Способ 10: переустановите конкретное приложение
Последнее, что вам нужно попробовать, это переустановить приложение, которое вызывает у вас проблемы. Вы можете мгновенно определить, какое приложение выдает эту ошибку с идентификатором события 1000, отследив местоположение. После успешного определения местоположения попробуйте переустановить конкретное приложение, выполнив следующие шаги, чтобы исправить ошибку приложения Event 1000.
1. Ударь Ключ Windows, тип приложения и функциии нажмите на Открыть.

2. Найдите приложение (например, Роблокс) в Искать в этом списке поле. Выберите его и нажмите на Удалить, как показано ниже.

3. Снова нажмите на Удалить чтобы подтвердить это снова.
4. Теперь загрузите и переустановите приложение с Официальный сайт (например. Робокс)
Рекомендуемые:
- Исправить ошибку обновления программы запуска Warframe
- Исправить ошибку Discord JavaScript при запуске
- Исправить НАРУШЕНИЕ ДОСТУПА К СТАТУСУ в Chrome
- Исправление ошибки 1500 Выполняется другая установка
Мы надеемся, что это руководство было полезным, и вы смогли исправить Событие 1000 Ошибка приложения в Windows 10. Дайте нам знать, какой метод работал для вас лучше всего. Кроме того, если у вас есть какие-либо вопросы/предложения относительно этой статьи, не стесняйтесь оставлять их в разделе комментариев.



